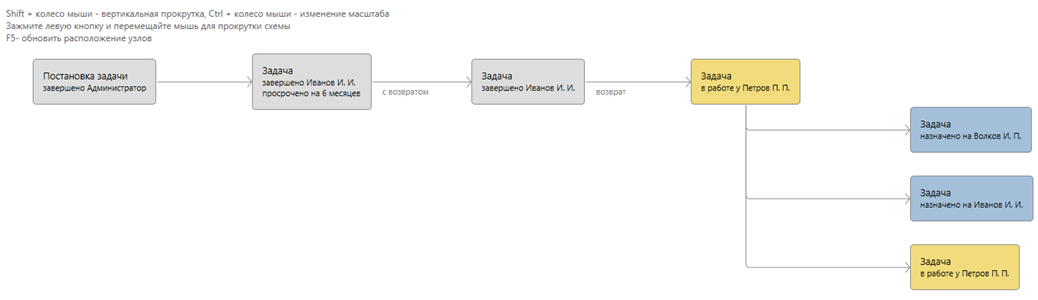Типовой процесс исполнения задач¶
Процесс работы с задачами позволяет выдавать персональные задания, которые можно перенаправлять, создавать дочерние задания и контролировать их исполнение. К задаче могут быть приложены файлы (которые будут доступны в карточке задачи, но не отображаться в секции “Файлы” карточки документа). Кроме того имеется возможность визуализации дерева задач как ветви от конкретного задания, так и всего процесса в целом.
Note
Типовые задачи могут создаваться и отправляться как вручную (см. Создание и отправка задачи), так и из универсального процесса (настраивается администратором системы).
Права доступа к карточкам задач и карточкам документов, по которым созданы задачи¶
При использовании типового процесса исполнения задач в системе автоматически выдаются следующие права доступа:
-
Родительская карточка документа:
-
Исполнителю и Автору задачи - права доступа на чтение карточки документа и подписание приложенных файлов;
-
Исполнителю при взятии задачи в работу и Автору задачи - добавление новых файлов в карточку документа, а также редактирование собственных файлов;
-
После завершения задачи у Автора и Исполнителя остаются только права на чтение карточки.
-
-
-
Чтение карточки задачи и ее файлов доступно любому сотруднику, который имеет доступ на чтение родительской карточки документа;
-
Исполнителю при взятии задачи в работу и Автору задачи - права на добавление файлов к карточке задачи, а также редактирование и удаление любых файлов текущей задачи;
-
После завершения задачи остаются только права на чтение карточки.
-
В остальных случаях права рассчитываются согласно определенным правилам доступа (подробнее принцип расчета прав описан в “Руководстве администратора”).
Основные понятия и принципы¶
В типовом процессе исполнения задач можно выделить следующие основные понятия:
-
Автор - это сотрудник, контролирующий исполнение текущей ветки дерева задач. Для некоторых веток дерева можно указать другого Автора. Исполнитель задачи, создающий дочерние задачи (подзадачи), будет являться Автором для создаваемой ветки задач.
-
Исполнитель - сотрудник, на кого назначена задача, или же сотрудник, входящий в роль, на которую назначена задача.
-
Ответственный исполнитель - сотрудник, являющийся исполнителем дочерней задачи в случае, когда Автор отправляет задачу на несколько исполнителей с выставленным флагом “Первый исполнитель - ответственный”.
-
Контролер (поле “Вернуть на роль”) - сотрудник, выполняющий контроль исполнения задачи исполнителем. Включить контроль для задачи (т.е. возврат на роль) можно только до ее отправки.
Описание создания задач, заполнения полей, отправка, исполнение, контроль - описаны в следующих разделах. В данном разделе на нескольких примерах рассмотрим основные принципы работы процесса исполнения задач, а именно кто и в каких случаях является владельцем (т.е. Автором) задачи.
Пример 1
-
Сотрудник Иванов И. отправляет задачу Петрову П.:
Автор - Иванов. И., Исполнитель - Петров П.
-
Сотрудник Петров П., как Исполнитель, перенаправляет задачу Галлямовой Ю., поставив ее на контроль (вернуть на роль - Петров П.):
Автор - Иванов И., т.е. Автор исходной задачи остается Автором для этой ветки дерева задач, Исполнитель - Галлямова Ю., Контролер - Петров П. (Петров поставил задачу на контроль, поэтому он и является контролером).
-
Сотрудник Галлямова Ю., как Исполнитель завершает свою задачу, после чего сотрудник Петров П. получает задачу на контроль исполнения:
Исполнитель - Петров П., Автор - Иванов И. (т.е. Иванов по-прежнему остается владельцем данной ветки дерева задач).
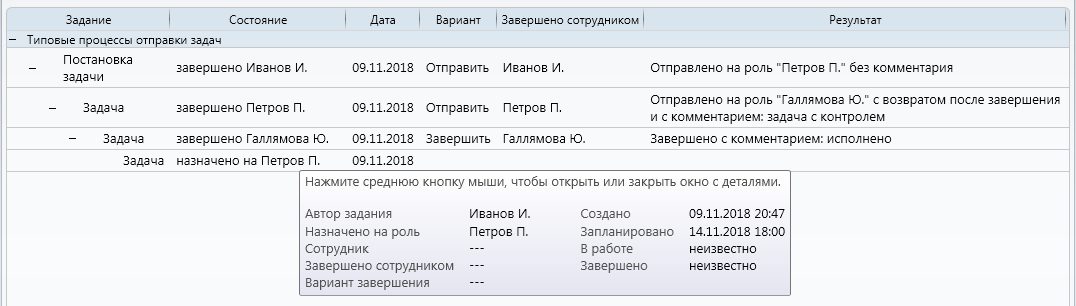
На данном примере мы видим, что, несмотря на то, что Петров перенаправлял задачу и являлся Контролером, Автором задачи все время был Иванов, который, собственно, инициировал процесс исполнения задачи. Однако задачу на контроль исполнения получает не Автор родительской задачи, а тот, кто ставил задачу на контроль (либо тот, кого указали в поле “Вернуть на роль”, если это поле было заполнено).
Note
При отправке задачи сотрудник может в качестве Автора указать другого сотрудника (например, своего Руководителя). Тогда указанный Автор станет владельцем всей текущей ветки дерева задач, а отправитель полностью завершает работу с данной задачей и лишается прав Автора, таких как, например, изменение срока исполнения, отзыв и т.д.
Пример 2
-
Сотрудник Иванов И. отправляет задачу Петрову П.:
Автор - Иванов. И., Исполнитель - Петров П.
-
Сотрудник Петров П., как Исполнитель, перенаправляет задачу Галлямовой Ю., указав в поле “От имени” себя:
Исполнитель - Галлямова Ю., Автор - Петров П.
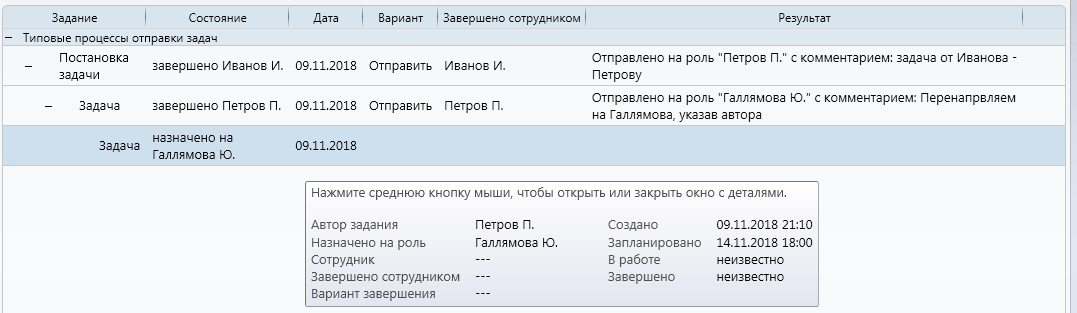
На данном примере мы видим как в процессе исполнения ветки дерева сменился владелец задачи.
Пример 3
-
Сотрудник Иванов И. отправляет задачу Петрову П.:
Автор - Иванов. И., Исполнитель - Петров П.
-
Сотрудник Петров П., как Исполнитель, создает подзадачу на Галлямову Ю.:
Автор родительской задачи - Иванов И., Автор подзадачи - Петров П., Исполнитель подзадачи - Галлямова Ю.
В данном случае Автором подзадачи является Петров, т.к. он инициирует новую ветку дерева задач. Если исполнитель подзадачи (Галлямова Ю.) перенаправит задачу на Соколова С., то автором перенаправленной задачи будет Петров, в то время как автором родительской задачи по-прежнему Иванов.
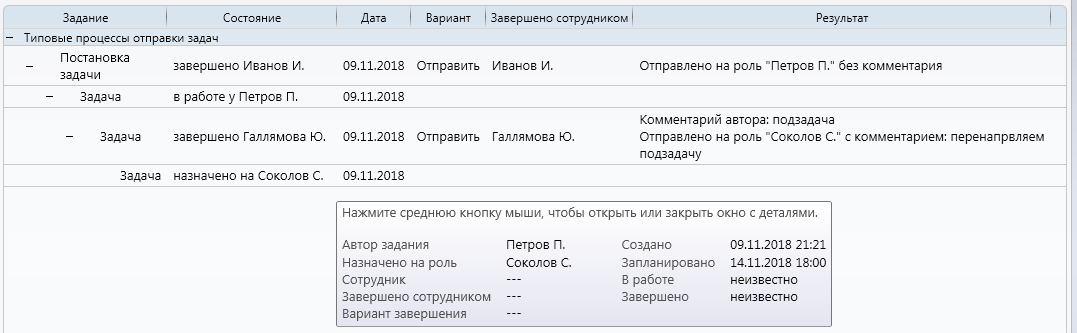
Пример 4
-
Сотрудник Иванов И. отправляет задачу Петрову П. и Галлямовой Ю., выставив флаг “Первый исполнитель - ответственный”:
Автор родительской задачи - Иванов. И., Ответственный исполнитель - Петров П., Исполнитель- Галлямова Ю., Автор дочерней задачи - Иванов И.
Этот пример похож на предыдущий, однако тут Автором подзадачи является Иванов. Если смотреть по истории заданий, то она идентична предыдущему примеру, но в данном случае Автором подзадачи остался Иванов, т.к. подзадача, отправленная таким способом, относится к той же ветке дерева задач, что и родительская.
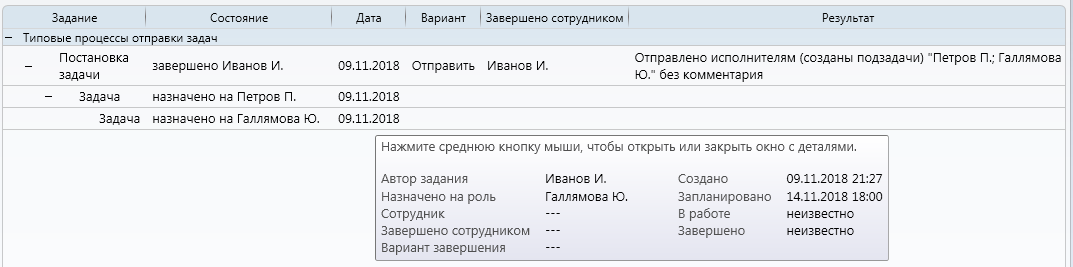
Создание и отправка задачи¶
Создать задачу можно по любой существующей в системе карточке (если для данного вида настроена возможность создания задач и при наличии соответствующих прав доступа у текущего пользователя). Для создания новой задачи необходимо открыть нужную карточку и в левом меню системы выбрать “Поставить задачу”.
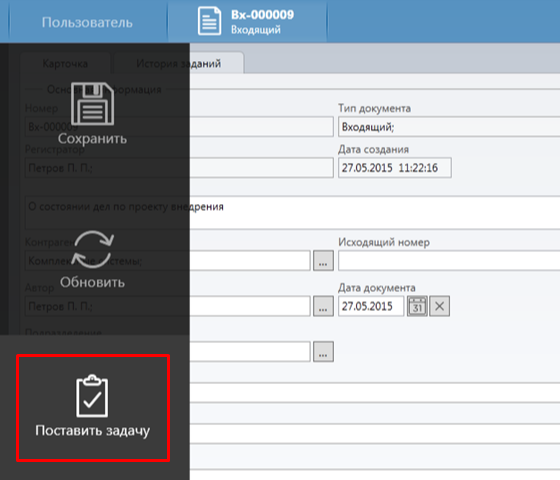
В правой области карточки отобразится постановка задачи.

С задачей можно выполнить следующие действия:
-
“Отправить” – отправить задание исполнителям, указав необходимые параметры (описание параметров ниже);
-
“Еще” – указываются дополнительные параметры постановки задачи:
-
“Завершить” – завершить задание, указав комментарий;
-
“Создать подзадачу” – создать дочернюю задачу, указав необходимые параметры;
-
“Отменить” – отменить создание задачи;
-
“Отложить” – отложить задачу, указав срок.
-
При отправке задачи необходимо заполнить следующие поля:
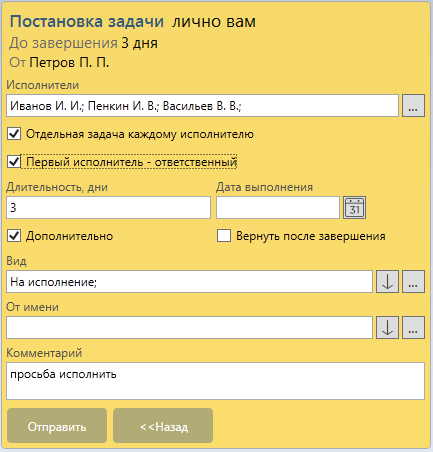
-
“Исполнители” – исполнители задачи. В качестве исполнителей могут быть указаны конкретные сотрудники или роли;
-
“Отдельная задача каждому исполнителю” - данный флаг доступен только при указании более одного исполнителя. Если флаг выставлен, то каждому указанному исполнителю будет выслано отдельное задание. Если флаг снят - задание будет выслано на все роли сразу, исполнителем задачи будет сотрудник, первый взявший задачу в работу;
Important
Список заместителей для исполнителей задачи (в случае, если исполнителей несколько и снят флаг “Отдельная задачи каждому исполнителю”) вычисляется в момент отправки задачи. Т.е. заместители, которые были добавлены для исполнителя после отправки такой задачи, не будут иметь доступа к этой задаче.
-
“Первый исполнитель - ответственный” - данный флаг доступен только если указано более одного исполнителя и выставлен флаг “Отдельная задача каждому исполнителю”. При выставлении флага первый сотрудник в списке исполнителей будет ответственным, задачи остальных исполнителей будут созданы как подчиненные к задаче ответственного. Визуализация примера задачи с выставленным флагом “Первый исполнитель - ответственный”:
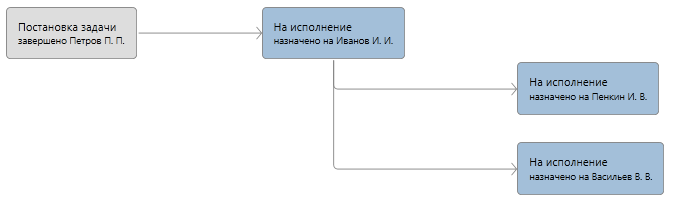
-
“Длительность, дни” – длительность для исполнения текущей задачи (заполняется в случае, если не указана “Дата выполнения”);
-
“Дата выполнения” – крайний срок выполнения текущей задачи (заполняется в случае, если не заполнено поле “Длительность, дни”);
-
“Дополнительно” – при выставлении флага появляются дополнительные настройки задачи:
-
“Вид” – вид задания (выбирается из списка доступных видов заданий);
-
“От имени” – сотрудник, от имени кого будет отправлено текущее задание. Если не заполнять, то задание будет создано от имени того, кто его реально создавал;
-
-
“Вернуть после завершения” – вернуть задание после завершения его исполнителем:
- “Вернуть на роль” – сотрудник, кому будет возвращена задача после завершения ее исполнителем;
-
“Комментарий” – текст задания.
Также к задаче можно приложить файлы (см. Карточка задачи и работа с файлами).
После нажатия на кнопку “Отправить” задача будет отправлена указанным исполнителям.
Карточка задачи и работа с файлами¶
Как было сказано выше, задачи создаются только в контексте карточки какого-либо документа, однако задача - это отдельная карточка, к которой могут быть приложены дополнительные файлы и по которой можно смотреть историю исполнения.
Перейти в карточку задачи можно нажав на пиктограмму с изображением скрепки, который появляется у верхнего правого угла окна задачи при наведении указателя мыши.
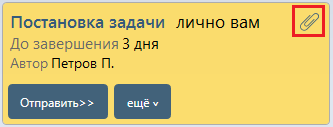
Note
При переходе в карточку задачи, карточка документа закрывается, при этом если в карточке документа были внесены какие-либо изменения, система предложит предварительно сохранить карточку. При обратном переходе - карточка документа открывается заново.
В карточке задачи отображены: основная информация карточки документа, область файлов, область самой задачи. Также присутствует вкладка “История заданий”, в которой отмечаются действия по исполнению текущей задачи, а также дочерних.
Файлы могут быть приложены как автором (при постановке задачи), так и исполнителем. Чтобы исполнителю иметь возможность прикладывать файлы, задачу необходимо взять в работу. При добавлении файлов к задаче система предложит указать категорию - выбрать из списка или ввести вручную (более подробно см. раздел Работа с файлами).
Добавленные файлы будут отображаться в указанной категории и отметятся флагом (флагом отмечены будут только файлы, добавленные именно в этой задаче). Все файлы родительской карточки документа отображаются в категории “Файлы карточки”.
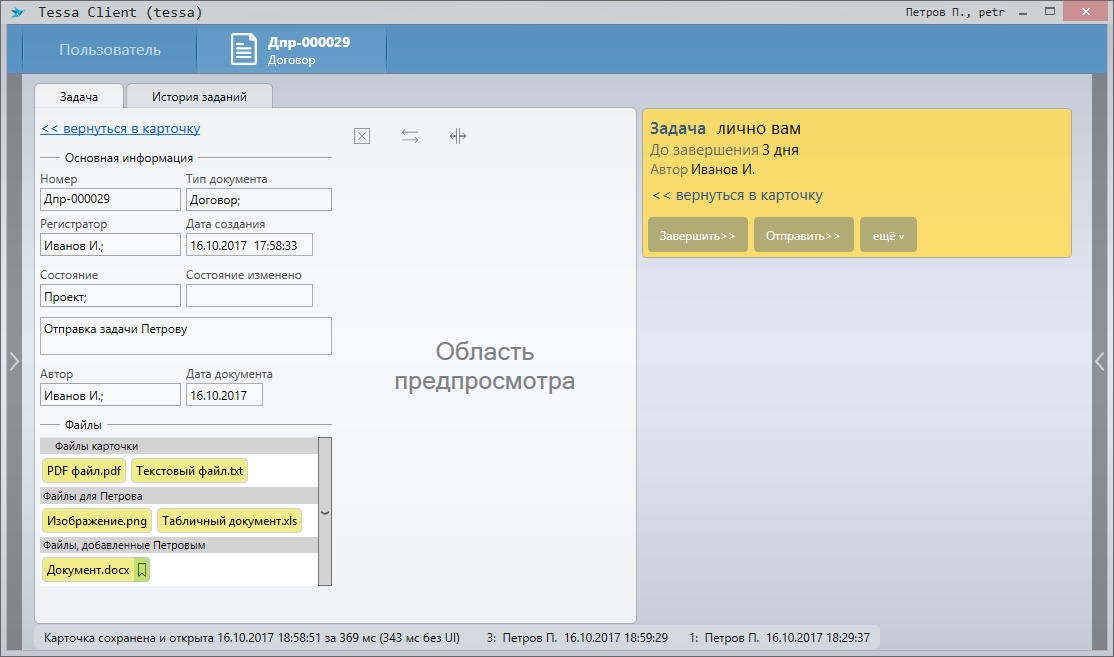
Также в карточке задачи видны все файлы, которые были приложены исполнителями к своим заданиям выше по дереву исполнения процесса. Например, автор задачи мог приложить файл к задаче и создать подчиненные задачи, тогда эти файлы увидят все исполнители, кому были отправлены задачи (как на рисунке выше).
Вернуться из карточки задачи в карточку документа можно нажав на пиктограмму с изображением скрепки (которая появляется при наведении указателя мыши к области задачи), или же по ссылке “
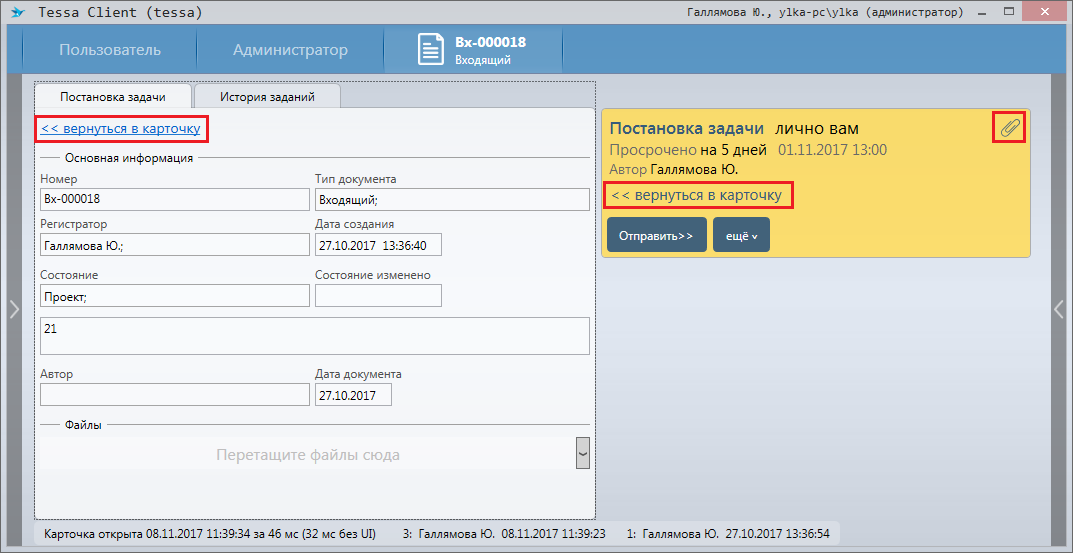
При этом если к задаче были приложены какие-либо файлы, система предложит сохранить изменения, т.к. при переходе в карточку документа, карточка задачи закрывается. И в этом случае в карточке документа в области задачи появится ссылка.
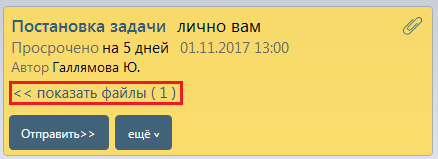
которая говорит о том, что в карточку задачи текущим пользователем уже были приложены файлы. По данной ссылке снова можно перейти в карточку задачи.
Если по карточке документа созданы две разные задачи, то файлы этих задач не будут пересекаться, т.е. файлы одной задачи не будут отображаться в карточке другой задачи. Однако любой пользователь может посмотреть все файлы по любой задаче, перейдя в карточку нужной задачи из вкладки “История заданий” карточки документа.
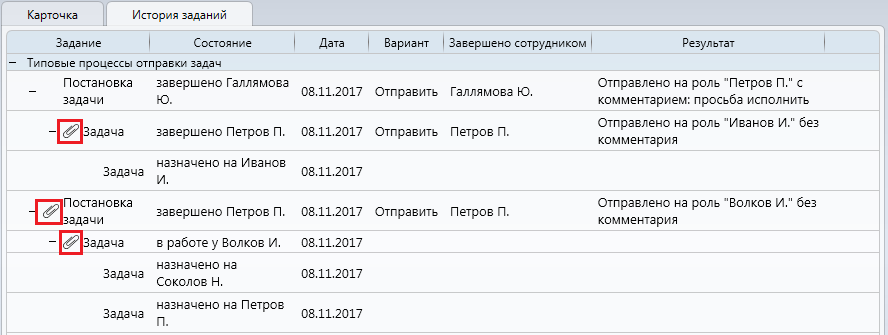
Пиктограмма с изображением скрепки отображается только в тех строках истории, где исполнителем был приложен хотя бы один файл к карточке задачи. Чтобы перейти к карточке какой-либо задачи, где не приложено ни одного файла, необходимо вызвать контекстное меню на нужной строке в истории заданий и выбрать пункт “Показать приложенные файлы” - будет выполнен переход в карточку выбранной задачи.
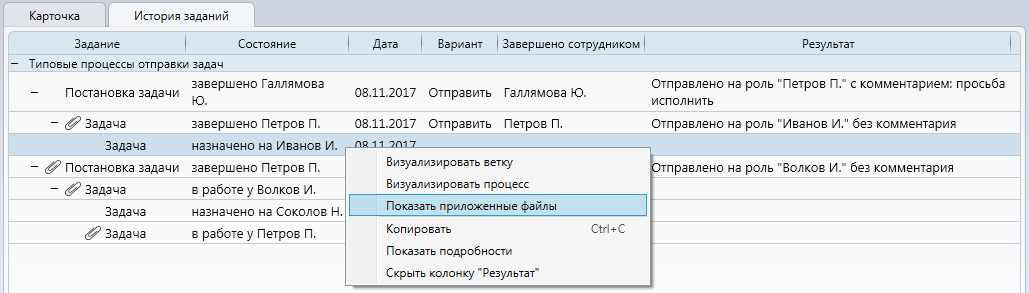
Все файлы, добавляемые в карточки задач, не отображаются в секции файлов карточки документа. При необходимости, файлы из карточки задачи можно скопировать в родительскую карточку документа (скопировать получится, только если у вас есть права на создание файлов в карточке документа). Скопировать можно любые файлы: как добавленные вами, так и добавленные другими исполнителями. Копирование производится с помощью контекстного меню на файле в карточке задачи.
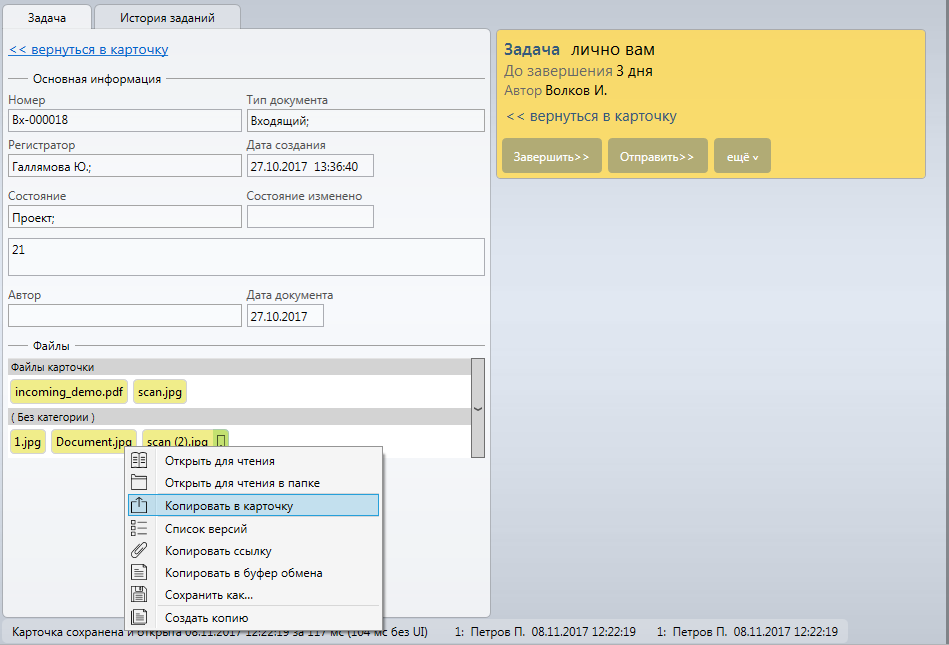
Скопированный файл сразу отобразится в секции файлов карточки задачи в категории “Файлы карточки”.
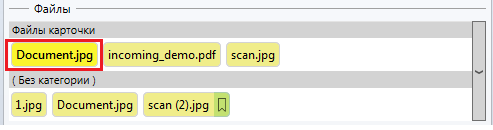
Действия автора¶
Если автор задания является одновременно и исполнителем, то в задании будет еще один вариант завершения – “Отозвать”. Этот вариант завершения отзывает задание, оставляя соответствующую запись в истории задания. Если же автор задания не является одновременно его же исполнителем, то у автора в списке заданий присутствует специальный фильтр “показать задания автора”.

Нажав левой кнопкой мыши на надпись “показать задания автора”, можно увидеть отправленные автором задачи. Например:
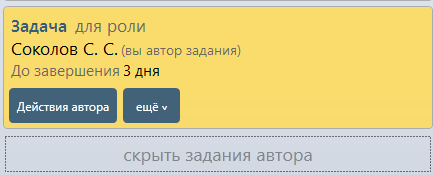
Под кнопкой “Действия автора”, скрывается все тот же вариант завершения “Отозвать”, который действует абсолютно так же, как описано выше в случае, когда автор являлся одновременно исполнителем.
У автора задачи есть возможность изменить параметры отправленной задачи: исполнителя, срок исполнения, комментарий. После нажатия кнопки “Действия автора” нажав на кнопку “еще” в меню необходимо выбрать “Изменить параметры как автор”.
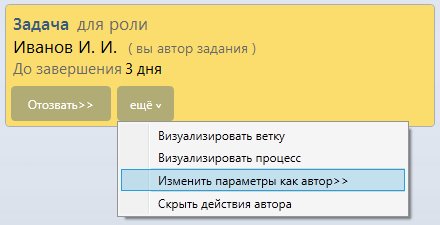
Параметры задачи станут доступны для редактирования.
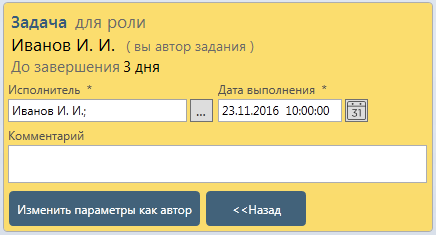
Для сохранения внесенных изменений нажать на кнопку “Изменить параметры как автор”.
Кнопка “скрыть задания автора” позволяет скрыть задания автора обратно под фильтр.
В задании автора при нажатии на исполнителя задачи можно просмотреть данные сотрудника или роли (состав роли). После того, как задача взята в работу исполнителем, соответствующая информация отобразится.
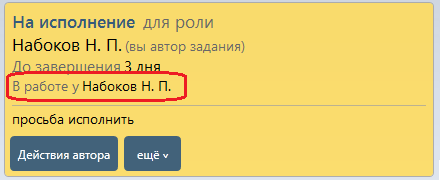
Исполнение задачи¶
Все карточки, по которым есть задачи для текущего исполнителя можно просмотреть в представлении “Мои задания”.
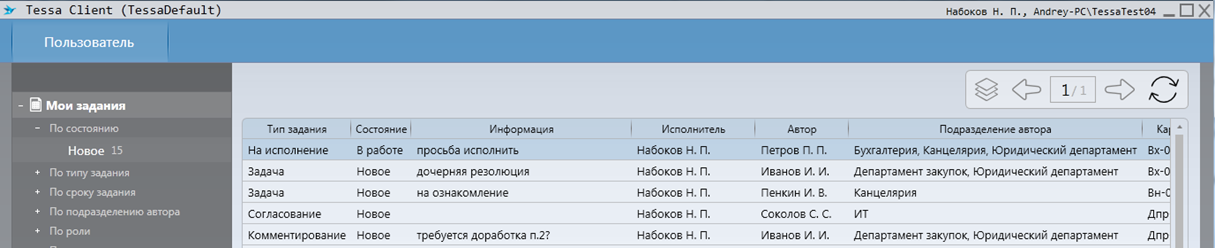
Также, если в системе настроен модуль “Мобильное согласование”, то исполнитель имеет возможность завершить задание, ответив на письмо-уведомление (см. Мобильное согласование и завершение задач).
В представлении необходимо открыть карточку и взять задание в работу.
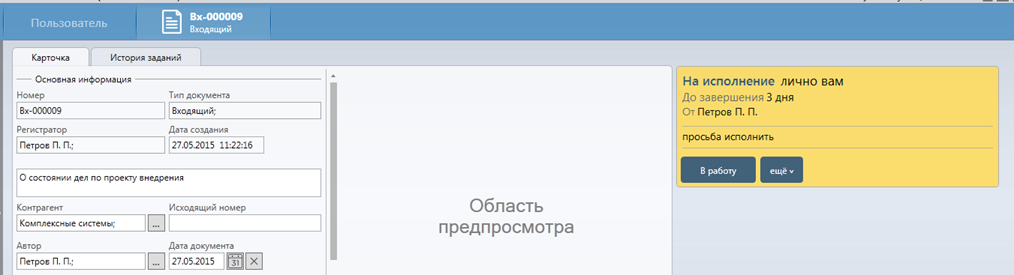
При этом если задание было отправлено на роль, то взяв его в работу, задание станет недоступно для остальных сотрудников роли.
У исполнителя задания есть возможность выполнить следующие действия:
-
“Завершить” – завершить задание, указав комментарий. Если по текущему заданию были созданы подзадачи, то при завершении задания есть возможность отозвать дочерние (выставить соответствующий флаг);
-
“Отправить” – отправить задачу другому исполнителю, указав необходимые параметры. При этом автором задачи останется сотрудник, отправивший основную задачу;
-
“Еще” – дополнительные возможности:
-
“Создать подзадачу” – создать дочернюю задачу, указав необходимые параметры (см. Подзадачи);
-
“Отложить” – отложить задачу, указав срок;
-
“Вернуть на роль” – вернуть задание на роль, задание станет доступно всем сотрудникам роли (всем указанным исполнителям).
-
Исполнитель может перейти в карточку задачи, чтобы приложить какие-либо дополнительные файлы (т.е. приложить файлы именно к задаче, а не к карточке документа). Более подробно см. раздел Карточка задачи и работа с файлами.
Также у исполнителя имеется возможность визуализировать весь процесс исполнения задачи или визуализировать текущую ветку. Для открытия окна визуализации в задании нажать на кнопку “Еще” → “Визуализировать процесс”/”Визуализировать ветку”.
Подзадачи¶
При создании подзадачи указываются те же параметры, что и при отправке задачи, за исключением: нет возможности выставить флаг “Вернуть после завершения”, срок исполнения (длительность) не должен превышать срока исполнения родительской задачи, а также нет возможности указать параметр, от имени кого отправляется задача.
Таким образом, по карточке можно создать несколько задач, отправив их необходимым сотрудникам и ролям. По каждой задаче можно отправить несколько подзадач.
Далее для примера создадим две подзадачи. Для этого воспользуемся вариантом завершения “Создать подзадачу”, который спрятан под кнопкой “еще”.
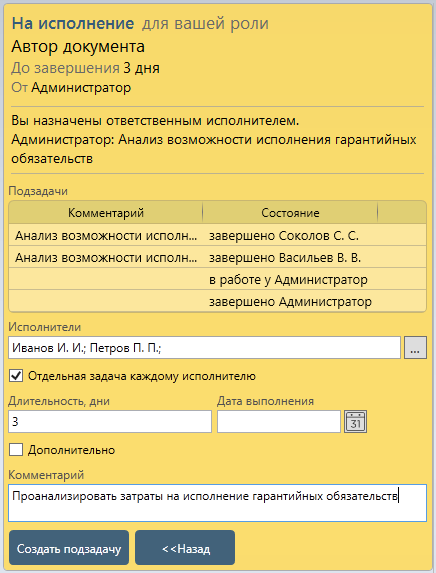
Если указать в исполнителях несколько ролей, то автоматически появится галочка “Отдельная задача каждому исполнителю”, которая позволяет отправить несколько подзадач параллельно. Если эту галочку не указывать, то будет создана временная роль, в которую система объединит всех сотрудников из указанных ролей, и исполнять подзадачу будет тот, кто первый взял ее в работу.
Окно задачи изменит свой вид таким образом, что в нем будет отображен список подзадач с информацией по их состояниям.
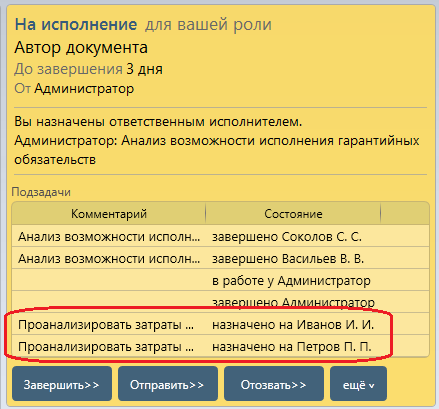
Подзадачи могут порождать другие подзадачи, передаваться на другую роль, и прочие действия доступные при работе с задачами. В случае отзыва или завершения родительского задания можно отозвать и подзадачи.
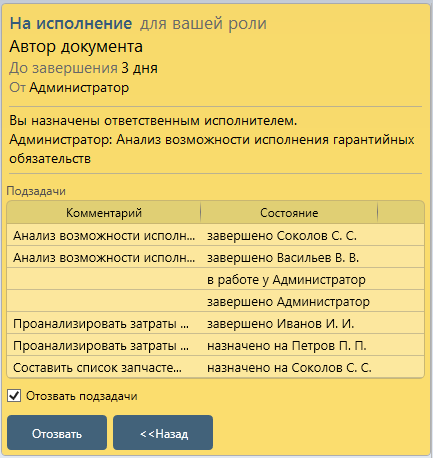
Если этого не сделать, то дочерние задания будут оторваны от основной цепочки задач и будут существовать до тех пор, пока не будут завершены.
Возврат задания после завершения¶
После исполнения задачи исполнителем и если в задаче был выставлен флаг “Вернуть после завершения”, указанный в задаче сотрудник получает задачу. Все карточки, где имеются задания, возвращенные после исполнения можно просмотреть в представлении “Мои задания”.
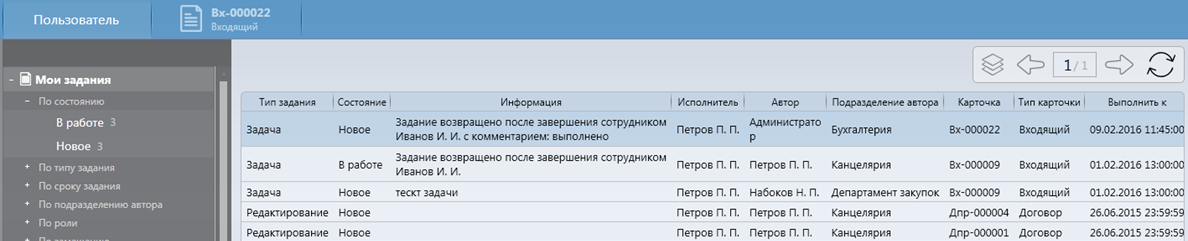
Открыв карточку, в правой области отобразится задача, которую необходимо взять в работу.
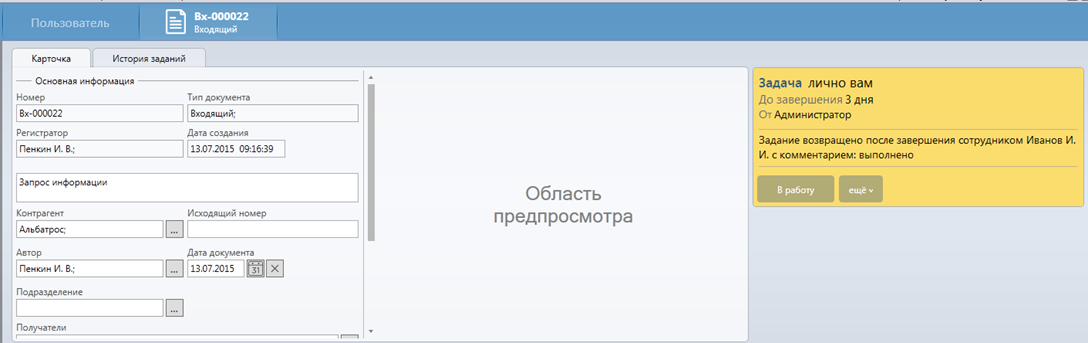
У исполнителя задачи есть возможность выполнить следующие действия:
-
“Завершить” – завершить задание, указав комментарий;
-
“Отправить” – отправить задание исполнителю, указав необходимые параметры;
-
“Еще” – дополнительные возможности:
-
“Создать подзадачу” – создать дочернюю задачу, указав необходимые параметры;
-
“Отмена” – отменить задание;
-
“Отложить” – отложить задачу, указав срок;
-
“Вернуть на роль” – вернуть задание на роль, задание станет доступно всем сотрудникам роли (всем указанным исполнителям).
-
Также у исполнителя имеется возможность визуализировать весь процесс исполнения задачи или визуализировать текущую ветку. Для открытия окна визуализации в задании нажать на кнопку “Еще” → “Визуализировать процесс”/”Визуализировать ветку” (см. Визуализация дерева задач).
История заданий¶
Для каждой карточки имеется вкладка “История заданий”, на которой отображена история по исполнению и согласованию документа.
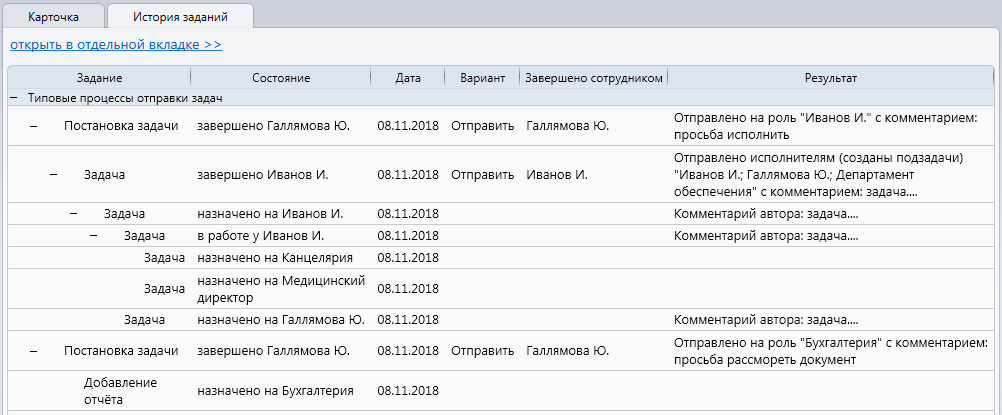
Более подробно данная вкладка описана в разделе Контроль процесса согласования.
Визуализация дерева задач¶
Так же можно вызвать визуализацию дерева задач. Визуализацию дерева можно посмотреть в любой момент. Для этого нужно воспользоваться контекстным меню на списке истории заданий.
-
“Визуализировать ветку” - визуализирует только ветку процесса, которая касается пункта истории заданий;
-
“Визуализировать процесс” - визуализация всего процесса.
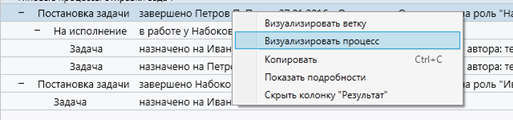
Эти же пункты меню доступны из задания исполнителя или автора по нажатию на кнопку “Еще”.
В окне визуализации отображен процесс исполнения задачи, каждый этап выделен цветом:
-
темно-серым цветом отображаются завершенные задания;
-
светло-серым цветом отображаются отозванные задания;
-
синим цветом отображаются назначенные, но не взятые в работу задания;
-
желтым цветом отображаются задания взятые в работу исполнителем;
-
красным цветом отображаются просроченные, но не завершенные задания.