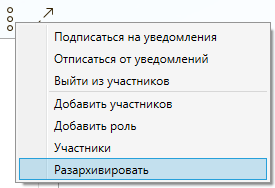Работа с обсуждениями¶
Если для какого-то вида документа подключены обсуждения, то в карточке будет доступна соответствующая вкладка.
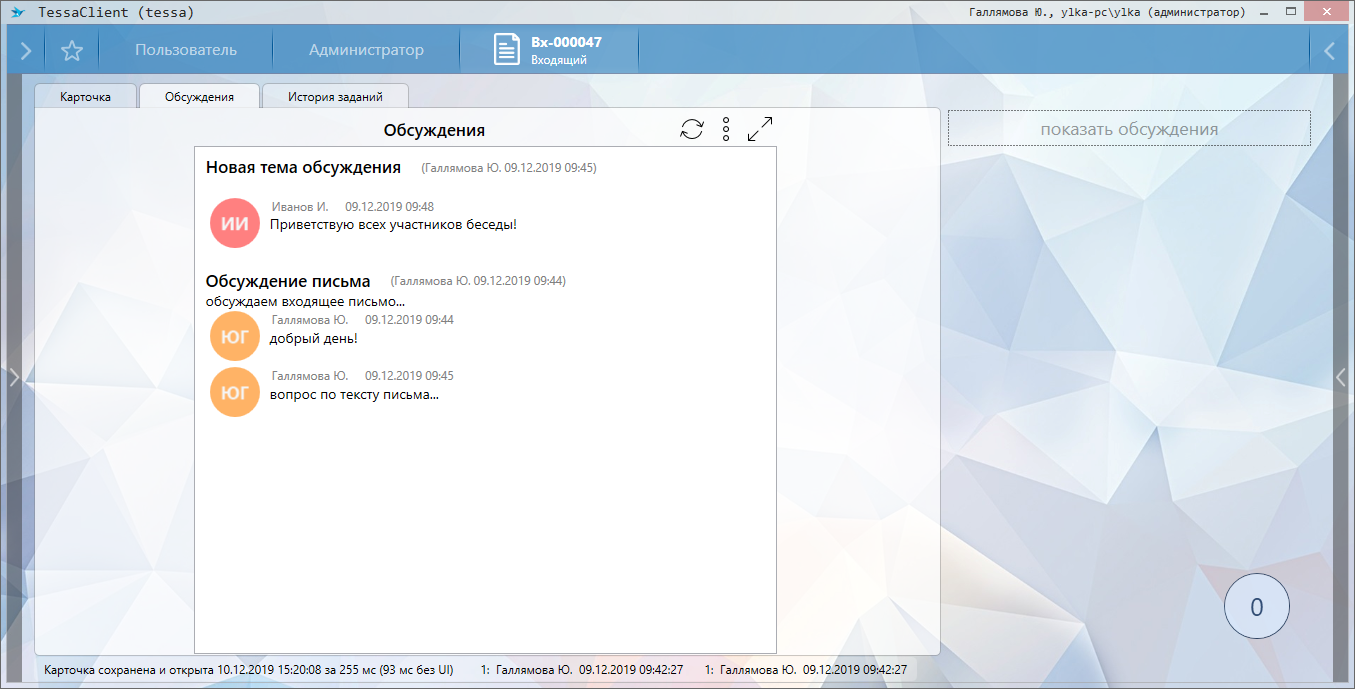
Note
Список карточек, для которых доступны обсуждения, настраивается Администратором.
На вкладке отображены все доступные пользователю обсуждения. Обновить вкладку можно нажав кнопку  , изменить размер области обсуждений можно нажав кнопку
, изменить размер области обсуждений можно нажав кнопку  .
.
Основные понятия¶
-
Обсуждение - неформальная переписка по документу в рамках какой-то определенной темы.
-
Участник обсуждения - сотрудник, который имеет какие-либо права к конкретному обсуждению.
-
Участник с правами только чтения - сотрудник может просматривать всю переписку по обсуждению, без возможности отправлять сообщения и приглашать дополнительных участников.
-
Участник с правами отправки сообщений - сотрудник может читать всю переписку по обсуждению, отправлять любые сообщения в данную переписку, приглашать дополнительных участников, выдав им права только чтения или права с возможностью отправки сообщений.
-
-
Модератор - сотрудник, обладающий расширенными правами в конкретном обсуждении, а именно: права на добавление/исключение участников, изменение уровня доступа для участников.
-
Супермодератор - сотрудник, имеющий доступ ко всем обсуждениям в соответствии с настроенными правилами доступа (настраивается администраторами системы).
Создание обсуждения¶
Создавать новые обсуждения могут только сотрудники, которым это доступно в соответствии с настроенными правилами доступа (настраивается администратором системы).
Если в карточке нет обсуждений, то создать новое можно нажав кнопку “Добавить обсуждение”:
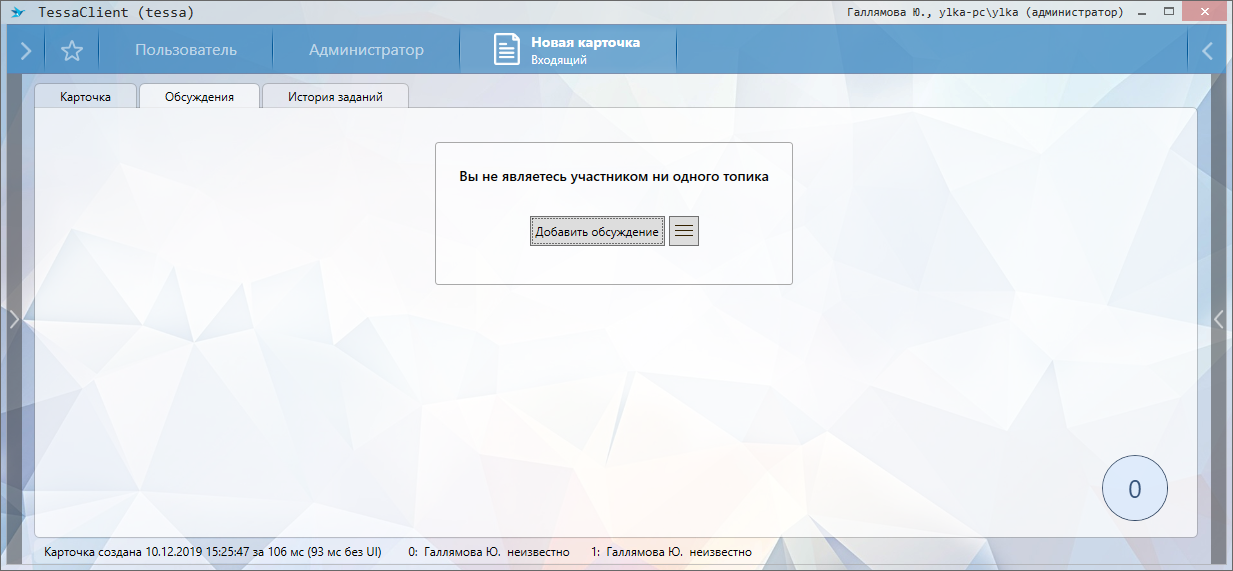
Если обсуждения в карточке уже есть, то для добавления нового необходимо нажать на кнопку  и выбрать в открывшемся меню пункт “Добавить обсуждение”:
и выбрать в открывшемся меню пункт “Добавить обсуждение”:

Откроется окно добавления обсуждения:
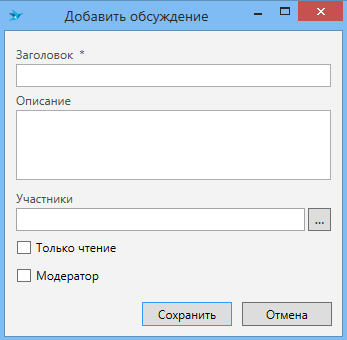
-
Заголовок - краткое название обсуждения, обязательно для заполнения;
-
Описание - более подробное описание темы обсуждения. Это описание будет отображаться в верхней области обсуждения;
-
Участники - список участников обсуждения. Можно указать как сотрудников, так и роли (при указании роли в список участников добавятся все сотрудники роли);
-
Только чтение - если в этом поле стоит флаг, то всем сотрудникам, указанным в поле “Участники”, обсуждение будет доступно только для чтения;
-
Модератор - если в этом поле стоит флаг, то все сотрудники, указанные в поле “Участники”, будут считаться модераторами обсуждения. Модератор - это сотрудник, который будет иметь дополнительные права в данном обсуждении, а именно: добавлять, удалять участников, менять уровень доступа для участников.
Note
Если необходимо добавить участников с разными ролями, то это можно будем сделать в уже созданном обсуждении с помощью кнопки в левом меню, открыв список участников обсуждения (см. Настройка участников обсуждения).
После нажатия кнопки сохранить будет создано новое обсуждение. Всем участникам обсуждение отправится уведомление о добавлении их в новое обсуждение.
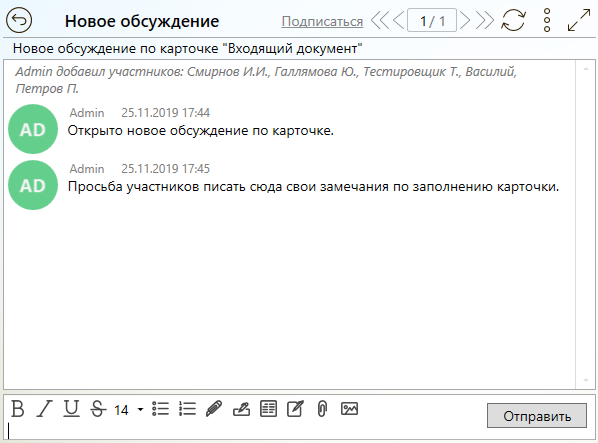
Участие в обсуждении¶
Участвовать в обсуждении могут те сотрудники и роли, которые указаны в участниках.
Как только сотрудника добавили в участники, он будет оповещен об этом следующими способами:
-
На почту поступит уведомление,
-
В индикаторе сообщений появится информация о новом сообщении, на некоторое время индикатор меняет цвет на красный:
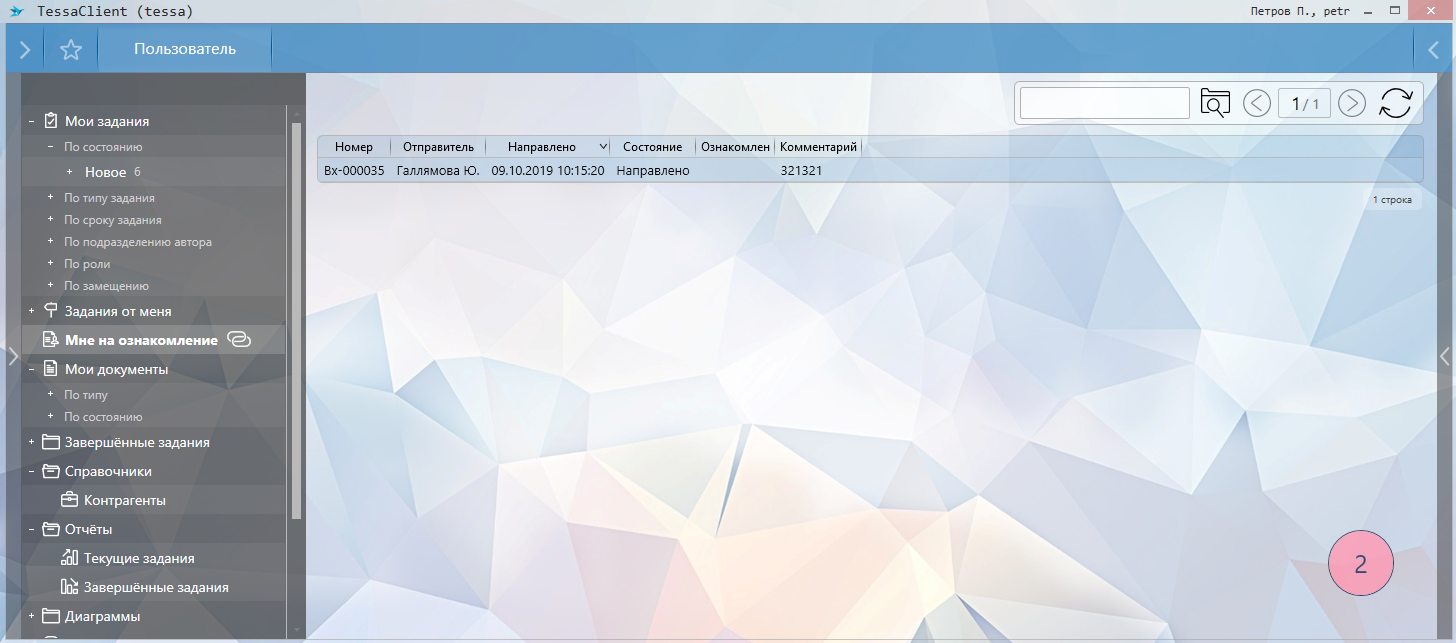
Нажав левой кнопкой мыши на индикатор откроется подробная информация:
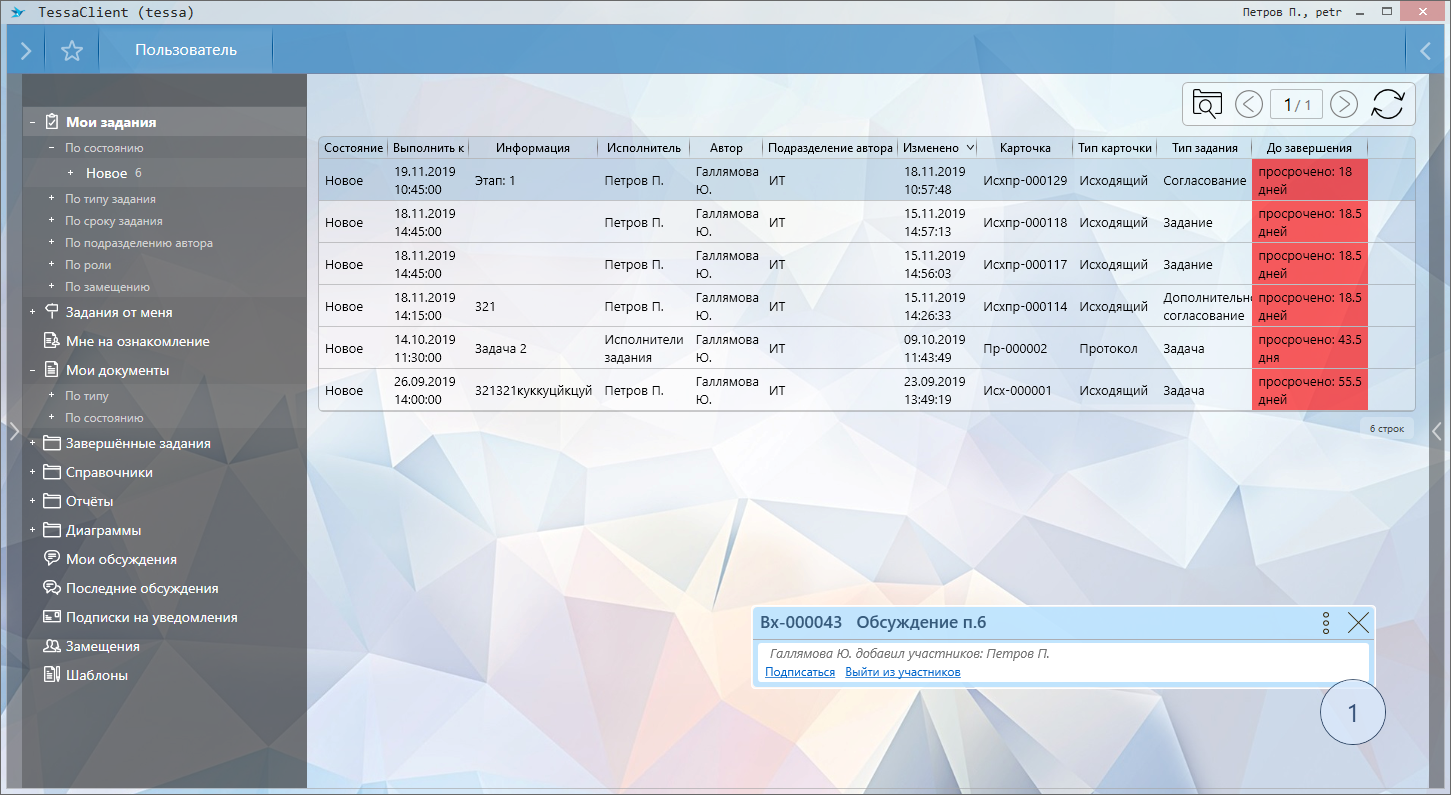
В индикаторе сообщений сразу можно выполнить действия по соответствующим ссылкам:
-
Подписаться на уведомления - подписаться на поступление в индикатор уведомлений о новых сообщениях в данном обсуждении. Если участник не подписан на уведомления, то в индикатор не будут поступать уведомления о новых сообщениях, но почтовые уведомления приходить будут.
-
Выйти из участников - покинуть обсуждение. Самостоятельно вернуться в обсуждение участник не сможет, для возврата необходимо будет обратиться к другому участнику, модератору или супермодератору.
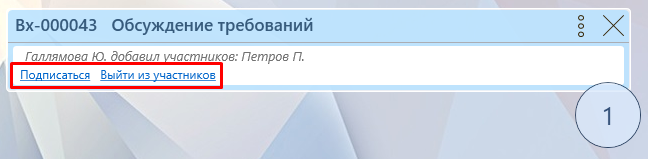
Note
Скрыть или отобразить индикатор сообщений можно с помощью кнопки в правом меню системы.
Для открытия карточки с поступившим сообщением можно просто нажать левой кнопкой мыши на нужном сообщении в индикаторе. Откроется выбранное обсуждение:
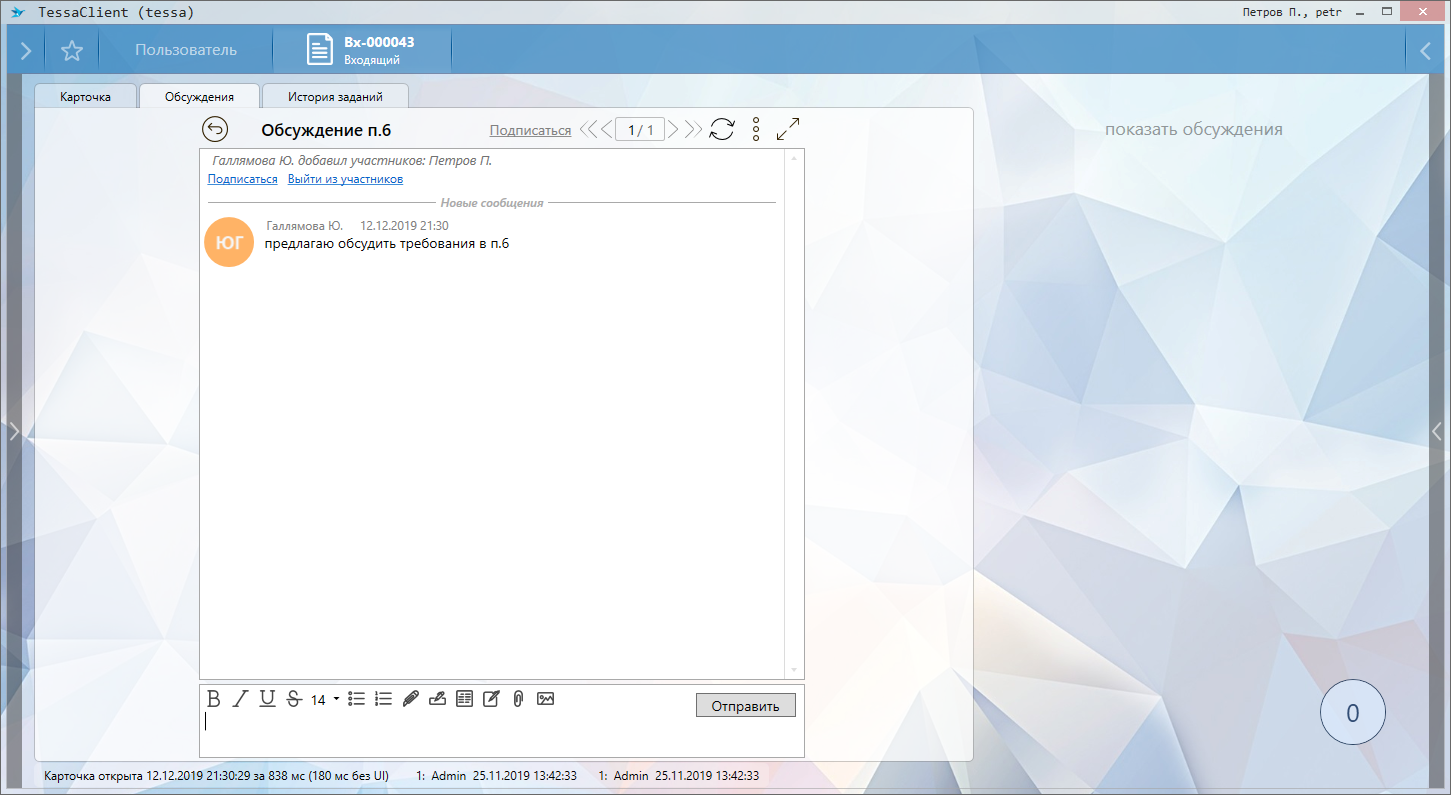
В правой области карточки можно отобразить все доступные обсуждения в рамках текущей карточки:
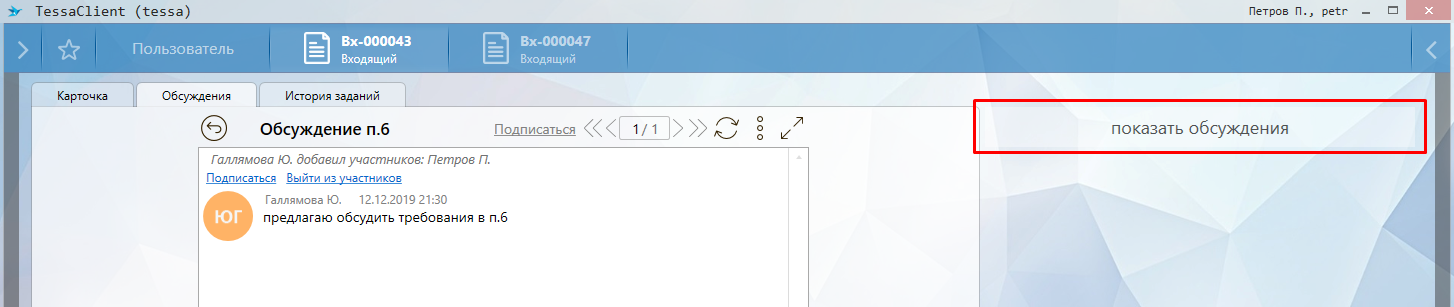
Откроются обсуждения в виде голубых кубиков. Отображается информация только по трем последним обсуждениям, отсортированная по последним сообщениям (вверху самые последние).
Тут сразу можно отправить ответ, не открывая конкретное обсуждение:
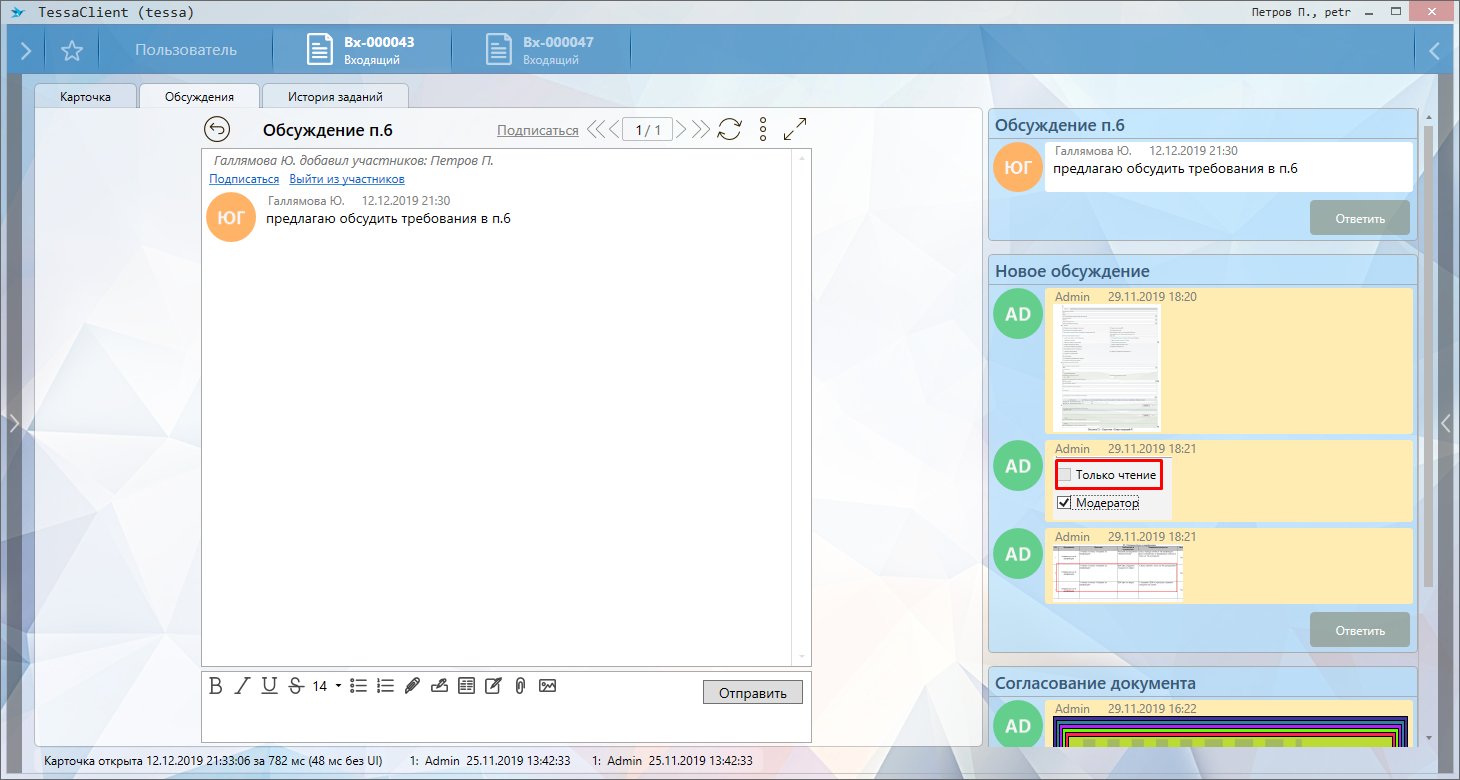
Нажав на кнопку “Ответить” откроется окно для ввода ответа, которое аналогично области для ввода ответа в открытом обсуждении и описано ниже.
Желтым отмечены непрочитанные сообщения. Если в обсуждении были приложены файлы или изображения, то, не открывая обсуждения, щелкнув левой кнопкой мыши на файл или изображение, сразу можно предпросмотреть их (для открытия файла необходим двойной клик).
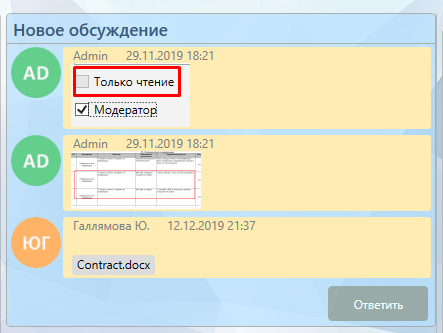
Сообщение в открытом обсуждении пишется в поле внизу экрана:
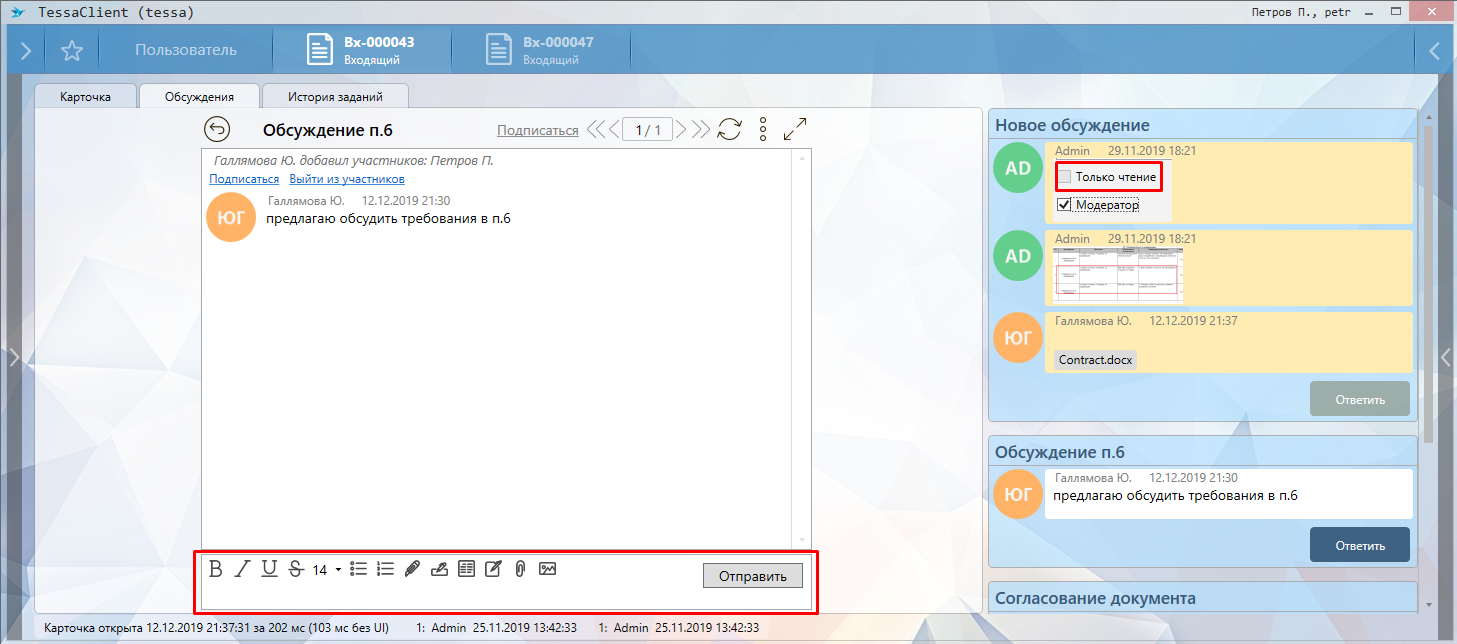
При редактировании сообщения в обсуждении доступны следующие кнопки:
-
 - “Жирный” - позволяет выделить текст жирным.
- “Жирный” - позволяет выделить текст жирным. -
 - “Курсивный” - позволяет выделить текст курсивом.
- “Курсивный” - позволяет выделить текст курсивом. -
 - “Подчеркнутый” - позволяет подчеркнуть текст.
- “Подчеркнутый” - позволяет подчеркнуть текст. -
 - “Зачеркнутый” - позволяет зачеркнуть текст.
- “Зачеркнутый” - позволяет зачеркнуть текст. -
 - “Размер шрифта” - позволяет изменять размер шрифта. Доступные значения: 8, 9, 10, 11, 12, 14, 16, 18, 20 и 22.
- “Размер шрифта” - позволяет изменять размер шрифта. Доступные значения: 8, 9, 10, 11, 12, 14, 16, 18, 20 и 22. -
 - “Маркеры” - с помощью этой кнопки можно создать маркированный список.
- “Маркеры” - с помощью этой кнопки можно создать маркированный список. -
 - “Нумерация” - с помощью этой кнопки можно создать нумерованный список.
- “Нумерация” - с помощью этой кнопки можно создать нумерованный список. -
 - “Цвет текста” - позволяет изменить цвет текста. При нажатии на эту кнопку откроется окно “Выбор цвета”:
- “Цвет текста” - позволяет изменить цвет текста. При нажатии на эту кнопку откроется окно “Выбор цвета”: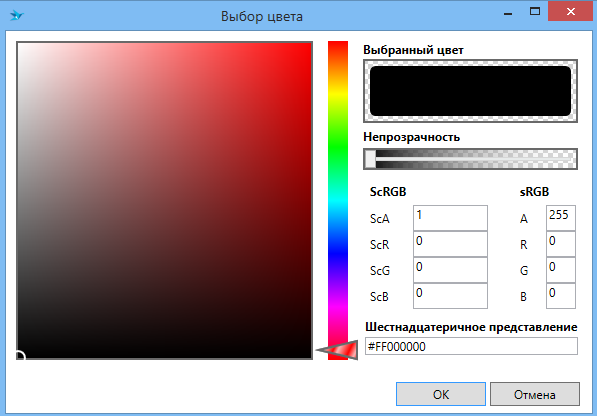
- Цвет можно задать, выбрав нужный цвет и оттенок в палитре. Прозрачность задается бегунком в поле “Непрозрачность”. Также цвет можно задать в полях ScRGB и sRGB, задав там значения прозрачного (поля “ScA” и “A”), красного (поля “ScR” и “R”), зеленого (поля “ScG” и “G”) и синего (поля “ScB” и “B”). В поле “Шестнадцатеричное представление” можно задать шестнадцатеричный код цвета. Выбрав нужный цвет, следует нажать кнопку “Ок”.
-
 - “Цвет фона” - позволяет изменить цвет фона. Выбора цвета работает аналогично изменению цвета текста.
- “Цвет фона” - позволяет изменить цвет фона. Выбора цвета работает аналогично изменению цвета текста. -
 - “Добавить блок” - добавляет в сообщение текстовый блок.
- “Добавить блок” - добавляет в сообщение текстовый блок. -
 - “Цвет блока” - позволяет изменить цвет блока. Выбора цвета работает аналогично изменению цвета текста.
- “Цвет блока” - позволяет изменить цвет блока. Выбора цвета работает аналогично изменению цвета текста. -
 - “Прикрепить” - при нажатии на эту кнопку откроется меню:
- “Прикрепить” - при нажатии на эту кнопку откроется меню:
-
Прикрепить внешнюю ссылку - откроется окно прикрепления ссылки, где в верхнем поле можно указать ссылку на карточку или файл в Tessa, в нижнем поле - внешнюю ссылку:
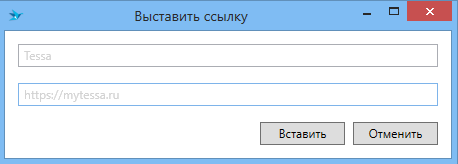
-
Прикрепить файл - откроется стандартное окно добавления файла, выбранный файл будет прикреплен к сообщению.
-
Прикрепить файлы из буфера обмена - скопированные в буфер обмена файлы будут прикреплены к сообщению.
При нажатии правой кнопки мыши по прикрепленному файлу/ссылке откроется меню работы с ним:

-
Вставить в сообщение - вставить в текст сообщения внешнюю ссылку/ссылку на файл.
-
Удалить - удалить ссылку/файл.
-
Редактировать - позволяет отредактировать ссылку.
-
-
-
 - “Вставить изображение” - откроется стандартное окно добавления файла, выбранное изображение будет вставлено в сообщение.
- “Вставить изображение” - откроется стандартное окно добавления файла, выбранное изображение будет вставлено в сообщение.
Отправить написанное сообщение можно с помощью кнопки “Отправить” или сочетанием клавиш [Ctrl + Enter].
При нажатии на кнопку  откроется меню работы с обсуждением:
откроется меню работы с обсуждением:
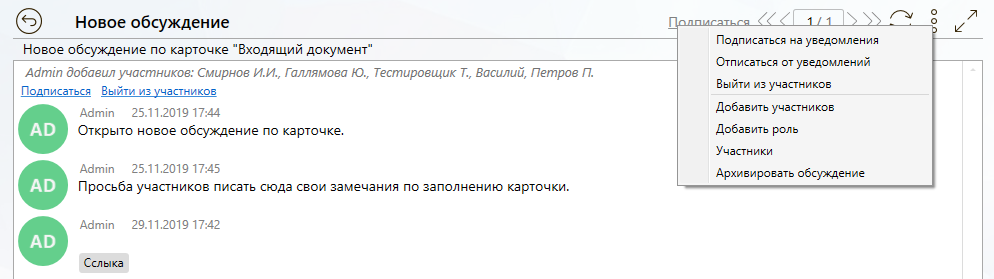
-
Подписаться на уведомления - подписаться на уведомления о новых сообщения в текущем обсуждении (уведомления будут отображаться в индикаторе сообщений);
-
Отписаться от уведомлений - позволяет описаться от уведомлений о новых сообщениях;
Note
Данные настройки никак не влияют на почтовые уведомления. Почтовые уведомления управляются настройками в левом меню карточки (более подробно см. Настройка уведомлений по карточке).
-
Выйти из участников - позволяет покинуть обсуждение, при этом самостоятельно вернуться участник не сможет (если текущий сотрудник не супермодератор);
-
Добавить участников - позволяет добавить участников. При выборе этого пункта откроется окно выбора участников:
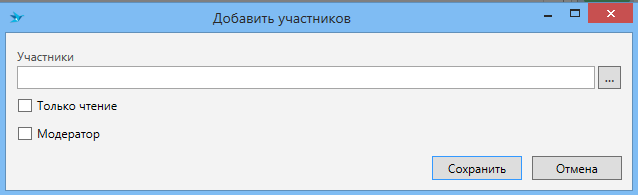
-
Участники - в этом поле можно указать как сотрудников, так и роли (при указании роли в список участников добавятся все сотрудники роли);
-
Только чтение - если в этом поле стоит флаг, то всем сотрудникам, указанным в поле “Участники” обсуждение будет доступно только для чтения.
-
Модератор - если в этом поле стоит флаг, то все сотрудники указанные в поле “Участники” будут модераторами обсуждения.
Note
Если необходимо добавить участников с разными ролями, то это можно сделать с помощью кнопки в левом меню, открыв список участников обсуждения (см. Настройка участников обсуждения).
-
-
Участники - при выборе этого пункта меню откроется вкладка настройки участников. Поподробнее это описано в разделе Настройка участников обсуждения.
-
Архивировать обсуждение - позволяет заархивировать обсуждение. Данная функциональность доступна только для модератора и супермодератора. Заархивированные обсуждения не доступны для просмотра участникам. Вернуть из архива обсуждение может только супермодератор.
Настройка участников обсуждения¶
Для настройки участников обсуждения (добавления/исключения участника или изменения прав) необходимо в открытом обсуждении вызвать меню и выбрать пункт “Участники”.
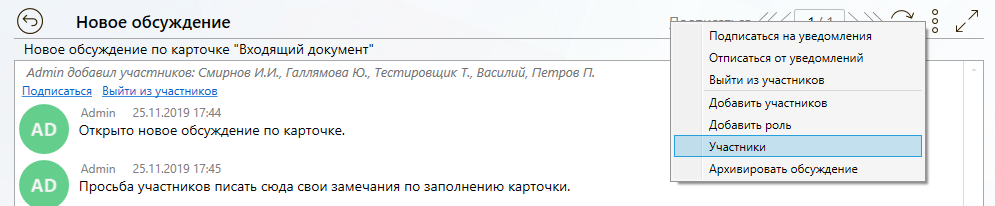
Откроется отдельная вкладка со списком участников:
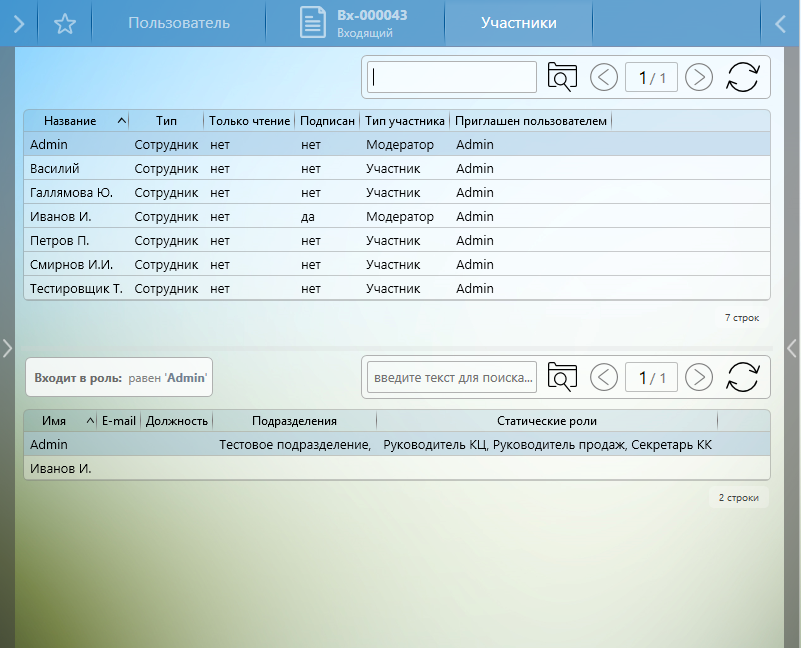
Если нужно изменить права для какого-то участника, то можно выделить его и в левом меню нажать на кнопку “Изменить участника”:
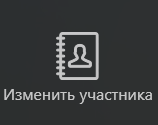
Откроется окно изменения участника:
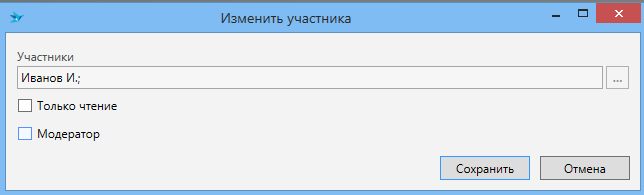
-
Участники - в этом поле указан выбранный в списке участник, поле недоступно для редактирования. Если необходимо изменить другого участника, то достаточно просто закрыть текущее окно, выбрать в представлении нужного участника и снова в левом меню нажать на кнопку “Изменить участника”
-
Только чтение - если в этом поле стоит флаг, то сотруднику обсуждение будет доступно только для чтения.
-
Модератор - если в этом поле стоит флаг, то сотрудник будет модератором обсуждения.
Если нужно исключить каких-либо участников из обсуждения, то можно выделить их (удерживая на клавиатуре клавишу [Ctrl] для выделения отдельных записей в представлении, или клавишу [Shift] для выделения списка участников от первого выбранного до текущего выбранного) и в левом меню нажать на кнопку “Удалить участников”:

Так же удалить/изменить участника можно через выпадающее меню, нажав правой кнопкой мыши на нужной строке:
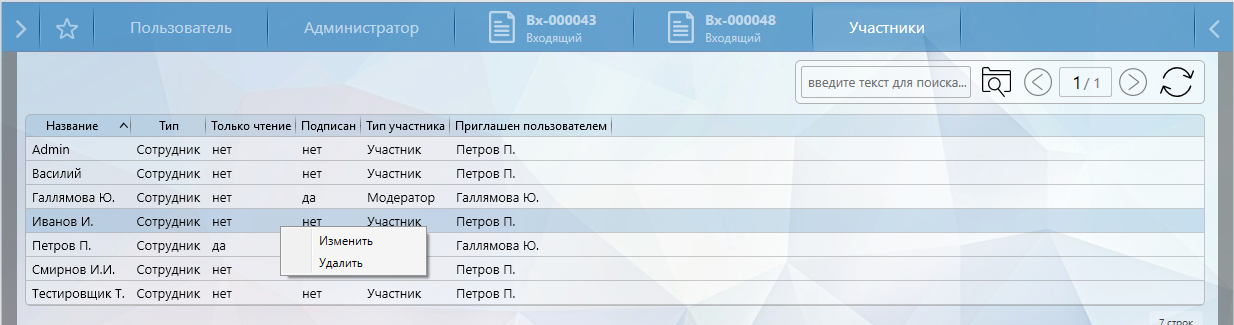
Просмотр обсуждений¶
Просмотреть доступные обсуждения можно в представлениях “Мои обсуждения” и “Последние обсуждения”.
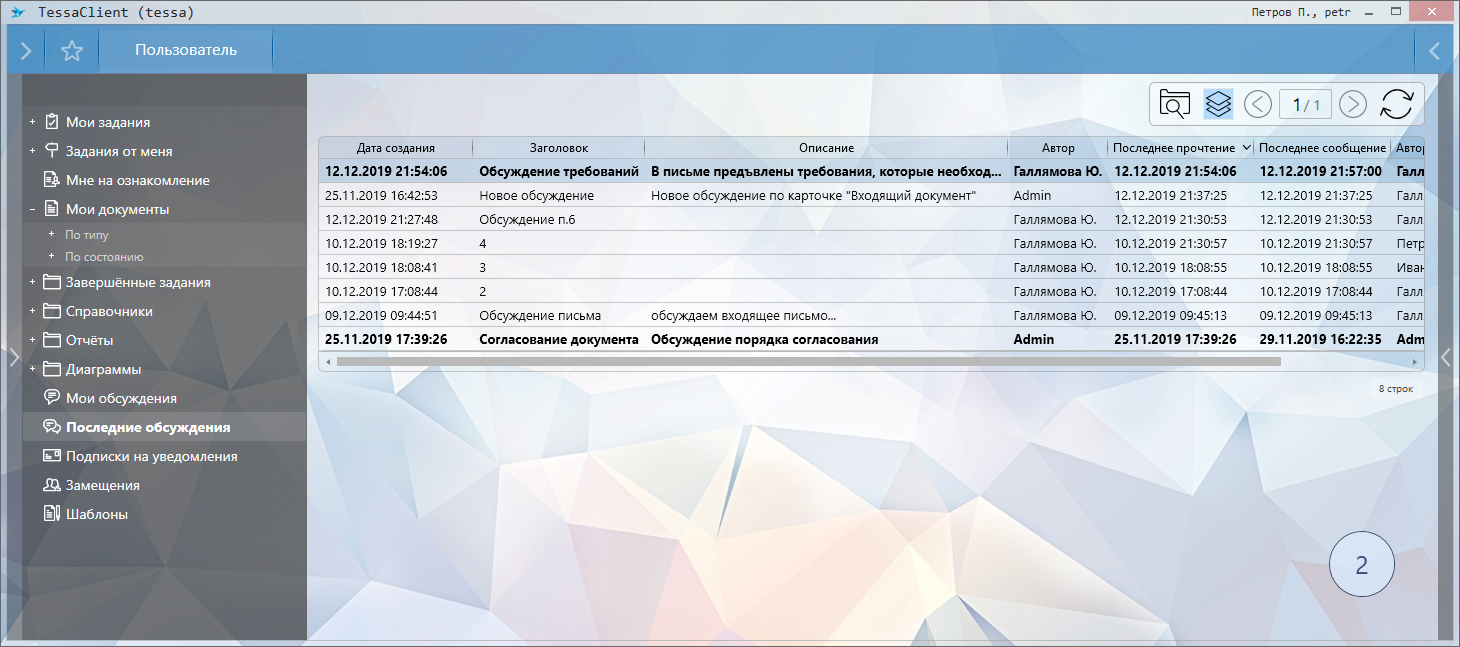
Жирным шрифтом в представлении выделяются строки, где в обсуждении есть новые непрочитанные сообщения.
Дважды щёлкнув левой кнопкой мыши на строке в новой вкладке откроется карточка документа, в котрой сразу откроется выбранное обсуждение.
Также из любого представления открыв карточку документа, для которого включена подсистема обсуждений, на вкладке “Обсуждения” можно посмотреть список всех доступных текущему сотруднику обсуждений.
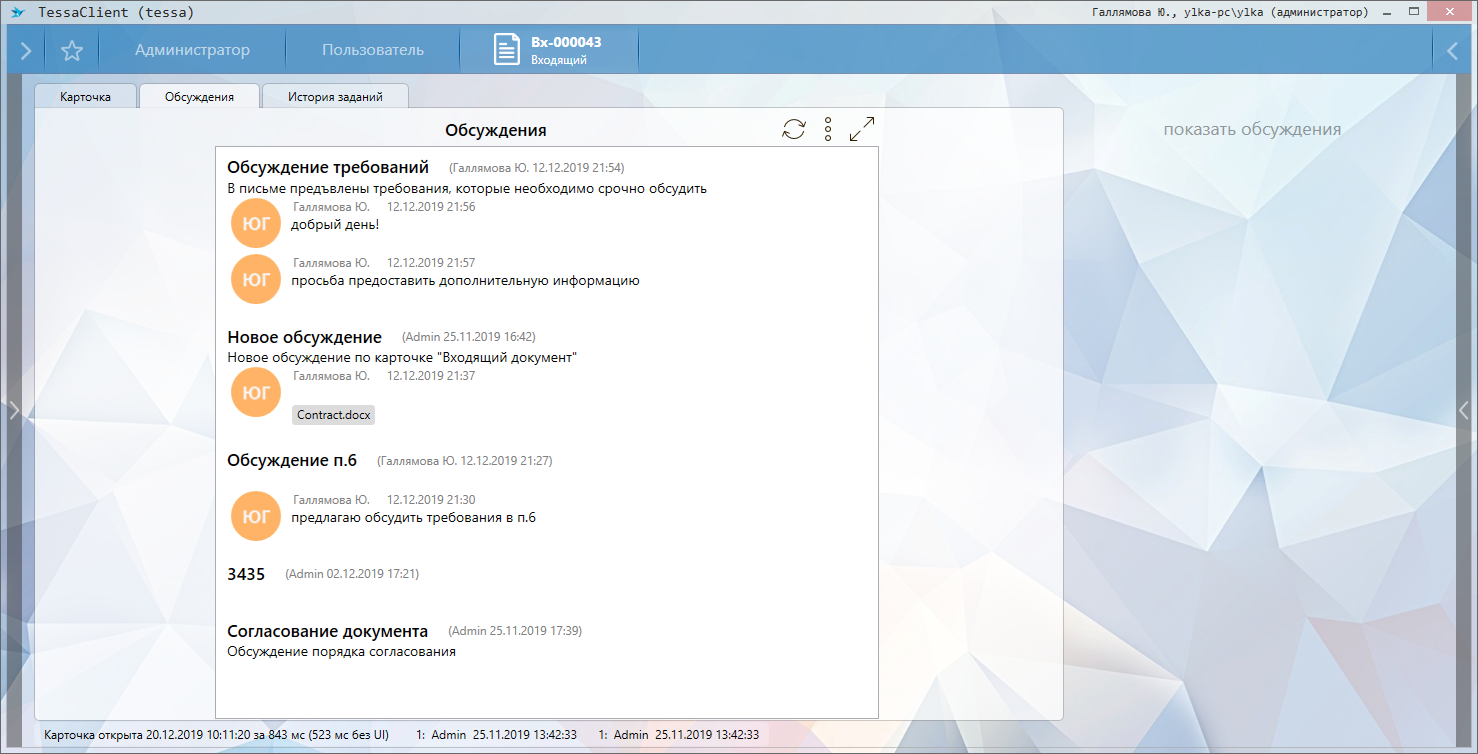
Обсуждения отсортированы по дате последнего сообщения (новые вверху), если в обсуждениях нет сообщений, то они будут отсортированы по дате создания обсуждений.
Режим супермодератора¶
Если на карточке еще нет обсуждений войти в режим можно нажав кнопку “Войти в режим супермодератора”:
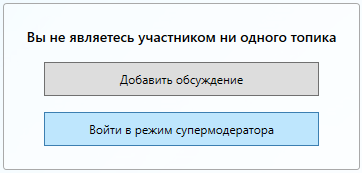
Если на карточке уже есть обсуждения, то в режим можно войти при выборе обсуждений нажав кнопку  и выбрать пункт “Войти в режим супермодератора”:
и выбрать пункт “Войти в режим супермодератора”:
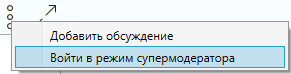
В режиме модератора возможно:
-
Добавлять роли в обсуждение.
При добавлении ролей в обсуждение, всем сотрудникам, входящим в данные роли, будет доступно данное обсуждение в соответствии с указанными правами. Нажав в обсуждении на панели кнопку с изображением трех точек и выбрав пункт меню “Добавить роль”, откроется окно выбора ролей:
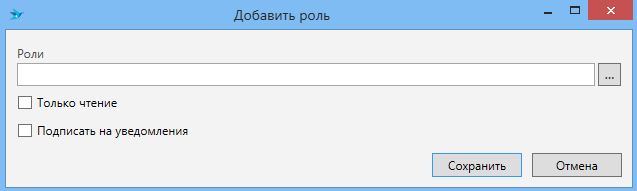
-
Роли - в этом поле можно указать роли, которые нужно добавить.
-
Только чтение - если в этом поле стоит флаг, то всем ролям, указанным в поле “Роли” обсуждение будет доступно только для чтения.
-
Подписать на уведомления - если в этом поле стоит флаг, то указанные роли будут автоматически подписаны на уведомления.
-
-
Просматривать заархивированные обсуждения.
-
Разархивировать обсуждения. Для этого нужно зайти на заархивированное обсуждение и нажав кнопку
 и выбрать пункт “Разархивировать”:
и выбрать пункт “Разархивировать”: