Роли¶
Роли используются для отправки заданий и для назначения прав доступа.
Для каждой роли в системе создается отдельная карточка. В системе Tessa предусмотрено несколько типов ролей:
-
Сотрудник - карточка сотрудника;
-
Подразделение - в составе роли подразделения указываются сотрудники. Можно создать любую древовидную структуру подразделений, указывая “Родительское подразделение” в карточке подразделения;
-
Статическая роль - статическая роль, в состав которой добавляются нужные сотрудники. Может использоваться для настройки прав доступа или отправки заданий на всех сотрудников роли;
-
Контекстная роль - роль, зависящая от контекста карточки. Например, в типовом решении есть настроенные контекстные роли: Руководитель Инициатора (сотрудник, являющийся руководителем подразделения, в которое входит Инициатор процесса согласования); Автор документа (сотрудник, указанный в карточке документа в поле “Автор”) и т.д.
Note
Некоторые факты о контекстной роли: при отправке задания на контекстную роль, система автоматически создает временную роль, куда включает вычисленных по SQL запросу контекстной роли сотрудников; при попытке пользователем создания карточки, система в правилах доступа не учитывает контекстные роли (т.к. пока нет карточки - нет контекста); нельзя предоставлять доступ к представлениям и отчетам для контекстных ролей (т.к. нет контекста карточки).
-
Метароль - роль, автоматически создаваемая генератором метаролей по заданному запросу. Пример генератора метаролей, входящий в типовую конфигурацию - “Агрегатные роли” - для каждого подразделения, имеющего дочерние подразделения, автоматически создается метароль с названием
Имя_подразделения (все). В роль входят все сотрудники текущего подразделения, а также все сотрудники всех дочерних подразделений. Можно создать свои генераторы метаролей (более подробно о генераторе ролей можно посмотреть в Руководстве разработчика). -
Динамическая роль - роль, автоматически пересчитываемая по указанному SQL запросу плагином сервиса Chronos. Например, роль “Все сотрудники”.
Также в системе существует еще один тип роли - Временная роль. Данный тип роли не отображается в представлении Роли на рабочем месте Администратор. Такие роли создаются (в момент отправки задания на контекстную роль или в момент отправки задачи, назначенной на группу сотрудников, перечисленных в исполнителях самой задачи) и удаляются автоматически, используются в конкретных заданиях. Более подробно в Руководстве разработчика.
Просмотреть список всех карточек ролей можно из рабочего места Администратора, представление – Роли:
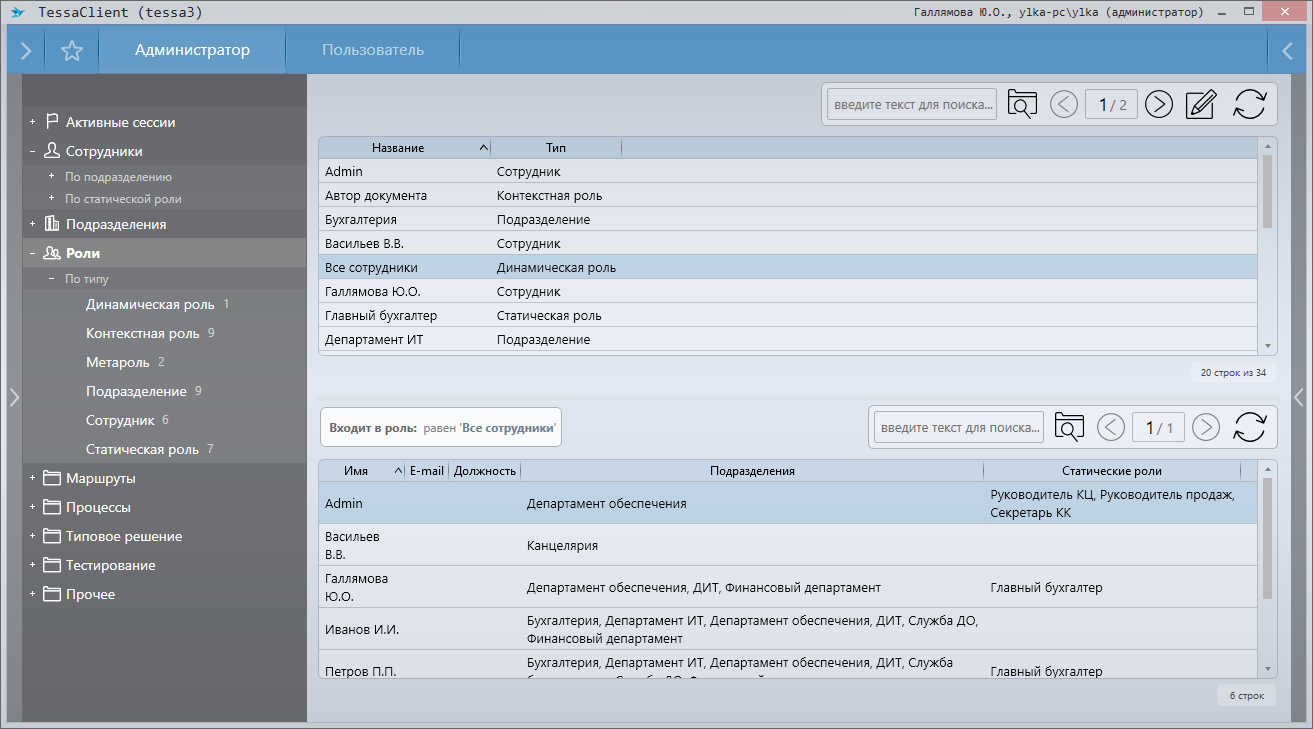
Создание новой роли¶
Создать новую роль в системе можно с помощью правого меню системы: Создать карточку – Роли – выбрать тип создаваемой роли.
Создание карточки нового сотрудника описано в разделе Заведение нового пользователя/администратора в системе.
Загрузить большое количество Сотрудников, Подразделений и Статических ролей в Tessa можно с помощью синхронизации с Active Directory / LDAP, а с помощью утилиты tadmin можно загрузить Сотрудников и Подразделения.
Пересчёт ролей¶
Пересчёт состава роли выполняется для динамический ролей и метаролей сервисом Chronos с заданным в карточке роли периодом.
Метароли автоматически создаются/пересчитываются с помощью генератора метаролей. Карточки генераторов метаролей можно найти на рабочем месте Администратор → Прочее → Генераторы метаролей.
В карточке динамической роли и генератора метаролей есть следующие настройки пересчёта:
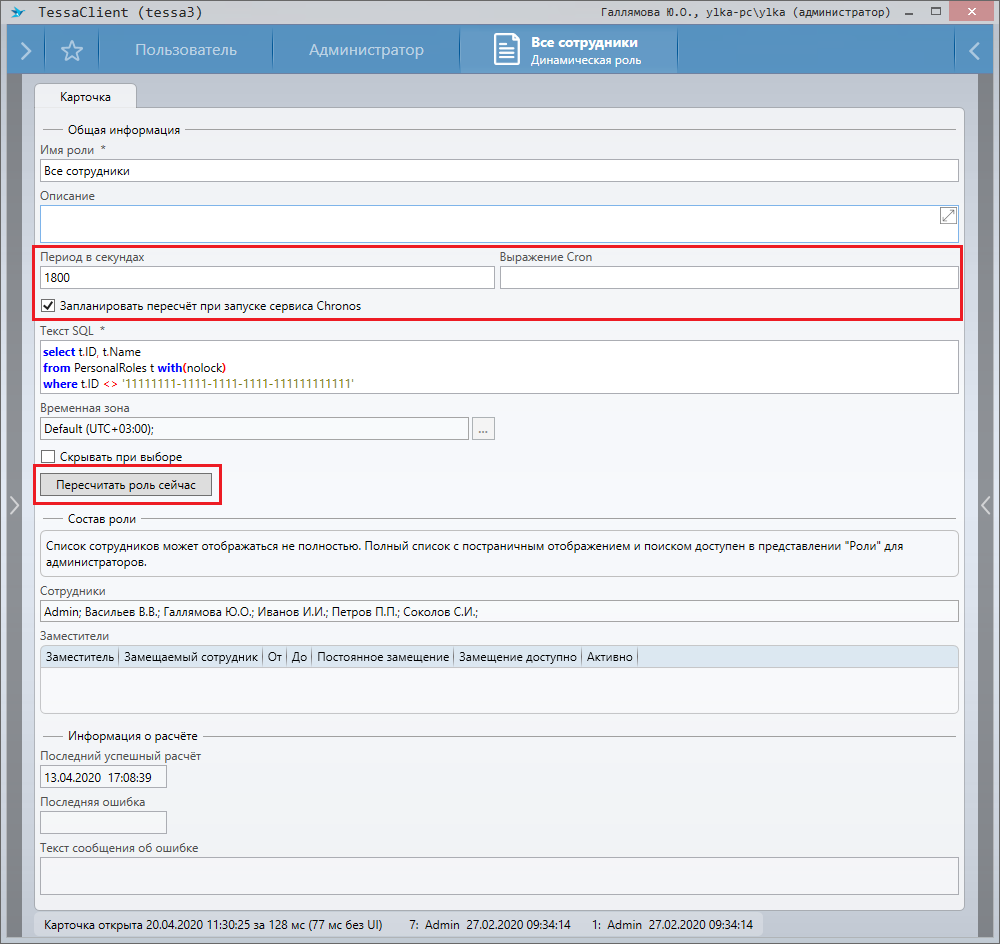
-
Период в секундах - частота пересчёта роли, указывается, если не заполнено поле “Выражение Cron”. Пересчёт будет выполнен при запуске сервиса Chronos и далее с указанной частой.
-
Выражение Cron - расписание запуска пересчёта, указывается, если не заполнено поле “Период в секундах”. Более подробно описание формата Cron можно посмотреть по ссылке.
-
Запланировать пересчёт при запуске сервиса Chronos - если пересчёт запланирован по выражению Cron, то при запуске или перезапуске сервиса Chronos пересчёт выполняется сразу же только в том случае, если включена эта опция. Если пересчёт выполняется по указанному периоду, то при запуске сервиса пересчёт выполняется, независимо от этой опции.
Например, выражение Cron может быть “в начале каждого часа с 8 утра до 8 вечера каждого дня”. Если сервис Chronos запущен в 13:15, то первый пересчёт произойдёт в 14:00, если флаг не выставлен. С установленным флагом пересчёт будет сразу же, а потом по расписанию, т.е. в 14:00, в 15:00 и т.д.
-
Кнопка Пересчитать роль сейчас/Пересчитать генератор метаролей сейчас - рассчитывает динамическую роль/метароли в текущий момент. Расчёт может занять какое-то время, в зависимости от данных в БД, от сложности SQL запроса в роли, от нагрузки системы и т.п.
Кнопку можно нажать и при параллельно работающем сервисе Chronos, и без него. Если Chronos параллельно считает какую-то другую роль, то расчёт по кнопке будет запущен после того, как Chronos закончит работу.
Как и в случае расчёта в Chronos, в представлении “Администратор → Прочее → Активные операции” будет отображена операция с типом «Расчёт ролей» и с названием, например, «Динамическая роль: Все сотрудники».
Если карточка менялась перед нажатием кнопки, то кнопка её сохранит, а потом уже запустит пересчёт. После пересчёта карточка обновляется и отображает обновлённое время последнего расчёта или текст ошибки, если он был.
Замещения в ролях пересчитываются плагином DeputiesRecalc с периодом, заданным в настройках данного плагина. Вручную запустить пересчёт заместителей из Tessa Client не получится, необходимо дождаться выполнения плагина, перезапустить сервис Chronos, или выполнить команду пересчёта ролей в консольной утилите tadmin.
Note
Пересчёт всех или отдельных ролей, а также заместителей может выполняться с помощью команды ManageRoles консольной утилиты tadmin.
Особенности работы замещений¶
В данном разделе тезисно описаны особенности работы замещений, более подробно как настроить замещения описано в следующих разделах.
-
Каждый сотрудник может самостоятельно настроить себе заместителей (см. Руководство пользователя).
-
Замещение может быть постоянное или на указанный период.
-
Заместитель на период замещения получает доступ ко всем заданиям указанной роли - как к новым, так и старым заданиям, в том числе взятым в работу основным исполнителем.
-
Заместитель в системе может работать параллельно с замещаемым сотрудником.
-
Заместитель получает почтовые уведомления по всем новым задания замещаемого сотрудника.
-
Если заместитель взял задание в работу, то оно становится не доступно основному исполнителю.
-
Замещение может быть только на роль, при этом указать можно любой тип роли (сотрудник, подразделение, статическая роль, контекстная, динамическая, метароль).
-
Заместитель получает все права доступа замещаемой роли, в том числе права доступа к представлениям, права на чтение/редактирование карточек, расширенные права доступа, права на отчеты, права, выдаваемые этапом маршрута и т.д.
Warning
Заместитель по типу роли “Сотрудник” (когда указаны ФИО замещаемого или одна из служебных ролей “Лично я”/”Все роли и подразделения”) получает уровень доступа замещаемого сотрудника. Т.е. если Пользователя указать заместителем Администратора, то на период замещения такой Пользователь станет Администратором, в том числе с доступом к рабочему месту Администратора и приложению Tessa Admin (если оно опубликовано).
-
Замещения во временной роли “Исполнители задания” (например, когда отправляется одна общая типовая задача на несколько сотрудников) не пересчитываются. Т.е. если добавить заместителя после отправки такой задачи, то заместитель не увидит этого задания. Ему будут доступны только новые такие задания. Аналогична и обратная ситуация в такой временной роли: при окончании срока замещения, заместитель автоматически из этой роли не удалится.
-
Замещения во временных ролях, создаваемых по контекстным ролям, работают без каких-либо особенностей, т.е. аналогично другим типам ролей.
-
Замещения не наследуются. Если, например, настроена следующая связка замещений: Сотрудник 1 → Сотрудник 2 → Сотрудник 3, то Сотрудник 1 получит права только Сотрудника 2, но не получит прав Сотрудника 3. Права Сотрудника 3 будут только у Сотрудника 2.
Добавление заместителей¶
Добавление заместителей доступно для следующих типов ролей:
-
Сотрудник;
-
Департамент;
-
Статическая роль.
Note
Рекомендуется использовать Карточка “Мои замещения” для настройки замещений, где можно настроить замещения в том числе по контекстным и динамическим ролям.
Для каждой роли можно указать заместителей, которые, в случае отсутствия замещаемого сотрудника, смогут выполнить за него задания. Для добавления заместителей в карточке роли (Сотрудник, Департамент или Статическая роль) в области Заместители нажать на кнопку Добавить:
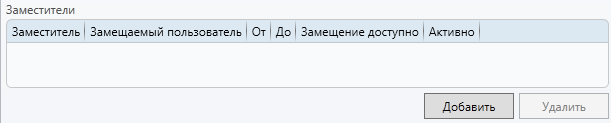
В открывшемся окне указать заместителя и срок замещения:

-
Заместитель – сотрудник, кому станут доступны задания текущего сотрудника/департамента/роли;
-
Замещаемый пользователь – замещаемый сотрудник. Если в данном поле указан сотрудник, то все задания этого сотрудника (Новые и взятые В работу) будут доступны заместителю. Если поле оставить пустым, то заместителю будут доступны только Новые задания сотрудника/департамента/роли (задания, взятые В работу каким-либо сотрудником, не будут доступны заместителю).
-
Замещение доступно – флаг для включения/отключения замещения;
-
Постоянное замещение – флаг выставляется, если текущее замещение не ограничено сроком;
-
Начало/Окончание замещения – срок замещения указывается, если это не постоянное замещение.
Таким образом, для каждой роли можно добавить несколько заместителей. Для удаления заместителя – выбрать заместителя и нажать кнопку Удалить в области Заместители.
При добавлении заместителя в колонке Активно по умолчанию установлено “нет”. Периодический сервис на сервере приложений (Chronos) в указанные сроки замещения добавляет заместителя в состав роли. При этом в поле “Пользователи и заместители” этот пользователь появляется, а в таблице с замещениями колонка “Активно” переключается на “да”. Сервис Chronos обрабатывает роли с периодичностью несколько минут, поэтому замещение включается (“Активно” переключается на “да”) спустя некоторое время.
Указанным заместителям в указанные сроки будут доступны все задания замещаемого сотрудника.
Important
Задания, которые были отправлены на временную роль “Исполнители задания” (т.е. роль, сформированную при отправке одной задачи на несколько исполнителей) не будут доступны заместителям, т.к. список заместителей для таких задач рассчитывается в момент отправки задачи. Однако, новые задачи, отправляемые на роль “Исполнители задания” (где в составе роли и текущий сотрудник) будут доступны указанным заместителям.
Note
Заместитель помимо прав на исполнение заданий получит все права доступа замещаемого сотрудника/роли (т.е. права на просмотр отчетов, создание/редактирование карточек, просмотр реестров и т.д.). Таким образом, если замещение назначено на роль, то заместитель получит права, доступные для данной роли. Если замещение назначено на сотрудника, то заместитель получит права, доступные только данному сотруднику (исключая права, назначенные на роли, в которые входит этот сотрудник).
Карточка “Мои замещения”¶
Для каждого пользователя системы настраивать замещения можно с помощью карточки “Мои замещения” (дополнительная вкладка в карточке сотрудника):
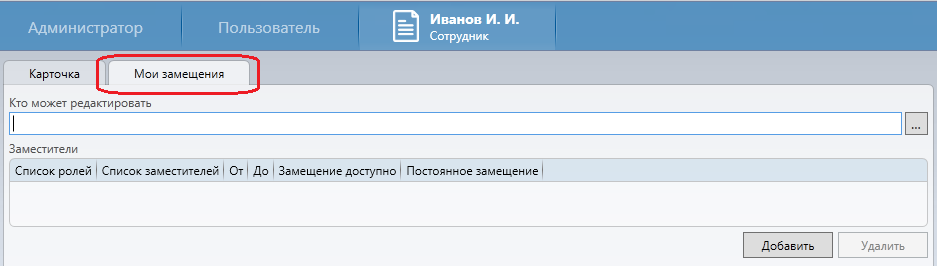
В карточке для заполнения доступны следующие поля:
-
Кто может редактировать - можно указать сотрудников, кому будет доступно редактирование заместителей текущего сотрудника;
-
Заместители - раздел для добавления заместителей. Для добавления новой строки нажать на кнопку “Добавить”, откроется форма добавления замещения:
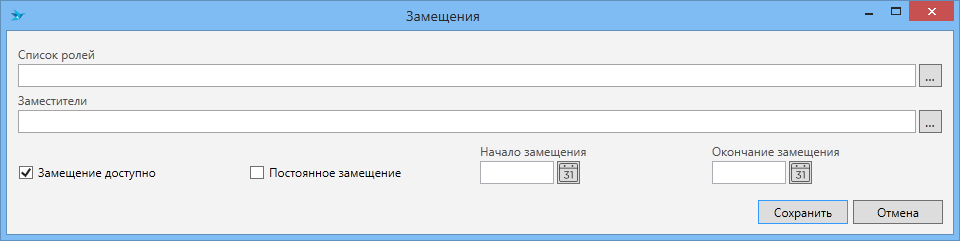
-
Список ролей – список ролей, для которых настраивается замещение. В данном поле могут быть указаны: Статические роли, Контекстные роли, Подразделения, а также обобщающие роли:
-
Все статические роли - замещение на задания, назначенные на любые статические роли, в которые входит текущий сотрудник;
-
Все роли и подразделения - замещение на все задания, назначенные на текущего сотрудника и на все типы ролей, в которые входит сотрудник;
-
Все подразделения - замещение на все задания, назначенные на подразделения, в которые входит текущий сотрудник;
-
Лично я - замещение на все задания, назначенные на текущего сотрудника;
-
Note
При указании в поле “Список ролей” значений Лично я, Все роли и подразделения или <ФИО сотрудника> - заместитель помимо прав на исполнение заданий получит все права доступа замещаемого сотрудника/роли (т.е. права на просмотр отчетов, создание/редактирование карточек, просмотр реестров и т.д.). Таким образом, если замещение назначено на роль, то заместитель получит права, доступные для данной роли. Если замещение назначено на сотрудника, то заместитель получит права, доступные только данному сотруднику (исключая права, назначенные на роли, в которые входит этот сотрудник).
-
Заместители – список сотрудников, кому будут доступны все задания указанных ролей текущего сотрудника;
-
Замещение доступно – флаг для включения/отключения замещения;
-
Постоянное замещение – флаг выставляется, если текущее замещение не ограничено сроком;
-
Начало/Окончание замещения – срок замещения указывается, если это не постоянное замещение.
Таким образом, для сотрудника можно добавить несколько заместителей на разные роли:

Заместителям будут доступны как новые задания, так и задания, взятые в работу основным исполнителем.
Important
Задания, которые были отправлены на временную роль “Исполнители задания” (т.е. роль, сформированную при отправке одной задачи на несколько исполнителей) не будут доступны заместителям, т.к. список заместителей для таких задач рассчитывается в момент отправки задачи. Однако, новые задачи, отправляемые на роль “Исполнители задания” (где в составе роли и текущий сотрудник) будут доступны указанным заместителям.
Настройки сотрудника¶
В каждой карточке сотрудника есть вкладка Мои настройки. Все настройки, указанные на данной вкладке каждый пользователь может менять себе сам (правая панель системы - кнопка Мои настройки).
У Администратора есть права для изменения настроек любого пользователя. Настройки поделены на несколько вкладок:
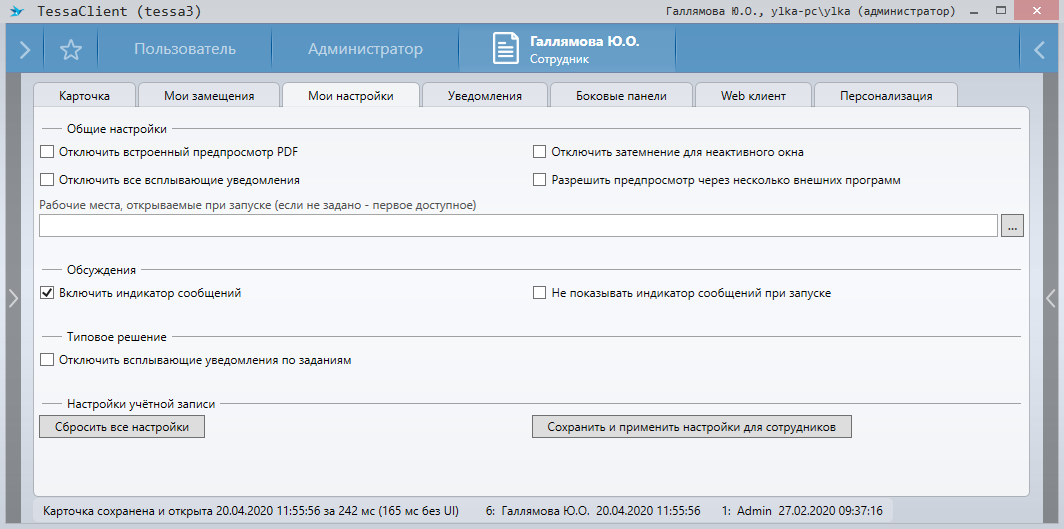
Вкладка “Мои настройки”
-
Общие настройки:
-
Отключить встроенный предпросмотр PDF - отключить предпросмотр файлов PDF встроенными средствами Tessa и использовать внешнюю программу для предпросмотра, если она установлена.
-
Отключить затемнение неактивного окна - если флаг установлен, то окно приложения затемняется, когда оно становится неактивным. При этом область предпросмотра файлов может очищаться. Для отключения описанного поведения флаг необходимо снять.
-
Отключить все всплывающие уведомления - все всплывающие уведомления будут отключены (такие уведомления обычно отображаются в правом нижнем углу экрана). Это настройка не затрагивает уведомления email и другие виды уведомлений;
-
Разрешить предпросмотр через несколько внешних программ - разрешить предпросмотр одновременно через несколько внешних программ (на разных вкладках). Настройка не затрагивает встроенный предпросмотр или веб-браузер.
Когда настройка отключена, то при активации предпросмотра через внешнюю программу на одной вкладке, очищается область предпросмотра через внешнюю программу в другой вкладке. Если включить настройку, то несколько одновременно активных внешних программ предпросмотра могут приводить к ошибкам в приложении.
-
Рабочие места, открываемые при запуске - перечисляются рабочие места, которые необходимо отображать по умолчанию при запуске приложения. Одно и то же рабочее место можно указать несколько раз, если требуется, чтобы при запуске приложения данное рабочее место было продублировано в нескольких вкладках. Если в данном поле ничего не указано, то пользователю будет открыто первое доступное рабочее место.
-
-
Обсуждения
-
Включить индикатор сообщений - включить отображение индикатора новых сообщений, поступивших в обсуждения, где текущий сотрудник является участником и подписан на уведомления. Более подробно о модуле обсуждений можно прочитать в Руководстве Пользователя.
-
Не показывать индикатор сообщений при запуске - скрыть индикатор при запуске Tessa Client, индикатор появится при поступлении новых сообщений.
-
-
Типовое решение:
- Отключить всплывающие уведомления по заданиям - отключает периодически всплывающие уведомления о том, что доступны новые задания;
-
Настройки учетной записи:
-
Сбросить все настройки - сбросить все настройки текущего пользователя на настройки по умолчанию. А именно: настройки показа боковых панелей, настройки затемнения неактивного окна, добавленные в дерево папки и поисковые запросы, настроенные группировки и показ колонок в представлениях.
-
Сохранить и применить настройки для сотрудников - кнопка для копирования настроек, указанных для текущего сотрудника в карточки других сотрудников. При нажатии на кнопку откроется окно, где можно указать сотрудников, для кого необходимо применить данные настройки. Можно указать любые роли (кроме контекстных), в том числе роль “Все сотрудники”, если настройки надо распространить на всех сотрудников.
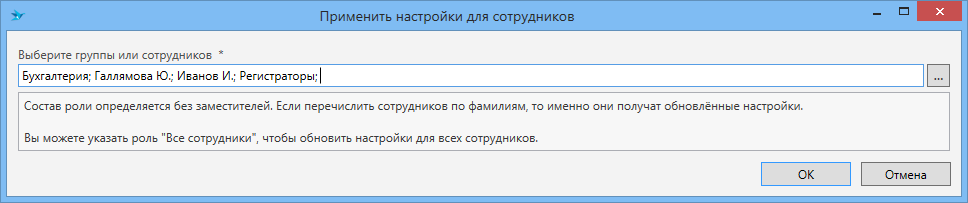
-
Вкладка “Уведомления:
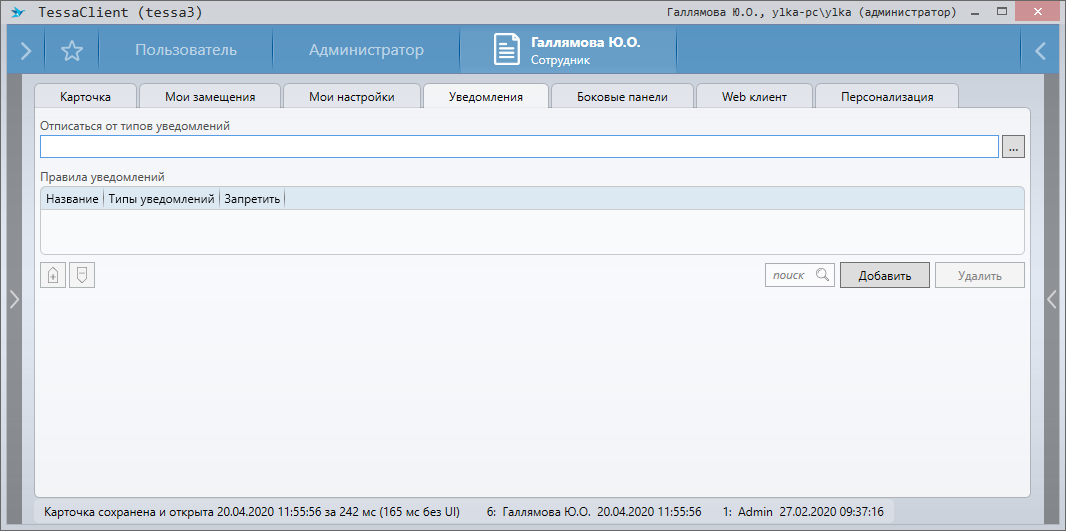
-
Отписаться от типов уведомлений – это поле позволяет отписаться от выбранных типов уведомлений. В списке недоступны скрытые типы уведомлений.
-
Правила уведомлений – таблица для добавления правил уведомлений. Чтобы добавить новую строку необходимо нажать на кнопку “Добавить”, откроется форма добавления правила:
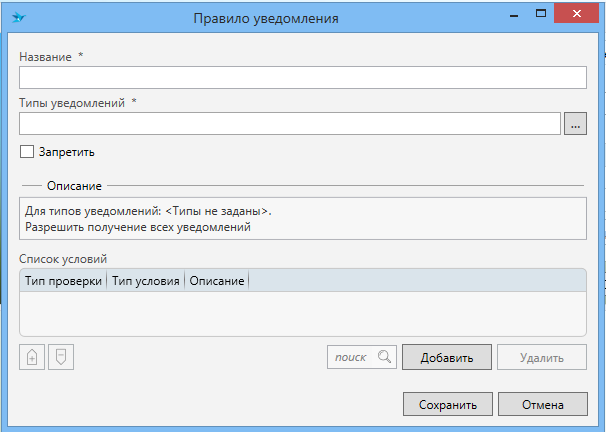
Также уже добавленное правило можно удалить, выделив его и нажав кнопку “Удалить”. При добавлении новой строки необходимо заполнить поля (обязательные поля отмечены символом *):
-
Название – в этом поле указывается понятное для пользователя название правила.
-
Типы уведомлений – тут указываются типы уведомлений, для которых работает это правило. При поиске доступны все типы уведомлений, кроме скрытых и глобальных.
-
Запретить – если в этом поле стоит флаг, то правило запрещающее, если флага нет, то разрешающее.
-
Описание – в этом поле указывается описание текущего правила. Заполняется автоматически, недоступно для редактирования.
-
Список условий – таблица для добавления условий. Чтобы добавить новую строку необходимо нажать на кнопку “Добавить”, откроется форма добавления условия:
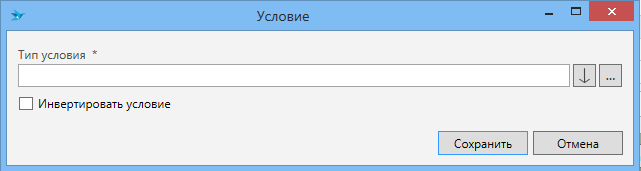
Для добавления условия следует заполнить поле тип условия и связанное с этим типом дополнительное поле. Список дополнительных полей указан в таблице:
-
По авторуСотрудники – в этом поле указываются сотрудники, по которым будет выполняться данное условие, если они являются авторами карточки
-
По инициаторуСотрудники – в этом поле указываются сотрудники, по которым будет выполняеться данное условие, если они являются инициаторами процесса
-
По контрагентуКонтрагенты – в этом поле указываются контрагенты, по которым будет выполняться данное условие
-
По поздразделениюПодразделения – в этом поле указываются подразделения, по которым будет выполняться данное условие;
Проверять подразделение автора – если в этом поле стоит флаг, условие выполняется, если автор карточки находится в данном подразделении;
Проверять подразделение инициатора – если в этом поле стоит флаг, условие выполняется, если инициатор процесса находится в данном подразделении;
Проверять подразделение карточки – если в этом поле стоит флаг, условие выполняется, если карточка принадлежит данному поздразделению
-
По состоянию документаСостояния - в этом поле указываются состояния, по которым будет выполняться данное условие
-
По типу документаТипы документов - в этом поле указываются типы документов, по которым будет выполняться данное условие
-
По маршрутуРежим работы подсистемы маршрутов - в этом поле указывается режим работы подсистемы маршрутов:
-
Маршруты не используются;
-
Маршруты используются;
-
Маршруты используются и процесс активен;
-
Маршруты используются и процесс не активен.
Разрешена регистрация - условие выполняется, если для типа карточки используется регистрация.
-
Если выставлен флаг в поле “Инвертировать условие”, то условие будет обратное правилу. То есть, если, например, стоит условие по контрагенту и выбран некий контрагент “ООО Альбатрос”, а также стоит флаг “Инвертировать условие”, то условие будет работать для всех контрагентов, кроме указанного.
Вкладка “Боковые панели”
- “Боковые панели” – настройка вызова правой/левой боковых панелей в веб-клиенте по нажатию левой кнопкой мыши, а не по наведению курсора.
Вкладка “Web клиент”
- “Боковые панели” – настройка вызова правой/левой боковых панелей в веб-клиенте по нажатию левой кнопкой мыши, а не по наведению курсора.
Вкладка “Персонализация”
- “Область заданий” - настройка цвета кубика заданий в зависимости от различных параметров.
Сам для себя изменить настройки Администратор может или в своей карточке сотрудника, или с помощью вызова окна настроек из правой панели системы - кнопка Мои настройки.
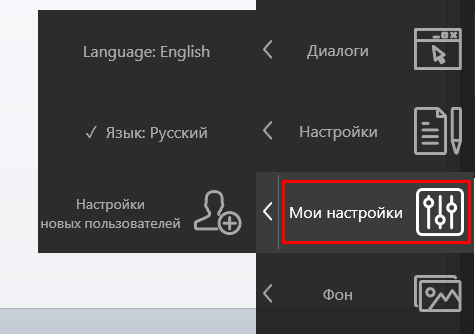
В открывшемся окне все настройки аналогичны настройкам в карточке сотрудников.
С помощью кнопки “Мои настройки” → “Настройки новых пользователей” открывается диалог настроек, аналогичный диалогу “Мои настройки”, но применяемый для всех новых сотрудников. Новыми считаются любые сотрудники, создаваемые после установки настроек.