Настройки типового решения¶
Чтобы у карточки были доступны такие возможности типового решения, как маршруты, задачи, обсуждения, система прав или выделение номера, ее нужно включить в типовое решение.
Настройка выполняется через карточку настроек (в рабочем месте Tessa Client), доступную только администраторам и открываемую из правой боковой панели через пункт “Настройки → Типовое решение”.
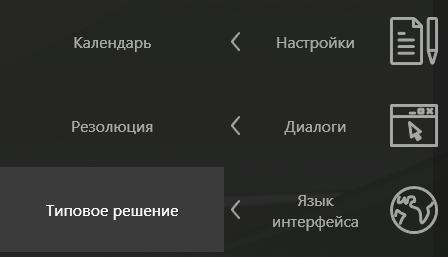
При нажатии на плитку выводится карточка настроек. В карточке содержатся различные настройки типового решения, описанные ниже.
Основная информация¶
Настройки типового решения разделены на следующие вкладки:
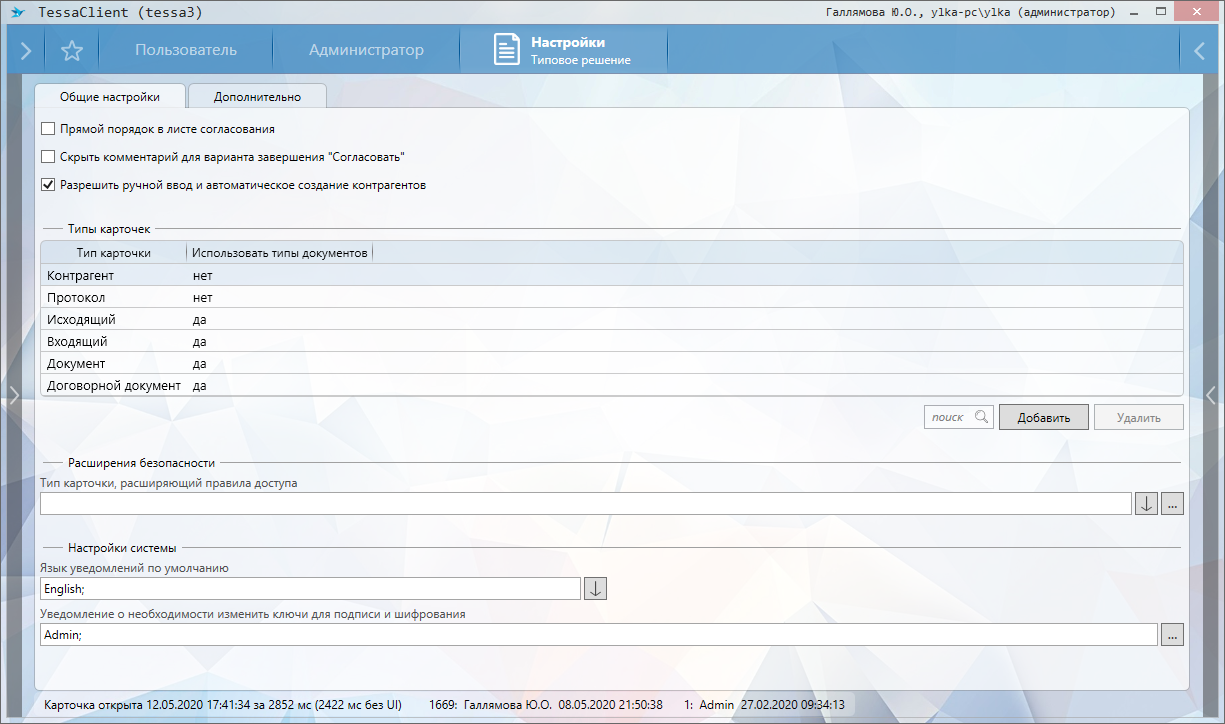
Вкладка “Общие настройки”:
-
Прямой порядок в листе согласования - выбор способа отображения информации по циклам согласования в автоматически формируемом листе согласования (пример показан ниже);
-
Скрыть комментарий для варианта завершения “Согласовать” - в заданиях типового процесса согласования для варианта завершения “Согласовать” скрыть поле для ввода комментария. При этом для варианта “Не согласовать” ввод комментария будет доступен.
-
Разрешить ручной ввод и автоматическое создание контрагентов - для всех типов документов, включённых в типовое решение, включить возможность вводить в поле “Контрагент” произвольное значение. После сохранения такой карточки документа автоматически будет создана новая карточка Контрагента с указаным наименованием.
-
Типы карточек - типы карточек, для которых будут использоваться различные возможности типового решения (подробное описание см. далее).
-
Расширения безопасности - дополнительные расширения безопасности (более подробно в руководстве разработчика).
-
Настройки системы:
-
Язык уведомлений по умолчанию - язык отправляемых системой почтовых уведомлений по умолчанию (в случае, если язык не установлен в карточке сотрудника);
-
Уведомление о необходимости изменить ключи для подписи и шифрования - сотрудники-администраторы, кому необходимо отправить периодическое уведомление о том, что в конфигурационных файлах необходимо изменить ключ для подписи токенов (сессии и права доступа на карточки), а также ключ для шифрования пользовательских файлов на клиенте. Инструкция по изменению указана в сообщении.
-
Вкладка “Дополнительно”:
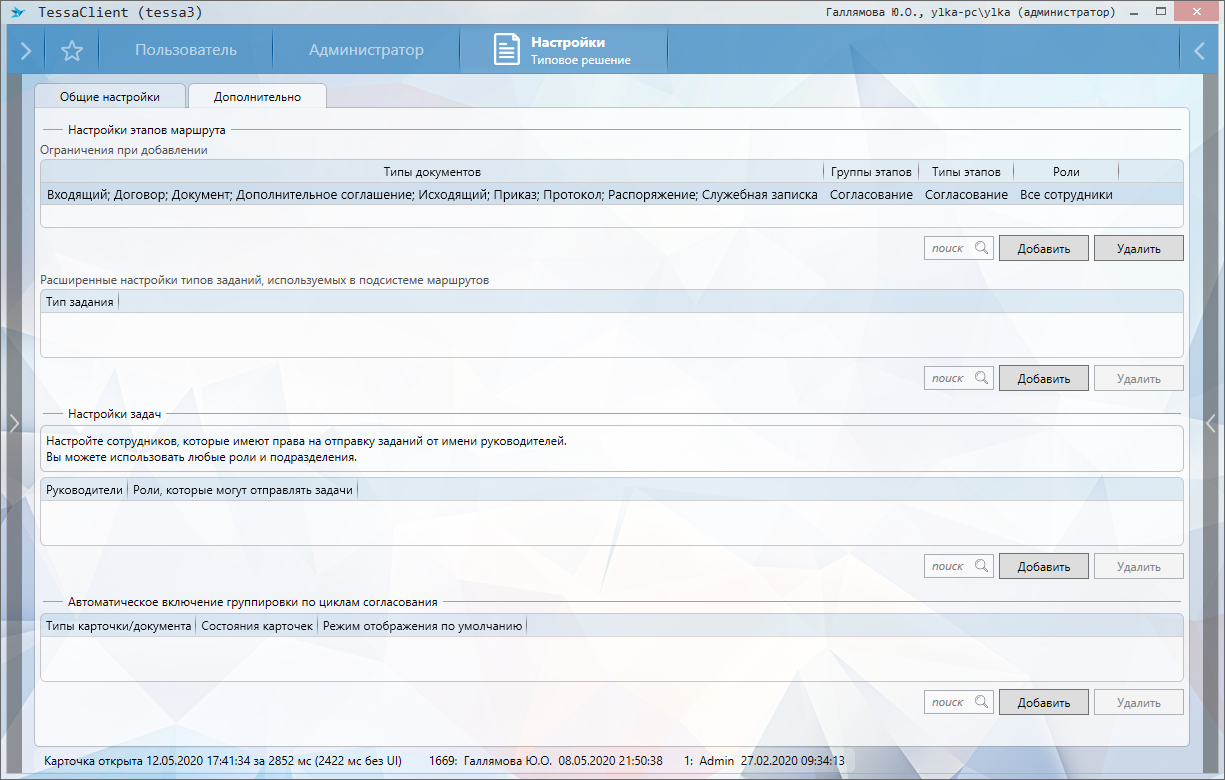
-
Ограничения при добавлении - таблица, в которой указываются права пользователям на добавление этапов маршрута в маршрут карточки документа.
-
Расширенные настройки типов заданий, используемых в подсистеме маршрутов - таблица для добавления типов заданий, которые будут использоваться для этапа “Типизированное задание”.
Note
Более подробно подсистема маршрутов описана в разделе Маршруты документов.
-
Настройки задач - таблица для добавления сотрудников, которые имеют право на отправку заданий от имени руководителей (более подробное описание и примеры описаны в руководстве далее):
-
Руководители - список руководителей, от имени кого указанным ролям будет доступно отправлять задачи;
-
Роли, которые могут отправлять задачи - список ролей (сотрудники, департаменты, роли), которые смогут отправлять задачи от имени указанного руководителя.
-
-
Автоматическое включение группировки по циклам согласования - таблица, в которой указывается для каких типов документов в каких состояниях в каком режиме включить автоматическую группировку файлов по циклам. При данной группировке все файлы, добавленные в карточку документа как до запуска процесса, так и после, будут отображаться в разделе “Согласуемые документы”, а все копии файлов, которые согласующие будут создавать в процессе выполнения маршрута согласования, будут располагаться в разделе с соответствующим номером цикла, например:
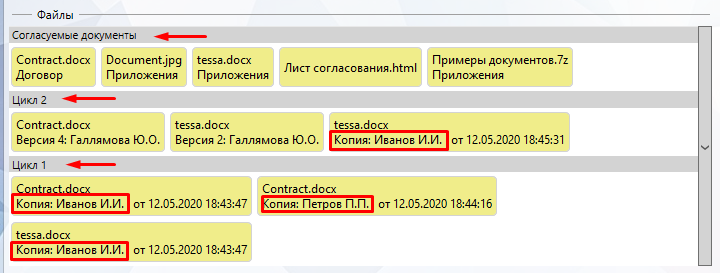
Если на доработке согласуемые файлы были отредактированы пользователем (как правило, Инциатором), то в активном цикле отобразится отредактированная версия в виде виртуального файла. Таким образом в любой момент кликнув на такой виртуальный файл можно посмотреть то, как выглядел согласуемый документ после редактирования на данном цикле:
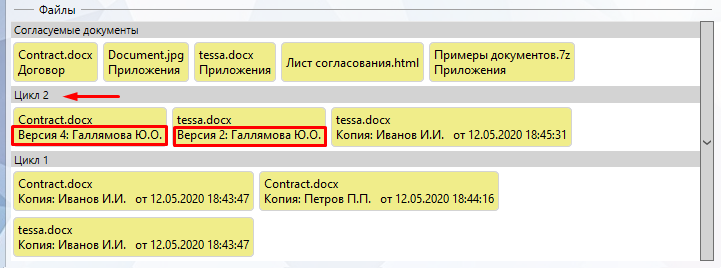
Если для контрола списка файлов включены категории файлов, то они будут отображаться для основных согласуемых документов под названием файла:
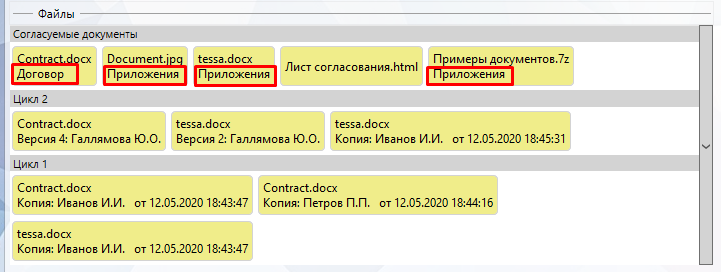
Note
Если тип документа не добавлен в данную таблицу, то группировки по циклам по умолчанию не будет, однако пользователи смогут включать её самостоятельно в открытой карточке документа с помощью контекстного меню в секции файлов “Группировка - > По циклу согласования”. При этом выбранная пользователем группировка сохраняется только для текущей открытой карточки. После переоткрытия карточки в секции файлов группировки не будет.
Note
Настроенная группировка файлов по циклам не будет работать, если в Tessa Admin для контрола списка файлов в типе карточки указана иная группировка по умолчанию, т.к. она приоритетней настроек в данной таблице. Однако пользователь сможет самостоятельно в открытой карточке документа выбрать нужную ему группировку для просмотра списка файлов, например, группировку по циклам. При этом выбранная пользователем группировка сохраняется только для текущей открытой карточки. После переоткрытия карточки в секции файлов снова будет отображена группировка по умолчанию.
-
Тип карточки/документа - выбираются типы карточек или документов, для которых необходимо включить автоматическую группировку по циклам.
-
Состояния карточек - выбираются состояния, в которых необходимо включить автоматическую группировку по циклам.
-
Режим отображения по умолчанию - выбирается режим отображения группировки по циклам. Данный режим будет использоваться по умолчанию, при необходимости пользователь в открытой карточке документа сможет сменить на удобный ему в текущий момент режим.
-
Все файлы - данный режим отображает абсолютно все файлы, которые есть в списке файлов.
-
Файлы текущего и предыдущего циклов - данный режим отображает только файлы на текущем и предыдущем циклах, остальные файлы скрыты от пользователя (скрыты только для удобства работы с секцией файлов, при необходимости пользователь может поменять режим на “Все файлы”). Данный режим удобно использовать на этапе доработки документа, т.е., например, в состоянии “Не согласован”. В типовом маршруте при отправке задания на доработку система увеличивает цикл и задание на доработку отправляется уже в новом цикле относительно того, где согласующие вынесли решение. В данном режиме исполнитель задания на доработку будет видеть и копии файлов согласующих на предыдущем цикле (т.е. который только что завершился), и виртуальные файлы, которые автоматически будут создаваться при редактировании согласуемых документов и добавлении новых файлов (не копий).
-
Файлы текущего цикла - данный режим отображает только файлы на текущем цикле, остальные файлы скрыты от пользователя (скрыты только для удобства работы с секцией файлов, при необходимости пользователь может поменять режим на “Все файлы”). Данный режим удобно использовать во время согласования документа и для документов с завершенным маршрутом, например, в состояниях “На согласовании”, “На подписании”, “Согласован” и т.д. При открытии карточки по умолчанию пользователи в данном режиме будут видеть только актуальную информацию по последнему циклу - копии согласующих, а также виртуальные файлы тех версий документов, которые были отредактированы именно в этом цикле (обычно файлы редактируются/добавляются на этапе доработки).
-
-
Порядок записей в листе согласования¶
Настройка “Прямой порядок в листе согласования” позволяет задать прямой порядок циклов согласования и записей внутри цикла. Опция применяется и для обычного и для печатного листа согласования в процессе согласования.
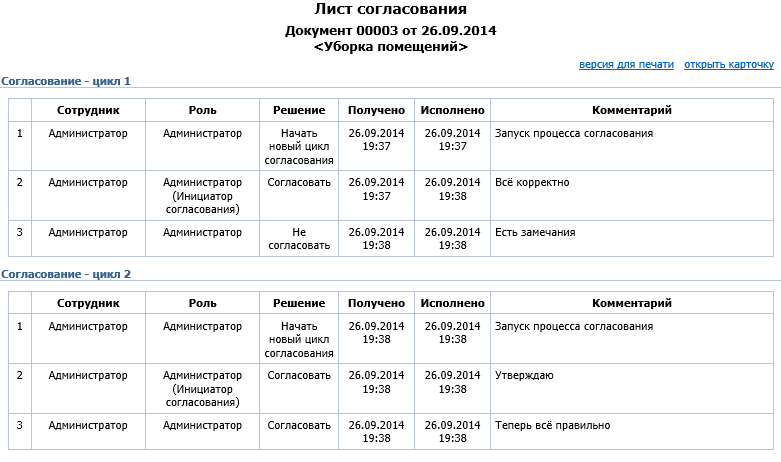
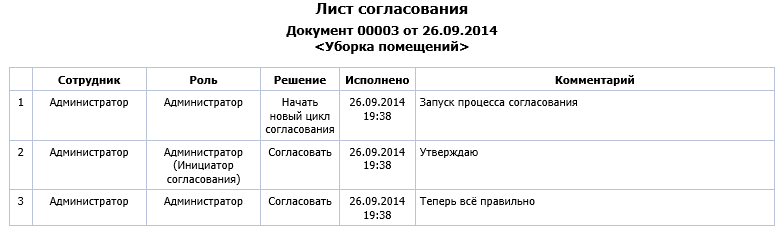
Типы карточек, включенные в типовое решение¶
В таблице указываются типы карточек, для которых будут использоваться различные возможности типового решения (правила доступа, подсистема маршрутов, типовые задачи и т.д.).
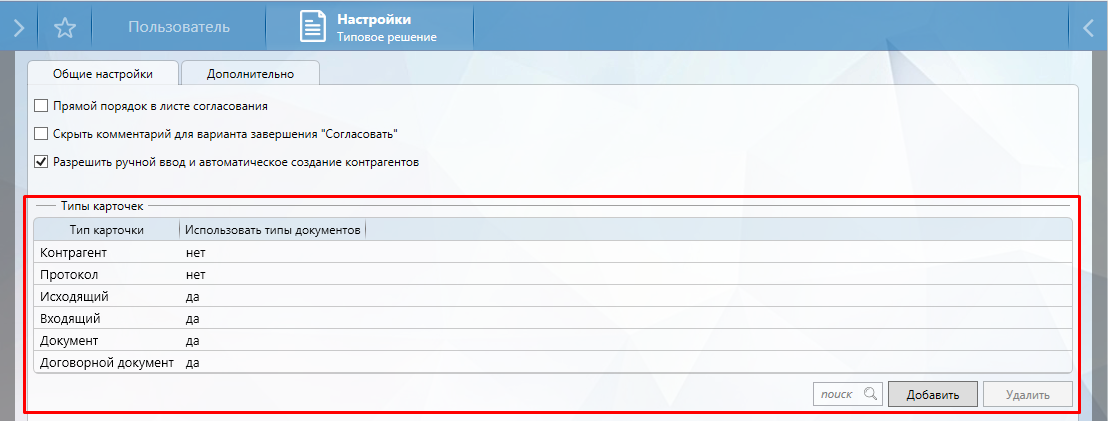
В Tessa используется следующая терминология:
-
Тип карточки – тип карточки, описанный как отдельный тип в Tessa Admin, со своей отдельной структурой (набором полей) и внешним видом.
-
Тип документа – подвид типа карточки. Все документы разных типов, но одного типа карточки – имеют одинаковый набор полей, форму, но могут иметь разные права, нумерацию, возможность регистрации, использования маршрутов, типовых задач.
Для того чтобы можно было быстро сделать много похожих видов документов, в типовом решении предусмотрена возможность использования типов документов. При добавлении типа карточки в типовое решение, выбирается, будут ли использоваться типы документов:
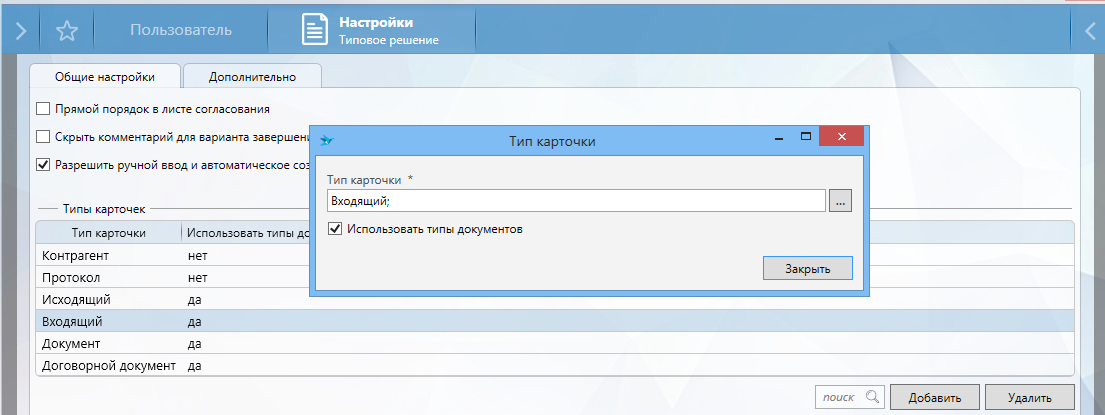
Note
При использовании типов документов для типа карточки должны быть включены соответствующие поля из секции DocumentCommonInfo.
Типы документов создаются как элементы справочника типов документов. Создать можно или с помощью правого меню “Создать карточку –> Справочники → Тип документа” или нажать на иконку с изображением карандаша в представлении “Администратор → Типовое решение → Типы документов”:
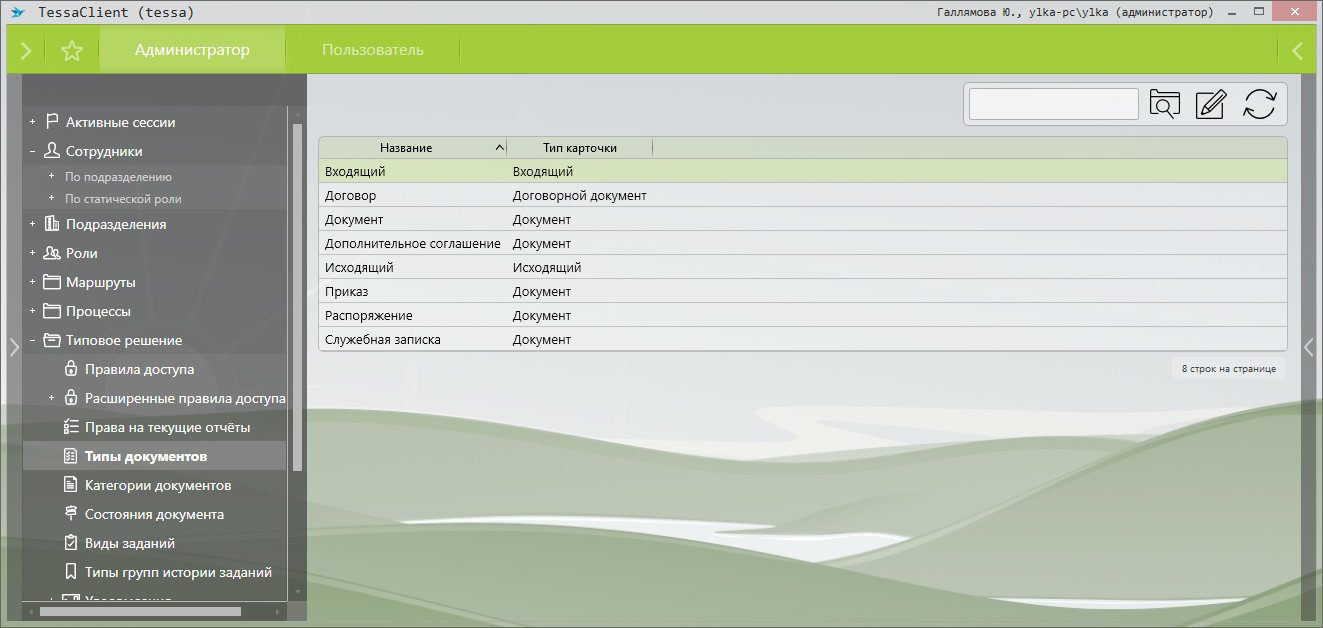
Если для карточки используются типы документов, то карточки данного типа будут всегда с типом документа и настройки указываются в карточках типов документов.
Настройки типа документа:
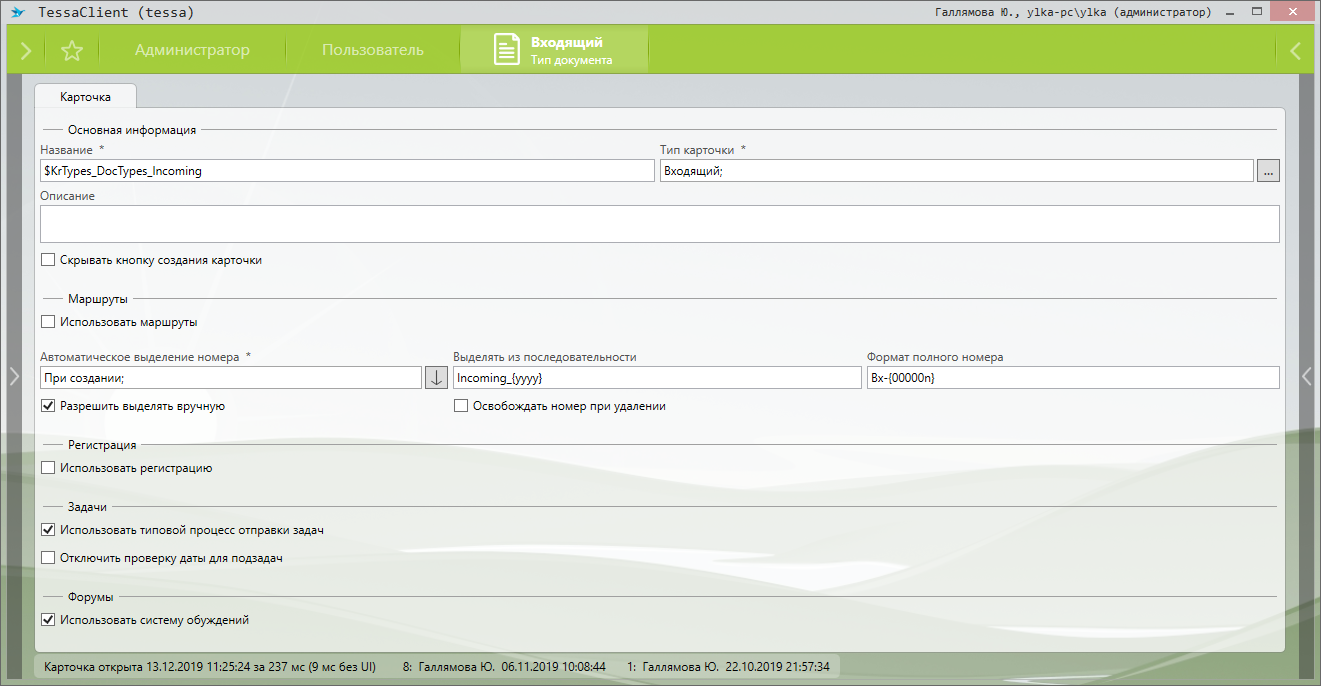
Если же для карточки не используются типы документов, то такой же набор настроек доступен непосредственно из карточки настроек типового решения – для типа карточки:
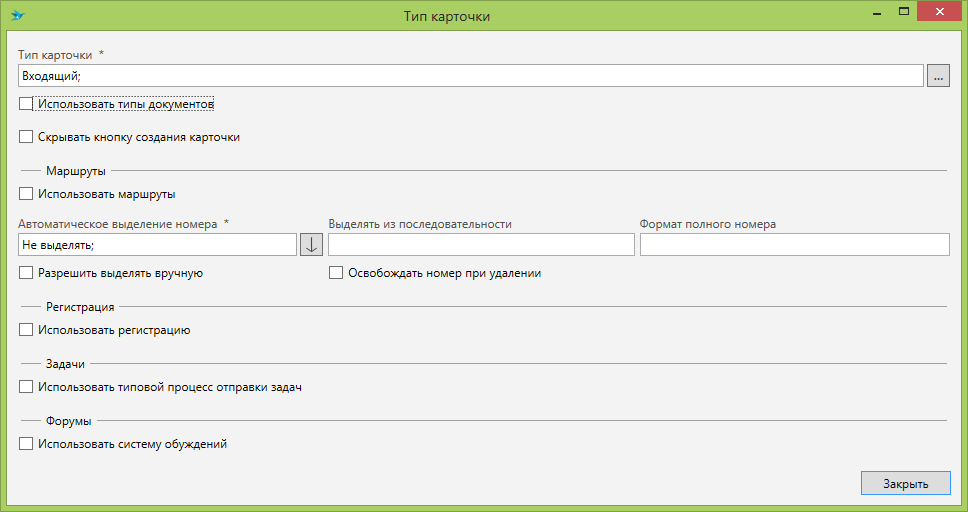
Подробное описание настроек типов документов/карточек в следующих разделах.
В типовой поставке предусмотрены четыре базовых типа карточки, на основе которых можно настраивать собственные типы документов. Основные отличия описаны ниже.
-
Входящий – имеет поле для ввода контрагента - отправителя.
-
Исходящий – имеет поле для ввода контрагента – получателя.
-
Договорной документ – является базой для любых документов, где есть сумма, валюта, и контрагент. Обычно это договор, ДС, акт, счёт-фактура и т.д.
-
Документ – база для внутренних документов.
Все базовые типы карточек имеют общие поля, которые не используются в типовом решении и добавлены для удобства. Если они не находят применения в конкретном внедрении – их можно просто скрыть в настройках формы типа карточки в Tessa Admin.
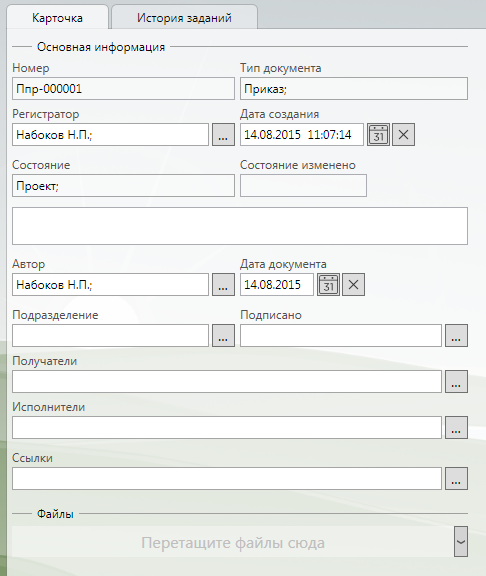
Это подразделение, получатели, исполнители. Их логика не определена типовым решением, и в каждом конкретном внедрении их можно использовать или не использовать, вкладывая в них различный смысл.
Еще раз обращаем внимание, что типы карточек и базовые типы документов предоставляются для удобства и могут меняться или не использоваться в каждом конкретном решении. Можно настраивать собственные типы карточек в Tessa Admin и включать их в типовое решение.
Выделение номера¶
В данном разделе будет использоваться следующая терминология:
-
Актуальный номер - тот номер, который на текущий момент отображается в карточке в контроле Нумератор (это может быть основной, проектный или регистрационный номер). Для карточек, включённых в типовое решение, актуальный номер также отображается в дайджесте карточки (в заголовке вкладки и в истории действий), если для типа карточки не определена настройка “Формат дайджеста”.
-
Основной номер - это основной и единственный номер карточки. Т.е. это случай, когда в документе не используется регистрационный номер. Основной номер для карточки всегда будет актуальным.
-
Проектный номер - номер проекта карточки, который обычно отображается в карточке до её регистрации.
-
Регистрационный номер - итоговый постоянный номер, который присваивается карточке обычно после регистрации документа.
Для типов карточек, включенных в типовое решение, можно настроить типовую логику работы с номерами. В карточке документа номер отображается в контроле Нумератор и выглядит следующим образом:

В данном контроле отображается актуальный номер, а именно:
-
Если для документа не используется регистрационный номер, то всегда отображается основной номер.
-
Если для документа используется регистрационный номер, то в поле сначала отображается проектный номер, а после регистрации - регистрационный номер. Если после регистрации была выполнена отмена регистрации, поле снова отобразит проектный номер.
При этом с технической точки зрения используются следующие типы номеров, которые хранятся в базе данных в указанных колонках:
-
Primary - используются поля Number/FullNumber/Sequence в секции DocumentCommonInfo, где хранится актуальный номер карточки (это может быть основной, проектный или регистрационный номер).
-
Secondary - используются поля SecondaryNumber/SecondaryFullNumber/SecondarySequence в секции DocumentCommonInfo, где хранится проектный номер.
Note
Данную логику отображения номеров можно переопределить. Подробней см. раздел Нумератор. А также на форму карточки можно вывести дополнительный контрол, который отобразит Secondary номер (т.е. проектный номер, если карточка уже зарегистрирована).
В зависимости от того, используются ли для типа карточки типы документов, открыв карточку настроек типового решения (правое меню → Настройки → Типовое решение) или карточку типа документа (вкладка Администратор → Типовое решение → Типы документов) можно настроить нумерацию для документа.
Нумерация настраивается в соответствующих блоках полей, выделенных на картинке ниже. Блок для настройки регистрационного номера появляется только при выставлении флага “Использовать регистрацию”:
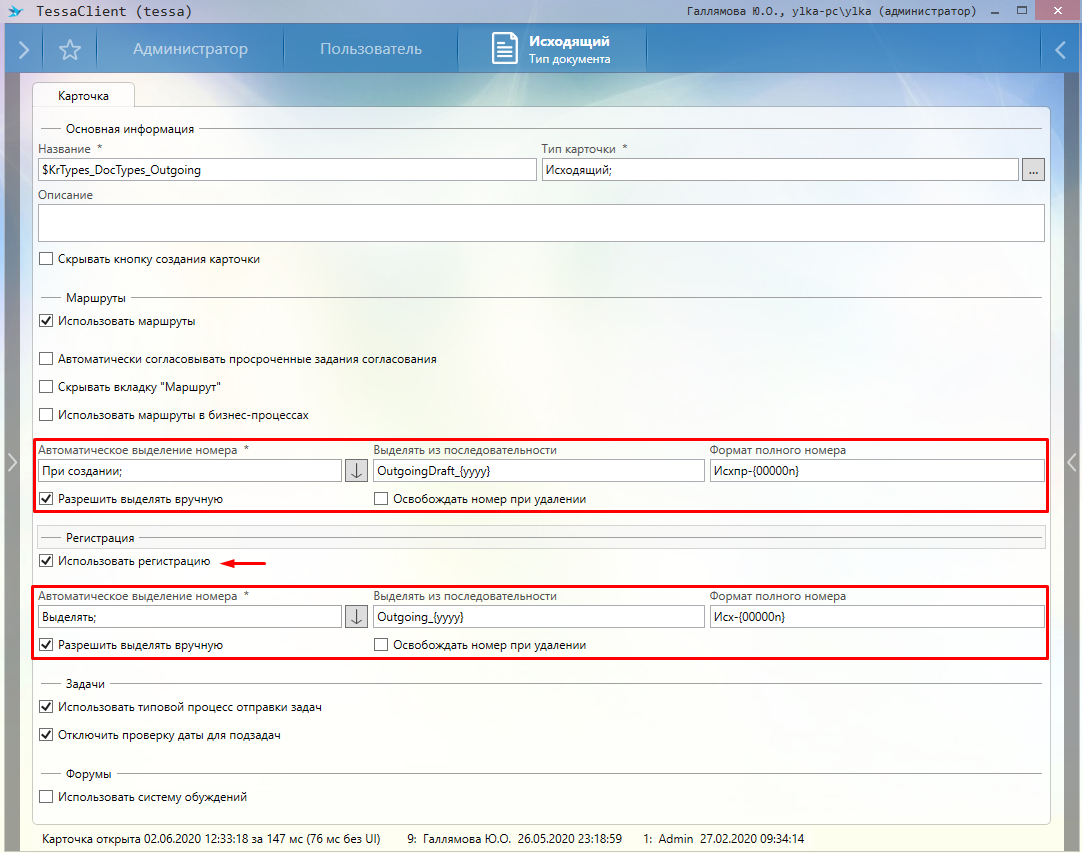
Настройки нумерации в блоке “Регистрация” отвечают за настройку регистрационного номера.
Верхняя группа настроек нумератора отвечает за номер, который:
-
Является проектным номером в том случае, если для типа документа используется также и регистрационный номер (такой пример показан на рисунке выше).
-
Является основным номером, если для типа документа не используется регистрационный номер (т.е. если флаг “Использовать регистрацию” снят, или при выставленном флаге в поле “Автоматически выделять номер” указано значение “Не выделять”).
Если для типа документа настроены оба блока для нумерации документа (т.е. используется проектный и регистрационный номер), то карточке документа будет сначала выделен проектный номер (верхний блок настроек), а в какой-то момент (обычно, при регистрации) выделится регистрационный. При этом стоит учитывать следующие особенности:
-
При выделении регистрационного номера, текущий проектный номер не освобождается, а сохраняется для данной карточки, и в случае отмены регистрации не выделяется новый проектный номер, а отображается тот, который был выделен карточке изначально.
-
При отмене регистрации регистрационный номер освобождается в последовательности и при повторной регистрации будет выделен заново, т.е. это может быть уже другой номер из данной регистрационной последовательности. В контроле “Нумератор” отобразится проектный номер.
Т.е., используя терминологию, описанную выше, при регистрации проектный номер, который был типа Primary, перемещается в тип Secondary и там хранится, карточке присваивается регистрационный номер и записывается в тип Primary. При отмене регистрации регистрационный номер, который был типа Primary, очищается и освобождается в последовательности, а из типа Secondary в тип Primary перемещается сохраненный ранее проектный номер.
Существуют следующие настройки выделения номера:

-
Автоматическое выделение номера - настройки способа автоматического выделения номера.
-
Доступные значения для основного номера:
-
При создании- номер выделяется в момент создания карточки. При этом в карточке последовательности данный номер будет отображаться в блоке “Зарезервированные номера”, т.е. это временный резерв до тех пор, пока пользователь не сохранит карточку (тогда номер станет занятым) или не закроет карточку без сохранения (тогда номер освободится). -
При сохранении (если не заполнен)- номер выделится при первом сохранении карточки в случае, если пользователь вручную не указал свой номер. -
Не выделять- не выделять номер автоматически.
-
-
Доступные значения для регистрационного номера:
-
Выделять- номер будет автоматически выделен и присвоен карточке при регистрации. -
Не выделять- при регистрации не будет автоматически выделяться регистрационный номер и выполняться замена основного номера, который указан в верхнем блоке настроек нумерации.
-
-
-
Выделять из последовательности - поле для ввода шаблона имени последовательности.
Каждая последовательность – это одна последовательность номеров. Последовательность обычно начинает отсчёт номеров с единицы. Это можно изменить, указав первый номер в таблице интервалов у карточки последовательности с указанным именем. Карточку можно открыть в справочнике “Прочее → Последовательности” в рабочем месте “Администратор”, или, если карточки ещё нет, там её можно создать. Также управление номерами возможно в программных расширениях.
При указании имени последовательности можно указывать различные плейсхолдеры, такие как {yyyy} – год (см. ниже). Например, если указана последовательность с именем Incoming_{yyyy}, то в момент выделения номера система определит дату документа, возьмет оттуда год, сформирует точное имя последовательности “Incoming_2020” и выделит оттуда номер. Это позволяет начинать нумерацию заново каждый год, месяц, никогда, и т.д.
Если разные типы карточек используют последовательность с одним и тем же именем – они будут иметь общую нумерацию.
В конце данного раздела описаны доступные плейсхолдеры для указания имени последовательности.
-
Формат полного номера - настройки формирования полного номера, тут могут быть указаны разные префиксы и суффиксы для номера, в том числе эти данные могут получаться из плейсхолдеров. Для корректного формирования номера должен присутствовать плейсхолдер вида {n}. При помощи программных расширений можно реализовывать собственные плейсхолдеры.
Например, по формату номера
Исхпр-{00000n}/{yyyy}будут формироваться номера вида: Исхпр-000001/2020, Исхпр-000002/2020… Исхпр-001279/2020 и т.д.Note
Если номер превышает количество нулей в строке плейсхолдера, т.е. для строки {00000n} это номера 1000000 и старше, то номера продолжают выделяться и увеличиваться, но нулями уже не дополняются.
-
Разрешить выделять вручную - разрешает использование меню поля с номером – выделить и освободить номер, при этом пользователь должен обладать данными правами в соответствии с настроенными правилами доступа.
-
Освобождать номер при удалении - номер будет освобожден в последовательности в случае, если карточка документа будет окончательно удалена.
Note
Если в настройках типа карточки указан флаг “Удалять в корзину”, то при удалении карточки пользователем она будет удаляться в корзину (в представление “Удалённые карточки”), номер при этом не освобождается. Номер освобождается только при окончательном удалении карточки, если выставлена данная настройка (подробней см. Работа с удаленными карточками). Если флаг “Удалять в корзину” не указан, то карточки удаляются без возможности восстановления, и номер освобождается сразу же; мы не рекомендуем снимать этот флаг. Также администратор может удалить карточку без возможности восстановления, независимо от указанного флага, зажав клавишу [Alt] перед нажатием на кнопку удаления карточки в левом меню.
Доступные плейсхолдеры:
Плейсхолдер |
Описание |
|---|---|
| {yyyy} | Номер года документа, например 2012. |
| {00000n} | Используется только для номера. Позволяет дополнять номер нулями до нужной длины. |
| {yy} | Последние две цифры номера года. |
| {MM} | Номер месяца вида “06”. |
| {MMM} | Номер месяца вида “Jun”. |
| {MMMM} | Номер месяца вида “June”. |
| {dd} | Номер дня “03”. |
| {M} | Номер месяца “6”. |
| {d} | Номер дня “3”. |
При формировании номера могут быть использованы также более сложные плейсхолдеры, которые возвращают скаляр (одну строку):
-
Плейсхолдеры {fv:…} и {tv:…} с параметром
separate by (separator string)(который объединяет список значений в одну строку (скаляр) с указанным разделителем. Более подробно см. в разделе Плейсхолдеры).
Пример
Example
Допустим, вы используете нумератор с именем вида Входящие-{YYYY}-{f:MainInfo.FolderName}. В карточке у вас есть поле “Папка” (MainInfo.FolderId, FolderName), где вы выбираете папку из номенклатуры дел. Если поле не заполняется автоматически сразу при создании карточки (специальным расширением), а должно выбираться регистратором, то для корректной работы в данном случае необходимо настроить:
-
выделение номера при сохранении;
-
поле сделать обязательным.
В таком случае регистратор создаст карточку (без номера), заполнит поле Папка, сохранит карточку и при этом автоматически выделится корректный номер из нумератора с именем вида Входящие-2015-ПИСЬМА, т.е. все будет корректно работать и серия номеров будет для каждой папки своя.
Если же, например, сделать это поле необязательным и кто-нибудь его не заполнит, то номер выделится из нумератора вида Входящие-2016-.
При создании карточки типового решения автоматически заполняются поля:
-
Регистратор - сотрудник, создавший карточку,
-
Дата создания - текущие дата / время,
-
Тип документа - тип текущего документа, например, “Служебная записка”.
Можно написать дополнительные расширения, которые будут заполнять другие поля, и эти значения будут использованы при выделении номера с настройкой “выделять при создании”.
Карточка последовательности¶
Все карточки последовательностей можно найти в представлении Администратор → Прочее → Последовательности и тут же с помощью кнопки на панели инструментов можно создать новую карточку.
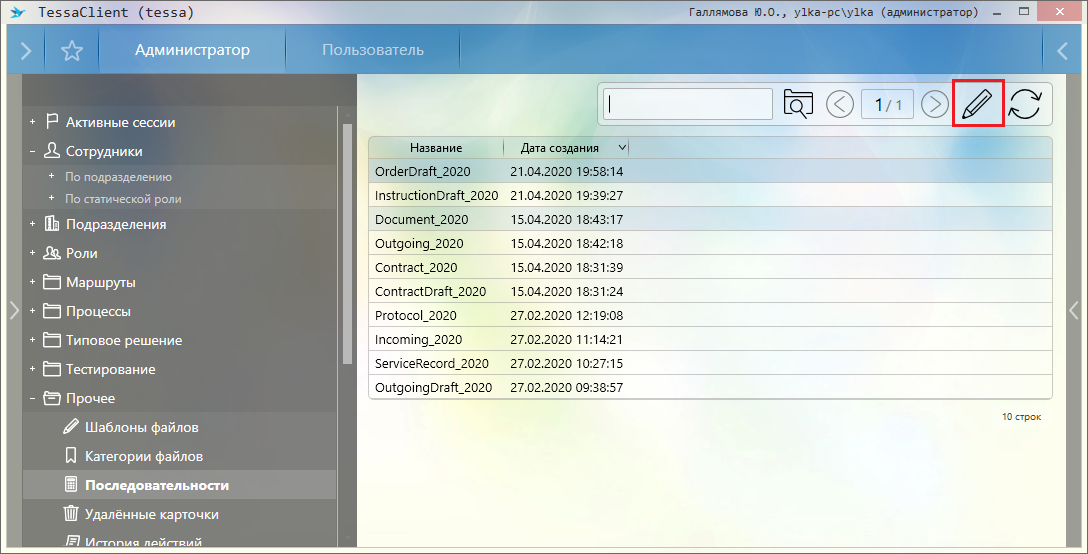
Карточки последовательностей создаются автоматически, создавать их вручную нет необходимости, за исключением случаев, когда нужна нумерация не с начала, а, например, с определенного номера. В этом случае можно вручную создать последовательность, указав корректное название и настроив свободные номер.
Карточка последовательности содержит следующие поля:
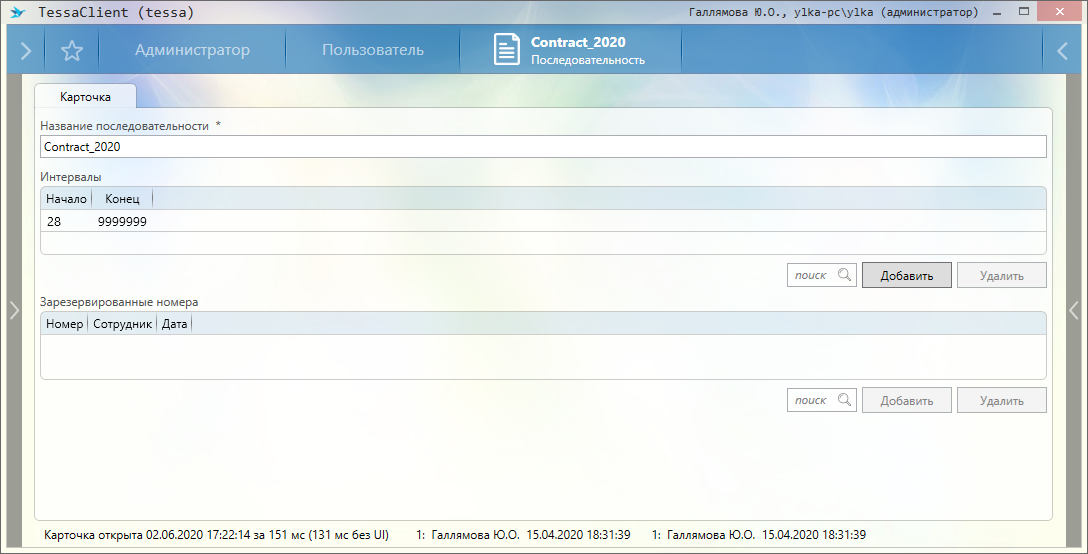
-
Название последовательности - название последовательности, по которой определяется, из какой именно последовательности будет выделен номер в той или иной карточке документа. Подробней см. раздел Выделение номера.
-
Интервалы - интервалы свободных номеров. Карточке документа всегда выделяется минимальный номер из указанных интервалов. Занятые номера - это те номера, которых нет в указанных тут интервалах.
-
Зарезервированные номера - таблица только для чтения. Это так называемый временный резерв, куда попадают номера, которые выделены созданным, но пока не сохраненным карточкам (такое возможно, если выделение номера происходит сразу при создании карточки). После того, как пользователь сохранит такую карточку, номер удаляется из резерва и становится занятым.
Администратор системы может вручную редактировать интервалы последовательности по просьбе регистраторов, например, когда возникла какая-то нестандартная ситуация, требующая ручного вмешательства. В таблицу интервалов можно добавить новую строку, указав свободные номера, например:
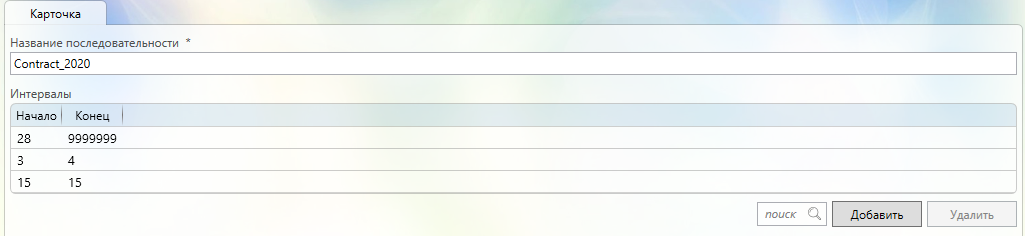
В данном примере следующей карточке будет выделен номер 3, далее 4, 15, 28, 29 и т.д.
Warning
Редактирование интервалов в карточке последовательности никак не влияет на выделенные номера в карточках документов и может привести к дублям в нумерации. Например, добавив интервал “3-4”, если есть карточки документов с такими номерами, они там так и останутся.
Warning
Редактирование полей номера (подробней см. Руководство пользователя) в карточке документа никак не влияет на свободные интервалы в карточке последовательности.
Регистрация¶
В зависимости от того, используются ли для типа карточки типы документов, открыв карточку настроек типового решения (правое меню → Настройки → Типовое решение) или карточку типа документа (вкладка Администратор → Типовое решение → Типы документов) можно включить типовую возможность регистрации документов, благодаря которой:
-
Появится возможность настроить регистрационную нумерацию.
-
В левом меню данного типа документа отобразятся типовые кнопки “Зарегистрировать документ” и “Отменить регистрацию” для выполнения соответствующих операций. Данные кнопки настроены с помощью карточек вторичных процессов (полный список типовых вторичных процессов см. в разделе Карточки маршрутов, входящие в типовую конфигурацию).
Note
Вторичные процессы по регистрации/дерегистрации документа можно скрыть от пользователей, если используется регистрация по процессу, настроенному на подсистеме маршрутов или конструкторе бизнес-процессов (краткое описание данных модулей и их отличия описаны в разделе Использование маршрутов), оба модуля имеют в себе типовые этапы/действия по регистрации/дерегистрации документов как автоматически, так и при выполнении задания на регистрацию документа.
Регистрация – это перевод карточки в состояние “Зарегистрирован” с возможным опциональным выделением регистрационного номера и задействованием его в качестве актуального номера в документе. Пользователю нужны права на осуществление этой операции, которые настраивается в карточке вторичного процесса.
Регистрацию удобно использовать, когда необходимо:
-
Разделить права до и после регистрации. Например, в организации не используют маршруты для исходящих документов. Пользователь просто подготавливает проект и в какой-то момент времени отправляет регистраторам. Те проверяют и нажимают кнопку “Зарегистрировать”. При этом правила доступа могут быть настроены так, что автор теряет доступ на редактирование зарегистрированного документа.
-
Выделить постоянный номер после регистрации - регистрационный номер, который отличается от проектного номера.
При регистрации документа, по которому завершен процесс (например, документ согласован), карточка переводится в состояние “Зарегистрирован”. По документу, процесс по которому не завершен, при регистрации сначала отзывается процесс, а затем уже карточка регистрируется.
Note
Отзыв процесса при регистрации карточки выполняется с помощью соответствующего вторичного процесса, и, соответственно, отзывает только процесс, настроенный на подсистеме маршрутов. Чтобы при отмене регистрации выполнятся отзыв процесса, построенного на конструкторе бизнес-процессов, необходимо создать соответствующий шаблон процесса на данном конструкторе, выполняющий дерегистрацию и отзыв.
Также можно отменить регистрацию (права на данное действие настраиваются аналогично, в карточке вторичного процесса). При этом документ возвращается в то состояние, в котором был зарегистрирован (Согласован, Проект или др.), и также возвращается проектный номер (если был), и освобождается постоянный номер (если был выделен). Подробнее о нумерации документов в разделе Выделение номера.
Использование задач¶
Если в настройках типа карточки\документа стоит флаг “Использовать типовой процесс отправки задач”, то по этому типу карточки можно будет отправлять задачи. При этом пользователю все равно нужны права на создание задач (см. ниже). Также в настройках типа карточки в Tessa Admin должен стоять флаг “Использовать задания”.
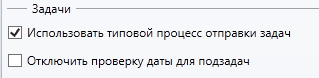
Если стоит флаг “Отключить проверку даты для подзадач”, то будет отключена проверка даты при создании подзадачи. По умолчанию система ограничивает возможную дату завершения подзадачи по правилу:
-
Если родительская задача не просрочена, то ее дата завершения + 1 рабочий день.
-
Если просрочена, то текущая дата + 1 рабочий день.
Настройка представления со списком доступных авторов¶
Пользователь может отправить задание от имени другого пользователя. Список доступных этому пользователю авторов управляется представлением “WfResolutionAuthors”. Представление выводит список доступных авторов, согласно настройкам, которые указаны в карточке настроек типового решения на вкладке “Настройка задач”.
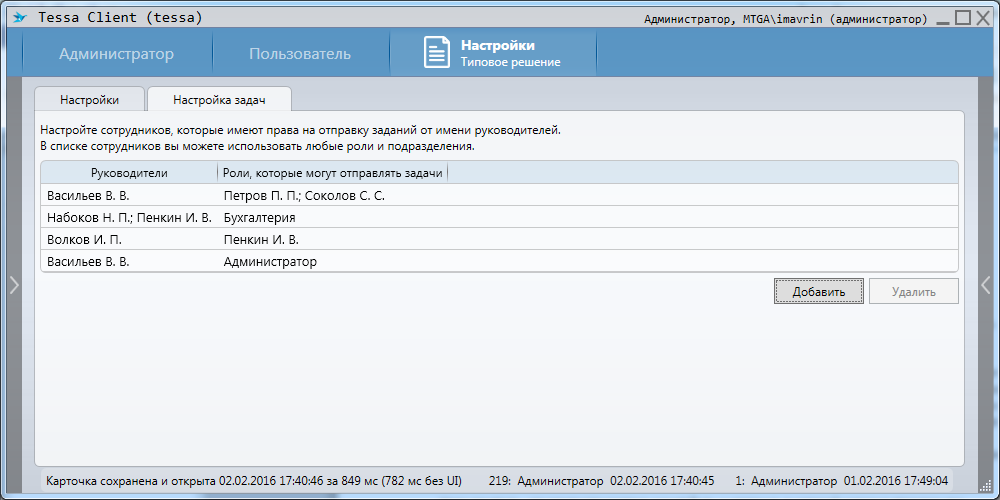
Из примера (см. изображение) видно, что задачи от имени “Васильева В.В.” могут отправлять сотрудники “Петров П.П.” и “Соколов С.С.”. Так же подобные настройки справедливы не только для персональных ролей, но и для департаментов, а так же любых других ролей, кроме контекстных. Подобная настройка указана во второй строке, которая позволяет любому сотруднику, входящему в департамент “Бухгалтерия”, отправлять задания от имени пользователей “Набоков Н.П.” и “Пенкин И.В.”.
На скриншоте ниже приведён пример того, как пользователь “Администратор”, при отправке от имени, может выбрать только пользователя “Васильев В.В.”. Это продиктовано настройками, указанными в примере выше.
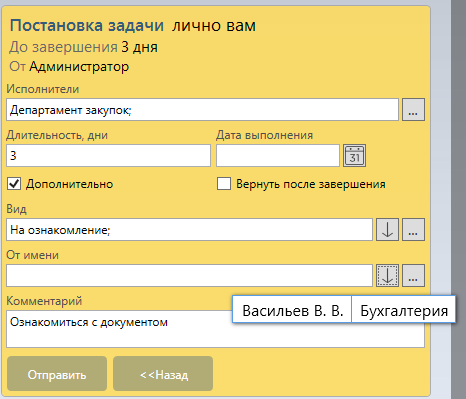
Использование маршрутов¶
Под маршрутами в Tessa понимаются:
-
Подсистема маршрутов - функциональность, позволяющая администраторам быстро и просто настроить процесс для документа. Это гибко настраиваемые по шаблонам процессы для согласования, исполнения, подписания, регистрации документов и др. При этом можно пользователям позволить редактировать маршрут - добавлять/удалять/редактировать этапы. Простой пример использования подсистемы маршрутов пользователями описан в Руководстве пользователя. Примеры настройки маршрутов администраторами системы описаны в данном руководстве в разделе Маршруты документов → Примеры маршрутов.
-
Конструктор бизнес-процессов с использованием действий группы “Маршруты” - маршрут, разработанный с помощью Конструктора бизнес-процессов и использующий действия, аналогичные этапам подсистемы маршрутов, т.е. Согласование, Подписание, Настраиваемое задание и т.д.
Note
Конструктор бизнес-процессов - это модуль системы Tessa, позволяющий с помощью визуального редактора настроить бизнес-процесс любой сложности. Могут использоваться подпроцессы, версии шаблонов процессов, синхронные и асинхронные переходы между этапами, запуск по любому событию в системе, а также множество прочих возможностей, позволяющих настроить процесс под любые требования, при этом пользователи могут визуально отслеживать ход процесса. А действия группы “Маршруты” позволяют администраторам быстро и просто настроить маршруты, имеющие в себе массу возможностей типовых этапов, например: отправка типовых задач с возможностью создания сколь угодно большого дерева подзадач; отправка заданий на согласование с возможность делегирования, бесконечно вложенного уровня запроса дополнительного согласования, запроса комментариев, а также прочие возможности подсистемы маршрутов.
Маршрут, разработанный с помощью Конструктора бизнес-процессов и запущенный по документу выглядит следующим образом:
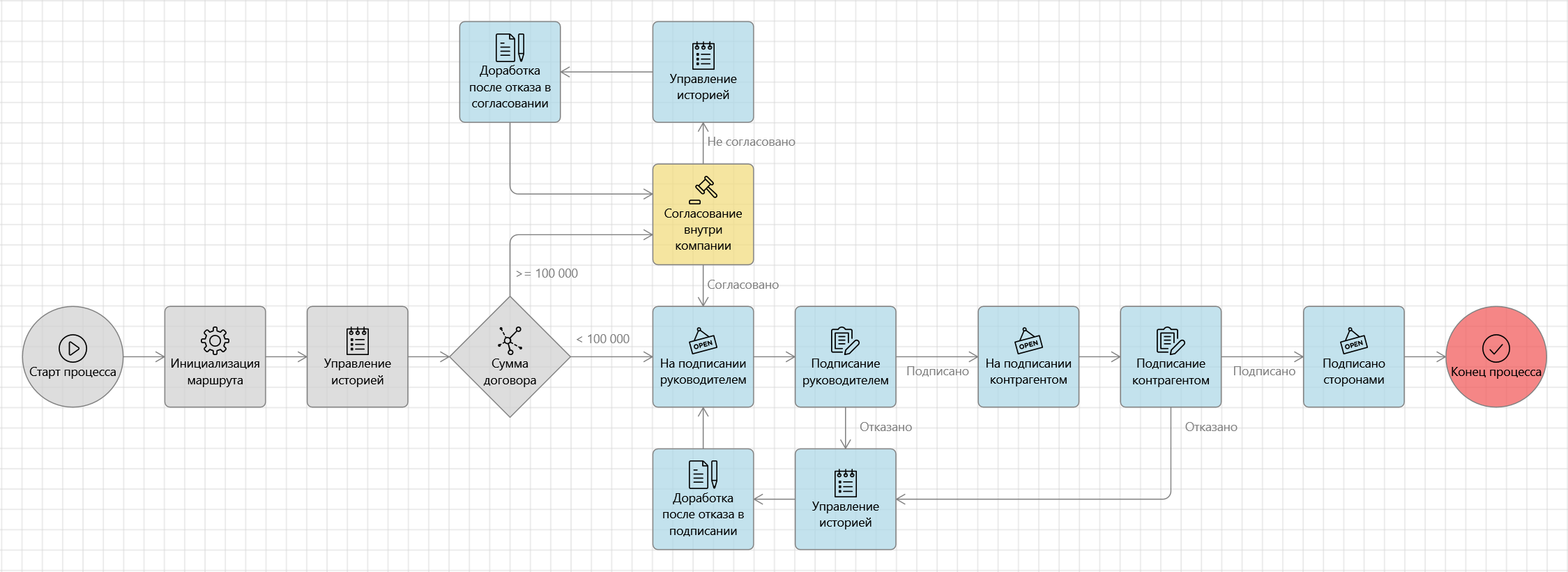
Note
Процесс, разработанный с помощью Конструктора бизнес-процессов и не использующий действия группы “Маршруты” не попадает под данную терминологию, и для таких процессов не надо включать указанные ниже настройки.
Подключить систему маршрутов можно для карточек, включённых в типовое решение. В зависимости от того, используются ли для типа карточки типы документов, открыв карточку настроек типового решения (правое меню → Настройки → Типовое решение) или карточку типа документа (вкладка Администратор → Типовое решение → Типы документов) в соответствующем блоке настроек включается система маршрутов:
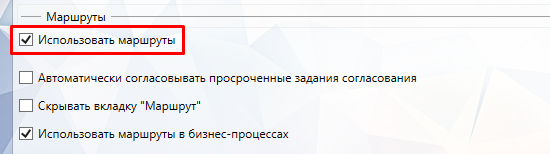
При выставлении флага появляются дополнительные настройки, показанные на рисунке выше:
-
Автоматически согласовывать просроченные задания согласования - включить автосогласование. Подробное описание ниже, а также в Руководстве пользователя.
-
Скрыть вкладку “Маршрут” - не отображать вкладку “Маршрут” в карточке документа. Актуально, если в проектном решении информацию о маршруте отображают в ином виде, а также используются альтернативные способы добавления пользователями согласующих в маршрут.
-
Использовать маршруты в бизнес-процессах - выставляется в случае, если для документа разработан маршрут инструментами Конструктора бизнес-процессов с использованием действий группы “Маршруты”. Флаг скрывает таблицу “Этапы маршрута”, расположенную на вкладке “Маршрут” и тайлы: Запустить процесс, Действия → Вернуть документ на доработку, Действия → Отменить процесс, Действия → Отозвать процесс, Другие → Показать скрытые этапы.
Note
Данные флаги не влияют на возможность использования и запуск процессов, разработанных с помощью Конструктора бизнес-процессов. Однако, если процесс разработан с помощью Конструктора бизнес-процессов с использованием действий группы “Маршруты”, данные настройки рекомендуется выставлять, т.к. без них часть функциональности процессов может работать не полностью или некорректно.
При включении системы маршрутов, т.е. установке флага Использовать маршруты, в карточку данного типа добавляется вкладка “Маршрут”, содержащая информацию о маршруте и возможности для управления процессом (при использовании подсистемы маршрутов).
Warning
Снятие флага в настройках, при наличии в системе карточек этого типа, для которых был начат процесс, может привести к негативным последствиям.
Автоматическое согласование¶
Если в типе документа (или в настройках типового решения для типа документа) включены маршруты, то есть возможность настроить автоматическое согласование документов. В случае если установлен флаг “Автоматически согласовывать просроченные задания согласования”, система будет сама завершать задания, просроченные на срок равный или более, чем указан в настройках. Так же система будет уведомлять о том, что документ будет автоматически согласован, с указанием даты планируемого автоматического согласования. Срок уведомлений так же указывается в настройках. Если срок уведомлений не указан, то система не будет предупреждать о планируемом автоматическом согласовании.
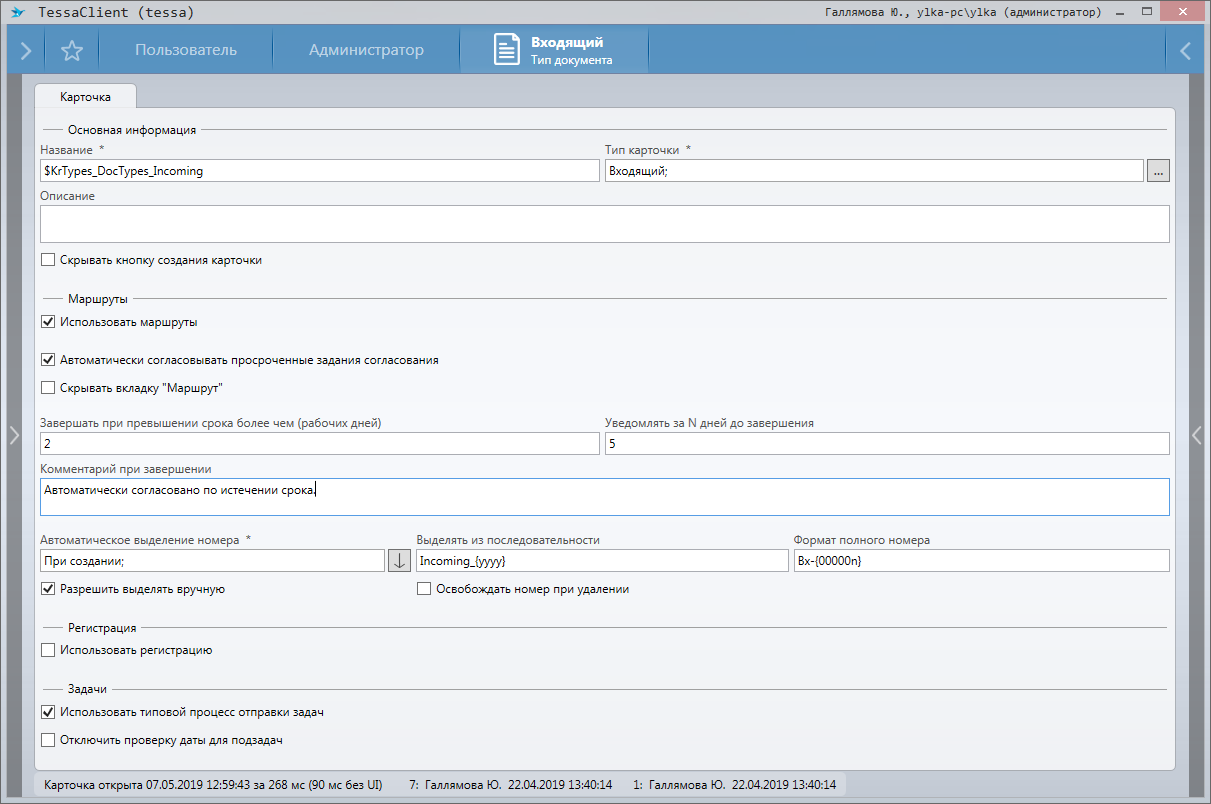
Задания будут согласовываться от пользователя “System”, с указанием комментария, указанного в настройках, или с комментарием по умолчанию, если необходимая строка в настройках не указана.
Warning
Для функционирования автоматического согласования, необходимо, чтобы сервис “Chronos” был запущен и настроен, а также в папке плагина сервиса “Chronos” присутствовал файл лицензии (см. Замена лицензии).
Использование системы обсуждений¶
Подключить систему обсуждений можно для карточек, включёных в типовое решение. В зависимости от того, используются ли для типа карточки типы документов, открыв карточку настроек типового решения (правое меню → Настройки → Типовое решение) или карточку типа документа (вкладка Администратор → Типовое решение → Типы документов) в соответствующем блоке настроек включается ситема обсуждений:
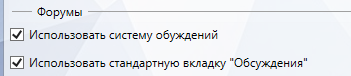
Note
Более подробно функциональность обсуждений описана в Руководстве пользователя.
-
Использовать систему обсуждений - подключить систему обсуждений для данного типа карточки/документа. При выставлении флага в карточке документа в правой области заданий будут отображаться голубые кубики с информацией по трём последним обсуждениям в данной карточке.
-
Использовать стандартную вкладку обсуждений - отобразить в карточке документа вкладку “Обсуждения”. Флаг имеет смысл снимать, если в тип карточки добавлен контрол “Обсуждения” и для переписки по документу используется именно он, а не вкладка “Обсуждения”.
Note
При добавлении в тип карточки контрола “Обсуждения” не обязательно включать систему обсуждений, контрол работает и без данных настроек. При использовании контрола настройки в типовом решении включаются для удобного отображения информации по обсуждениям в правой области карточки.