Рабочие места¶
Рабочее место – это дерево с папками и узлами, в которых отображаются представления, как одиночные, так и связанные как master-detail (например, см. отчёты в папке “Отчеты”, рабочее место “Пользователь”). Рабочее место группирует доступные пользователю представления и отображается в виде вкладки при открытии окна TessaClient.
Например, вот окно TessaClient для пользователя, которому доступны рабочие места “Администратор” (с административными представлениями) и “Пользователь” (с представлениями и отчётами для пользователей), причём выбрана вкладка “Пользователь”.
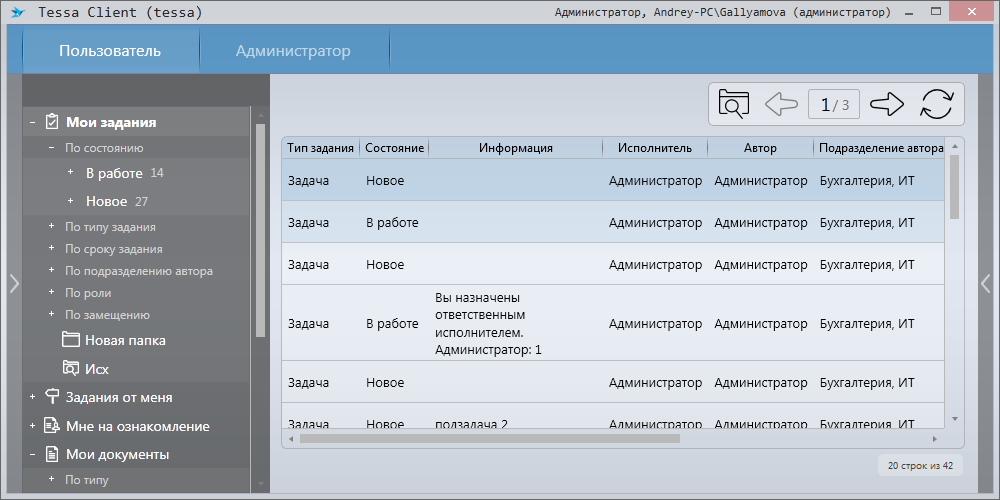
Редактор рабочих мест¶
Узлы в отображаемом слева дереве настраиваются на вкладке Рабочие места в TessaAdmin.
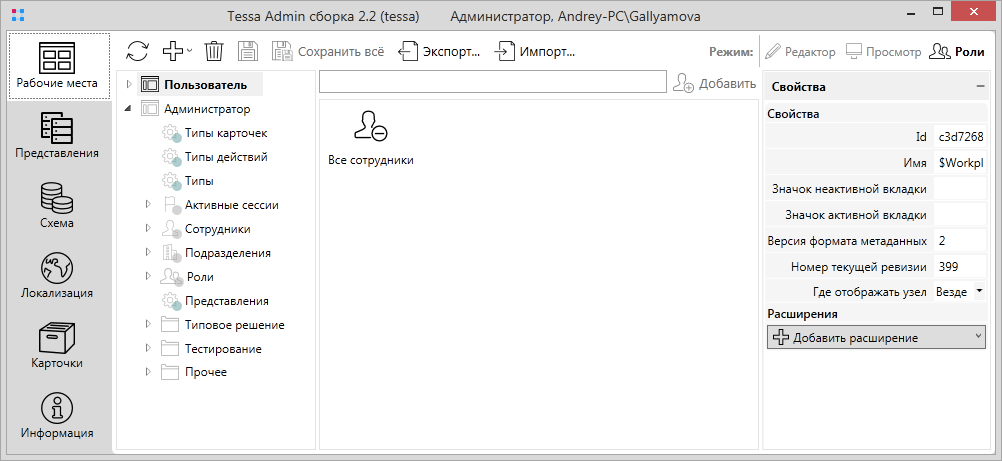
В этом редакторе слева добавляются узлы с представлениями или поисковыми запросами, а также папки (группирующие другие узлы). В области справа указываются роли, пользователям в которых доступно рабочее место, по аналогии с правами на представление. Администраторам по умолчанию доступны все рабочие места, а права для обычных пользователей настраиваются индивидуально для каждого рабочего места.
Рабочие места “Администратор” и “Пользователь”, доступные в типовом решении, можно изменять, но при переходе на новую версию платформы вам необходимо будет объединять вашу версию рабочего места и версию в обновлении платформы. Кроме того, часто требуется раздельная настройка прав для рабочего места “Пользователь”, доступного всем пользователям, и для рабочих мест, созданных в рамках проекта. Так, может быть отдельное рабочее место для регистратора документов и отдельное для архивариуса.
Создадим рабочее место “Documents” с представлением AbDocumentTypes. Для этого добавим рабочее место через кнопку "+" -> Рабочее место в панели инструментов сверху (кнопка справа от кнопки обновления). Имя представления можно задать в области “Свойства” в правой части окна.
Свойства рабочего места и права доступа¶
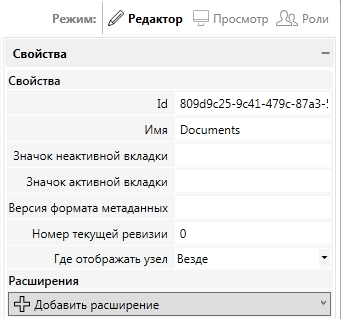
Укажем роль “Все сотрудники”, пользователям в которой будет доступно рабочее место (помимо администраторов). Сохраним созданное рабочее место кнопкой “Сохранить всё”.
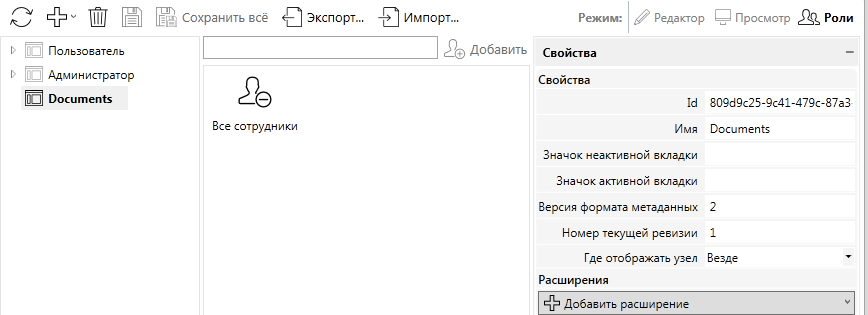
Узел с представлением¶
Теперь в рабочее место надо добавить узел с представлением AbDocumentTypes для выбора типов документов. Это можно сделать, выбрав узел с рабочим местом, а затем нажав кнопку Создать -> Представление.
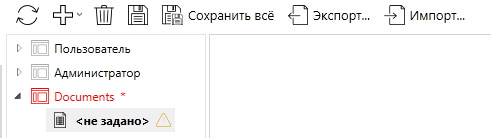
В правой части окна расположена область со свойствами. Сначала в свойстве “Представление” выберем представление “AbDocumentTypes” из выпадающего списка.
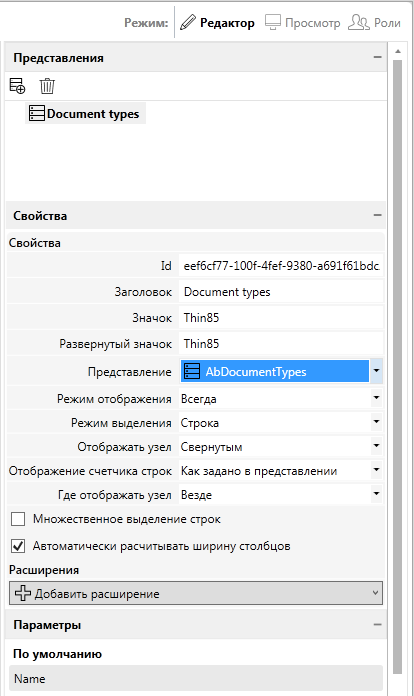
Большинство необходимых полей заполнилось автоматически:
-
Id – это уникальный идентификатор, который создаёт и использует система. Изменить это значение нельзя, но можно скопировать и использовать в расширениях.
-
Заголовок – имя узла, которое будет отображаться пользователю. Оно заполнилось из свойства
Заголовокпредставления, которое уже имеет подходящее значение “Document types”. -
Значок – иконка слева от узла, когда он отображается в дереве. Иконка задаётся кодом, который можно узнать в файле
Manuals\Tessa Icons.pngв папке со сборкой. По умолчанию была указана стандартная для представлений иконка. Для узла-папки указывается другая иконка, или можно задать любую иконку из списка доступных. -
Развернутый значок – иконка, отображаемая, когда узел развёрнут. Если узел является папкой, то иконка используется, когда папка развёрнута и узлы внутри видимы. Для узлов представлений разворачиванием узла является раскрытие подузлов с сабсетами (группировками), например, это узлы “По состоянию”, “По типу задания” и др. для узла “Мои задания” в рабочем месте “Пользователь”. Также узел представления может использоваться, как и папка, для размещения других представлений, которые никак не связаны с этим представлением.
-
Представление – это алиас представления, которое отображается при выборе узла. Именно здесь нужно в первую очередь выбрать представление.
-
Режим отображения – режим отображения узла. Выберем здесь “Режим отбора”, чтобы узел отображался, только когда производится выбор через троеточие. В рабочем месте, которое отображается в главном окне TessaClient, узел будет скрыт. Это позволяет настраивать различные состояния рабочего места для выбора из справочников и для обычной работы (просмотра отчётов, поиска карточек и т.п.).
“Режим просмотра” работает обратным образом, т.е. скрывает узел при выборе через троеточие, но показывает в главном окне TessaClient.
“Режим всегда” показывает узел в обоих случаях. -
Режим выделения -
-
Строка - в представлении при клике на строку выделяется вся строка.
-
Ячейка - в представлении при клике на строку выделяется только одна, выбранная в строке, ячейка.
-
-
Отображать узел – задаёт, отображается ли узел “Развёрнутым” по умолчанию
или “Свёрнутым”. Если у узла нет дочерних узлов, то свойство игнорируется.
-
Отображение счетчика строк – позволяет не отображать счётчик строк в представлении. Для представления без пейджинга будет отображено то количество строк, которое вернул запрос, а для представления с пейджингом – в соответствии со специальным сабсетом RowCountSubset, который вычисляет общее количество доступных строк (с учётом параметров фильтрации), не возвращая эти строки (что позволяет ему отрабатывать быстро даже для сложных запросов). Значение “Как задано в представлении” обычно отображает количество строк, если обратное явно не указано в метаинформации представления, а значения “Скрыть” и “Отображать” соответственно скрывают или отображают счётчик количества строк. Для представления с типами документов строк будет 3, и никаких дополнительных настроек указывать не требуется.
-
Где отображать узел:
-
Везде - представление будет отображаться как в Tessa Client, так и в тонком клиенте.
-
Tessa Client - представление будет отображаться только в Tessa Client.
-
Тонкий клиент - представление будет отображаться только в тонком клиенте.
-
-
Область Расширения позволяет добавить специальное программируемое расширение, которое можно создать, воспользовавшись руководством разработчика. Расширение может изменить внешний вид отображаемых данных или логику взаимодействия с ними.
-
Область Параметры позволяет задать значения параметров фильтрации, которые всегда будут переданы в представление, открытое из этого узла (и пользователь не сможет удалить эти значения). Это настройка, аналогичная административным поисковым запросам, и позволяет выводить различные отчёты на основе одних и тех же представлений, которым передаются различные значения параметров.
Следует иметь в виду, что даже если пользователю в соответствии с правами доступа было доступно рабочее место “Documents”, но недоступно представление AbDocumentTypes, то вкладка с рабочим местом будет показана, но узел “Document types” будет скрыт. Или другой пример: хотя рабочее место “Пользователь” доступно всем пользователям, но узлы с отчётами “Отчеты” доступны только пользователям, которые могут видеть представления с отчётами, что настраивается администратором в правах типового решения.
Предпросмотр рабочего места¶
Сохраним изменения кнопкой “Сохранить всё” и перейдём в область предпросмотра по кнопке Просмотр в правом верхнем углу окна. Эта область показывает, как выглядит рабочее место для пользователя.
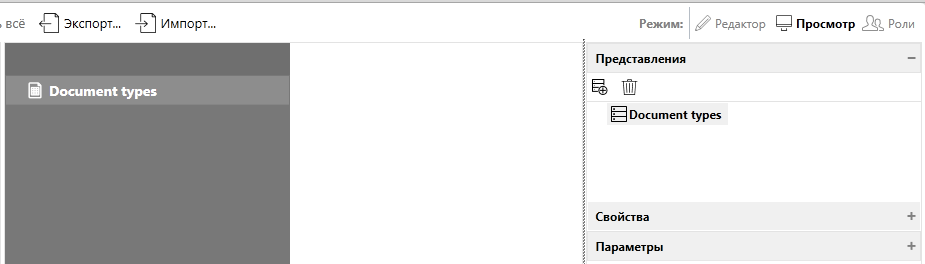
Как видим, узел “Document types” доступен и выбран, но справа от дерева не отображается таблица с данными. Это распространённая ошибка при настройке, связанная с тем, что таблица с представлением не размещена в области узла.
Размещение представлений в узле¶
Чтобы настроить такую связь, перейдём обратно в область редактирования по кнопке Редактор, затем выберем узел с представлением “Document types” в списке справа:
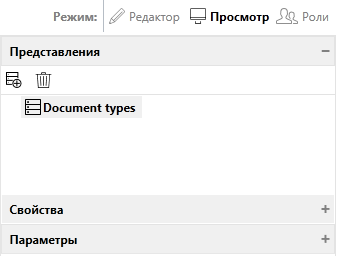
И перетащим как drag&drop в область размещения слева:
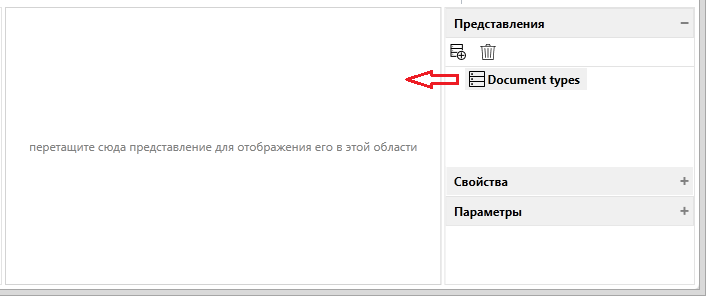
В результате должно получиться следующее:
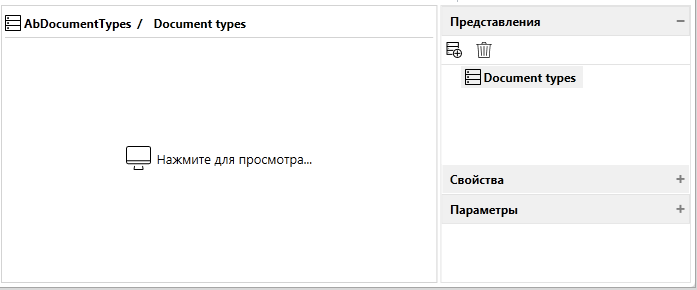
Область размещения позволяет настроить сложные представления, такие как master-detail, и даже вкладки с несколькими представлениями для одного узла. Пример такой настройки можно посмотреть в рабочем месте “Пользователь” для узла с контрагентами “Справочники/Контрагенты”, где сверху отображается таблица с контрагентом, а снизу для выбранного контрагента отображаются документы, ссылающиеся на этого контрагента и сгруппированные во вкладках по типам.
Перейдём в режим “Просмотр” и увидим, что таблица с типами документов теперь действительно отображается для узла.
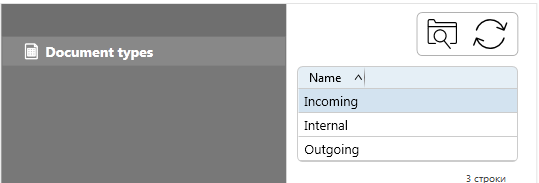
Теперь при нажатии кнопки с троеточием в контроле Ссылка со ссылкой на тип документа мы увидим следующее окно, в котором можно искать по всем представлениям, которые в метаинформации предоставляют ссылку #reference на секцию RefSection: AbDocumentTypes.
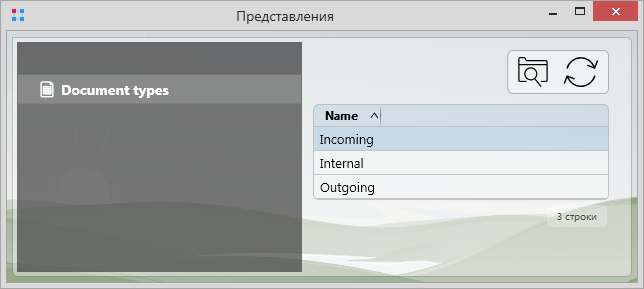
Если по-прежнему отображается сообщение о недоступных представлениях, то кэш представлений не был обновлён для запущенного приложения TessaAdmin. В этом случае достаточно перезапустить TessaAdmin.