Раздел “Карточк蔶
В данном разделе можно создавать, редактировать и просматривать типы карточек, типы карточек заданий и типы карточек файлов:
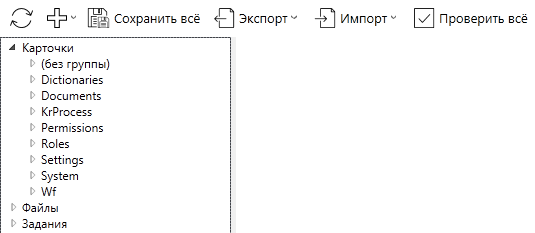
Действия, доступные для корневых элементов списка карточек (например, через контекстное меню, которое можно вызвать правой кнопкой мыши):
Действие |
Сочетание клавиш | Команда в контекстном меню |
|---|---|---|
| Создание типа карточки | Ctrl+Shift+C | Добавить тип карточки |
| Создание типа файла | Ctrl+Shift+F | Добавить тип файла |
| Создание типа задания | Ctrl+Shift+T | Добавить тип задания |
| Обновить список | F5 | Обновить |
Действия, доступные для карточек:
-
Действие:
Добавить форму (только для заданий)
Сочетание клавиш:
Ctrl+Shift+M
Команда в контекстном меню:
Добавить форму
-
Действие:
Добавить настройки завершения
(только для заданий)
Сочетание клавиш:
Ctrl+Shift+O
Команда в контекстном меню:
Добавить настройки завершения
-
Действие:
Добавить валидатор
Сочетание клавиш:
Команда в контекстном меню:
Добавить валидатор
-
Действие:
Добавить расширение
Сочетание клавиш:
Команда в контекстном меню:
Добавить расширение
-
Действие:
Скопировать тип
Сочетание клавиш:
Alt+C
Команда в контекстном меню:
Создать копию типа
-
Действие:
Удалить
Сочетание клавиш:
Del
Команда в контекстном меню:
Удалить
Экспорт и импорт¶
В Tessa Admin в разделе “Карточки” можно выполнять экспорт и импорт типов карточек, а также импорт карточек и создание библиотек карточек для импорта.
Note
Библиотека карточек - это файл *.cardlib, содержащий в себе путь до набора карточек, которые могут быть расположены в разных подпапках. Используется для быстрого и удобного импорта большого количества карточек, расположеных в разных подпапках.
Note
В подпапке Sourсe папки сборки можно посмотреть пример срипта для экспорта конфигурации - Export.bat. Ниже описано ручное выполнение операций.
Типы карточек¶
Для экспорта типа карточки необходимо выбрать в дереве нужный тип и далее с помощью контекстного меню или кнопки на панели инструментов выполнить экспорт:
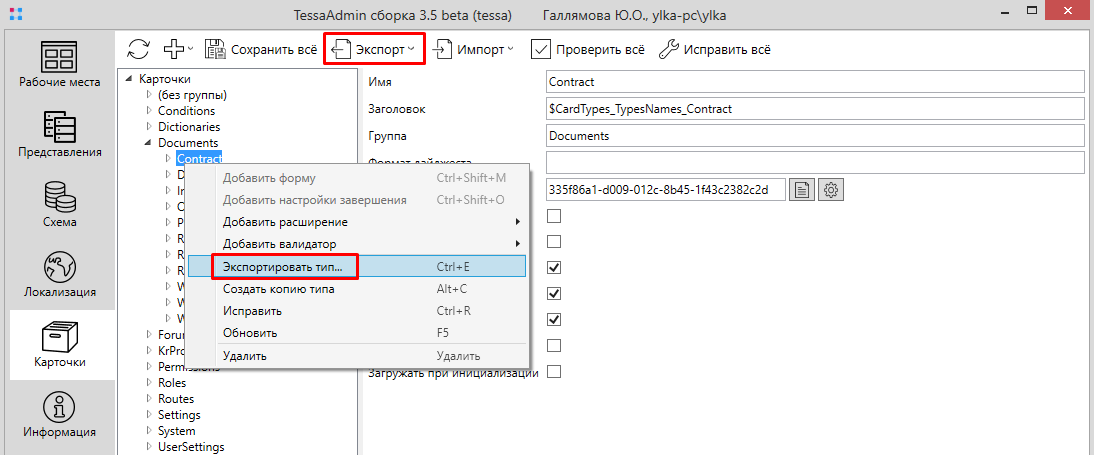
Также экспорт можно выполнять с помощью команды ExportTypes консольной административной утилиты tadmin.
Импорт типов карточек выполняется с помощью кнопки на панели инструментов Импорт → Импортировать типы…:

В открывшемся браузере можно выбрать сразу несколько файлов типов карточек и выполнить их одновременный импорт. После импорта необходимо сохранить изменения.
Также импорт типов карточек можно выполнять с помощью команды ImportTypes консольной административной утилиты tadmin.
Карточки¶
Импорт карточек выполняется с помощью кнопки на панели инструментов Импорт → Импортировать карточки…:

В открывшемся окне выбрать или библиотеку карточек +.cardlib+, или файлы карточек +.jcard/*.card+:
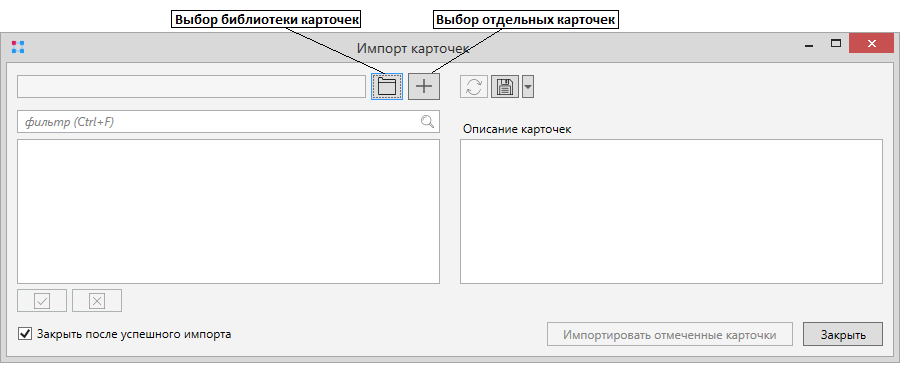
Выбранные карточки отобразятся в списке, где можно выполнять следующие действия:
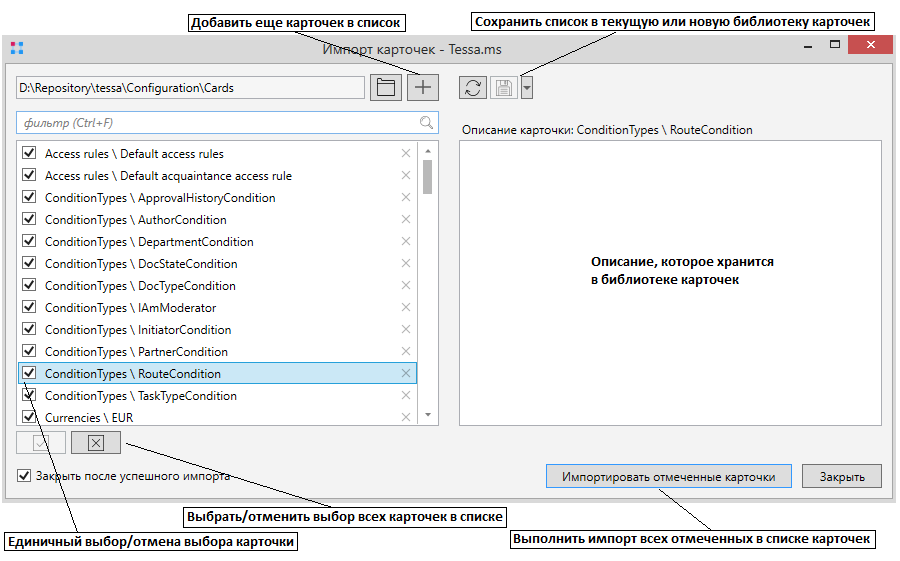
Отредактировав список карточек (удалив лишние/добавив дополнительные) можно сохранить эти изменения в библиотеку карточек для последующего удобного и быстрого импорта набора карточек из разных подпапок.
Также импорт карточек можно выполнять с помощью команды ImportCards консольной административной утилиты tadmin.
Экспорт карточек выполняется в Tessa Client: найти нужную карточку/представление с карточками и выполнить экспорт с помощью левого меню системы. При экспорте по умолчанию указано расширение .jcard, однако вручную можно указать другое расширение - .card.
Note
Формат карточек .card - это бинарный формат, который более эффективен для карточек с большим количеством файлов.
Также экспорт можно выполнять с помощью команды ExportCards консольной административной утилиты tadmin.
Создание нового типа карточки¶
Чтобы создать новый тип карточки воспользуйтесь пунктом контекстного меню “Создать тип карточки” или сочетанием клавиш “Ctrl+Shift+C”.
Новая или измененная карточка выделяется в списке жирным шрифтом. Типы карточек/файлов/задач сгруппированы аналогично таблицам.
Выделите созданную карточку:
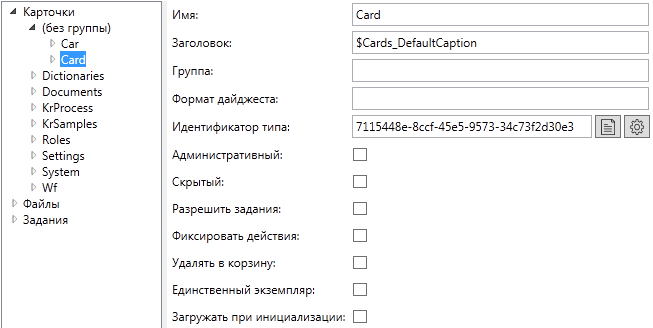
Задайте нужные настройки.
Название |
Описание |
|---|---|
| Имя | Название типа карточки, которое будет отображаться в списке |
| Заголовок | Название типа карточки, которое будет отображаться пользователю |
| Группа | Группа, к которой принадлежит карточка |
| Формат дайджеста | Определяет строку форматирования для дайджеста карточки, т.е. для названия, используемого в заголовке вкладки, истории действий и т.д. Для использования полей карточки доступна стандартная система плейсхолдеров (см. Использование плейсхолдеров). Наведя курсор на поле можно посмотреть всплывающую подсказку с примером. Если поле не заполнено - вычисление дайджеста выполняется стандартным образом (например, это номер карточки, если она включена в типовое решение и в ней присутствует секция с номером) |
| Идентификатор типа | Идентификатор типа карточки. С помощью кнопок, расположенных справа от поля можно скопировать идентификатор типа или скопировать идентификатор типа и имя для использования в расширениях |
| Административный | Карточки этого типа доступны только администраторам |
| Скрытый | Скрывать/показывать карточки этого типа |
| Разрешить задания | Возможность выдавать задания по карточке |
| Фиксировать действия | Признак того, что любые действия с карточкой фиксируются в истории действий |
| Удалять в корзину | Удалять с использованием возможности восстановления |
| Единственный экземпляр | Карточка этого типа существует в единственном экземпляре |
| Загружать при инициализации | Признак того, что карточка, существующая в единственном экземпляре, будет загружена и добавлена в кэш на клиенте в процессе загрузки приложения Tessa Client |
Перейдите к выбору секций типа карточки:
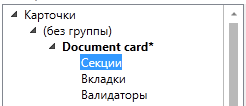
Справа отобразится список таблиц. Вам необходимо выбрать в этом списке поля, которые будут выводиться в форму (поля с данными карточки, и поля со ссылками на строки других таблиц).
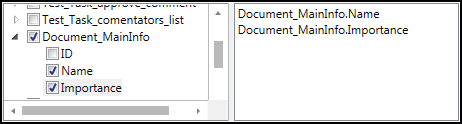
Перейдите к настройке Вкладок типа карточки:
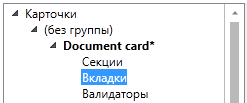
Справа отобразится интерфейс для редактирования формы карточки.
Форма карточки разделена на вкладки, в которых расположены блоки, в которых, в свою очередь, расположены элементы интерфейса (контролы: поля карточки, таблицы и т.п.).
Форма карточки всегда имеет как минимум одну вкладку и создаётся с ней.
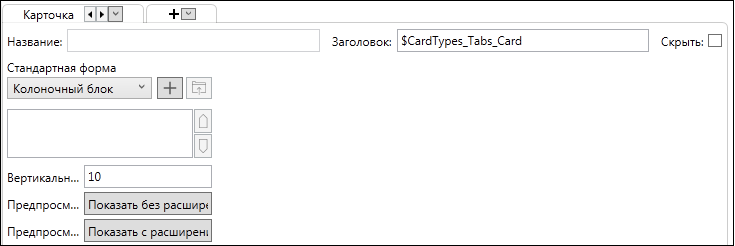
Чтобы добавить ещё одну вкладку, необходимо нажать на вкладку с иконкой “+”. Так же можно вставить ранее скопированную вкладку см. раздел: Копирование элементов карточки.
Чтобы добавить на вкладку блок нажмите кнопку добавления элемента:
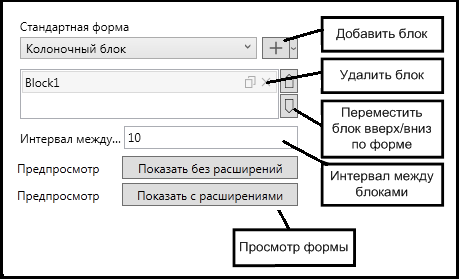
Выделите добавленный блок, чтобы отобразить редактор свойств и списка полей блока.
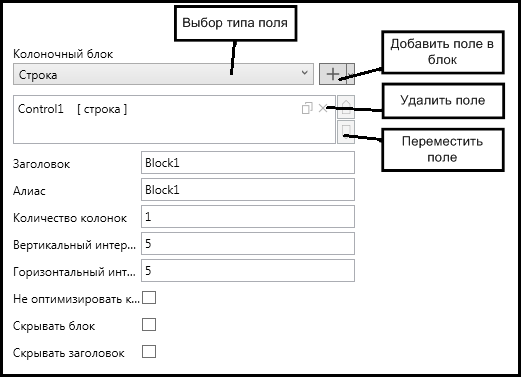
Свойства блока:
Название |
Описание |
|---|---|
| Заголовок | Название блока, которое будет отображаться на форме |
| Алиас | Системное имя |
| Количество колонок | Максимальное количество полей на одной строке |
| Вертикальный интервал между контролами | Вертикальный интервал между полями блока |
| Горизонтальный интервал между контролами | Горизонтальный интервал между полями блока |
| Не оптимизировать колонки | Признак того, что при указании единственной колонки в настройках блок выводится без оптимизации. |
| Скрывать блок | Скрывать блок целиком |
| Свёрнут по умолчанию | Блок при открытии карточки по умолчанию будет свёрнут |
| Не сворачивать с верхним блоком | Признак того, следует ли сворачивать текущий блок при сворачивании блока, расположенного над ним. Актуально, если у блока скрыт заголовок. Если у блока заголовок не скрыт, то не зависимо от этого флага блок не будет сворачиваться при сворачивании верхнего блока. |
| Скрывать заголовок | Скрывать заголовок блока на форме |
Добавьте в карточку необходимые поля.
Для этого необходимо в редакторе блока выбрать тип поля и нажать кнопку добавления элемента.
После добавления поля выберите его в списке и в появившейся справа области задайте необходимые параметры (примеры настройки полей разного типа смотрите ниже).
Чтобы проверить правильность настройки формы, нажмите кнопку “Показать”.
После того, как все поля будут добавлены, нажмите кнопку “Сохранить все” над списком типов карточек, чтобы сохранить созданный тип.
Так же можно копировать и вставлять блоки и контролы см. раздел: Копирование элементов карточки.
Дополнительно в тип карточки можно добавлять:
-
Расширения - платформенные настраиваемые расширения, с помощью которых можно указать специфичное поведение для полей.
-
Валидаторы - специальные проверки заполненности и уникальности значений в полях. Описаны ниже, в разделе Валидаторы.
Добавление полей в карточку¶
В данном разделе описаны все типы полей, которые могут быть добавлены в карточку.
Вещественное число¶
Данный тип поля предназначен для указания вещественных чисел в карточке.
Выберите созданное поле и задайте требующиеся настройки:

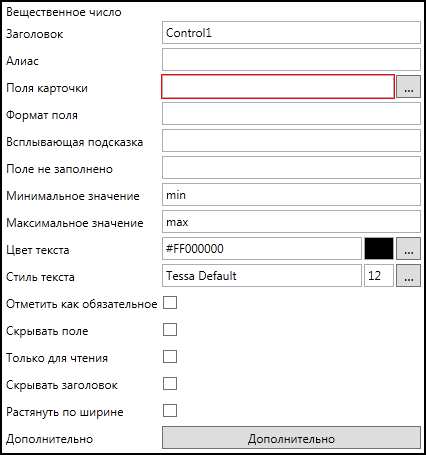
Название |
Описание |
|---|---|
| Заголовок | Название поля, которое будет отображаться на форме |
| Алиас | Системное имя |
| Поля карточки | Нажмите , чтобы выбрать поля в таблице БД, значение которых требуется отображать в поле карточки |
| Всплывающая подсказка | Текст всплывающей подсказки поля |
| Поле не заполнено | Текст всплывающей подсказки при незаполненном обязательном поле |
| Минимальное значение | Минимальное значение, которое принимает поле. Можно использовать алиас “min” (без кавычек) для задания минимального возможного системного значения |
| Максимальное значение | Максимальное значение, которое принимает поле. Можно использовать алиас “max” (без кавычек) для задания максимального возможного системного значения |
| Цвет текста | Цвет вводимого текста |
| Стиль текста | Стиль вводимого текста |
| Отметить как обязательное | Отметить данное поле как обязательное для заполнения |
| Скрывать поле | Скрыть поле |
| Только для чтения | Поле недоступно для редактирования |
| Скрывать заголовок | Скрыть заголовок на форме |
| Растянуть по ширине | Растянуть поле по всей ширине вне зависимости от количества колонок в блоке |
| Дополнительно | Дополнительные настройки отображения поля |
Вкладки¶
Данный контрол предназначен для отображения вкладок внутри карточки, на каждой вкладке могут располагаться поля любых типов, в том числе вложенные вкладки.
Выберите созданное поле и задайте требующиеся настройки:

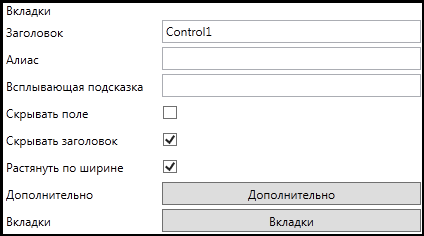
-
ЗаголовокНазвание поля, которое будет отображаться на форме
-
АлиасСистемное имя
-
Всплывающая подсказкаТекст всплывающей подсказки
-
Включить прокруткуВключить область прокрутки во вкладке
Флаг имеет смысл выставлять, если нет прокрутки снаружи вкладки, т.е. в самой карточке. В свою очередь прокрутки в карточке нет, когда используется форма “Расположение блоков”, в которой блок растянут по вертикали на какое-то количество пропорций (когда поле “Высота” не пустое). Тогда внутри блока прокрутки не будет, и контрол “Вкладки” в нём будет растянут по вертикали на этот блок. В этом случае для любой из вкладок будет внутренняя прокрутка для лежащих там контролов, но только в том случае, если флаг “Включить прокрутку” выставлен.
Если включена прокрутка снаружи от контрола “Вкладки”, то независимо от флага, внутри вкладки прокрутки не будет, прокручиваться будет контрол целиком.
-
Скрывать полеСкрывать поле
-
Скрывать заголовокСкрывать заголовок
-
Растянуть по ширинеРастянуть поле по всей ширине вне зависимости от количества колонок в блоке
-
ДополнительноДополнительные настройки отображения
-
ВкладкиРедактор вкладок
Нажмите кнопку “Вкладки” чтобы открыть редактор для настройки вкладок. Редактор вкладок идентичен редактору вкладок основного окна.
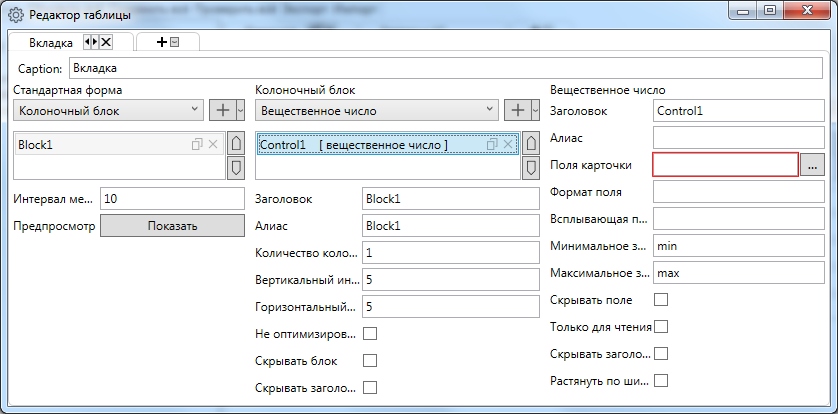
Выбор цвета¶
Данный тип поля предназначен для предоставления пользователю возможности выбора цвета, который будет где-либо использоваться.
Выберите созданное поле и задайте требующиеся настройки:

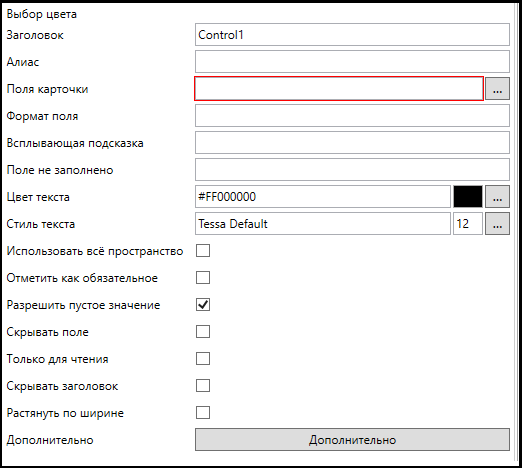
Название |
Описание |
|---|---|
| Заголовок | Название поля, которое будет отображаться на форме |
| Алиас | Системное имя |
| Поля карточки | Нажмите , чтобы выбрать поля в таблице БД, значение которых требуется отображать в поле карточки. |
| Всплывающая подсказка | Текст всплывающей подсказки |
| Поле не заполнено | Текст всплывающей подсказки при незаполненном обязательном поле |
| Цвет текста | Цвет вводимого текста (тектовое название выбранного цвета, при выборе в контроле цвета, данный текст формируется автоматически) |
| Стиль текста | Стиль вводимого текста (тектовое название выбранного цвета, при выборе в контроле цвета, данный текст формируется автоматически) |
| Использовать всё пространство | Использовать всю возможную ширину для отображения контрола. При снятом флаге контрол отображается в стандартном размере |
| Скрывать поле | Скрывать поле |
| Скрывать заголовок | Скрывать заголовок |
| Растянуть по ширине | Растянуть поле по всей ширине вне зависимости от количества колонок в блоке |
| Дополнительно | Дополнительные настройки отображения |
Дата и время¶
Данный тип поля предназначен для указания в карточке даты или даты и времени.
Выберите созданное поле и задайте требующиеся настройки:

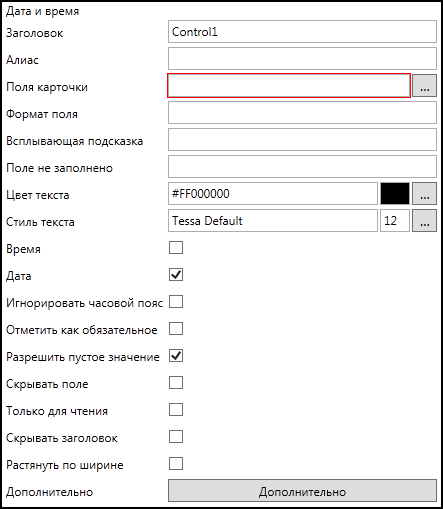
Название |
Описание |
|---|---|
| Заголовок | Название поля, которое будет отображаться на форме |
| Алиас | Системное имя |
| Поля карточки | Нажмите , чтобы выбрать поля в таблице БД, значение которых требуется отображать в поле карточки. |
| Всплывающая подсказка | Текст всплывающей подсказки поля |
| Поле не заполнено | Текст всплывающей подсказки при незаполненном обязательном поле |
| Цвет текста | Цвет вводимого текста |
| Стиль текста | Стиль вводимого текста |
| Время | Возможность редактировать время |
| Дата | Возможность редактировать дату |
| Игнорировать часовой пояс | Игнорировать часовой пояс пользователя |
| Отметить как обязательное | Отметить поле как обязательное для заполнения |
| Разрешить пустое значение | Разрешать оставлять поле пустым |
| Скрывать поле | Скрыть поле |
| Только для чтения | Поле недоступно для редактирования |
| Скрывать заголовок | Скрыть заголовок на форме |
| Растянуть по ширине | Растянуть поле по всей ширине вне зависимости от количества колонок в блоке |
| Дополнительно | Дополнительные настройки отображения поля |
Десятичное число¶
Данный тип поля предназначен для указания в карточке десятичных чисел (например, для ввода стоимости чего-либо).
Выберите созданное поле и задайте требующиеся настройки:

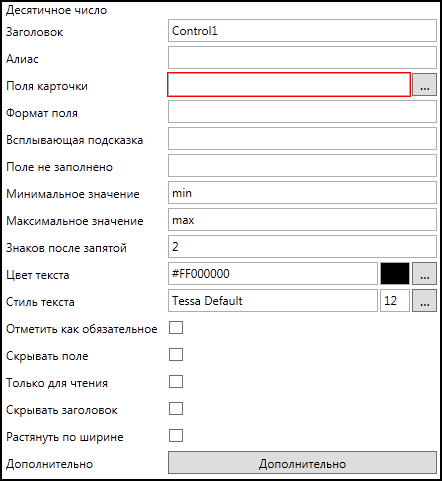
Название |
Описание |
|---|---|
| Заголовок | Название поля, которое будет отображаться на форме |
| Алиас | Системное имя |
| Поля карточки | Нажмите, чтобы выбрать поля в таблице БД, значение которых требуется отображать в поле карточки. |
| Всплывающая подсказка | Текст всплывающей подсказки поля |
| Поле не заполнено | Текст всплывающей подсказки при незаполненном обязательном поле |
| Минимальное значение | Минимальное значение, которое принимает поле. Можно использовать алиас “min” (без кавычек) для задания минимального возможного системного значения |
| Максимальное значение | Максимальное значение, которое принимает поле. Можно использовать алиас “max” (без кавычек) для задания максимального возможного системного значения |
| Знаков после запятой | Количество используемых знаков после запятой |
| Цвет текста | Цвет вводимого текста |
| Стиль текста | Стиль вводимого текста |
| Отметить как обязательное | Отметить поле как обязательное для заполнения |
| Скрывать поле | Скрыть поле |
| Только для чтения | Поле недоступно для редактирования |
| Скрывать заголовок | Скрыть заголовок на форме |
| Растянуть по ширине | Растянуть поле по всей ширине вне зависимости от количества колонок в блоке |
| Дополнительно | Дополнительные настройки отображения поля |
Кнопка¶
Данный контрол предназначен для отображения в карточке кнопки. С помощью расширений можно задать логику работы для данной кнопки.
Выберите созданное поле и задайте требующиеся настройки:

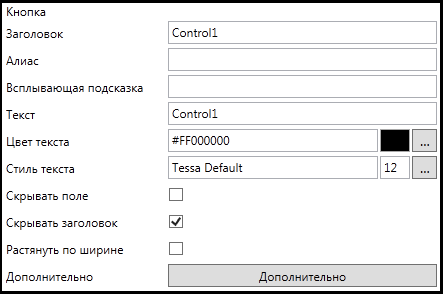
Название |
Описание |
|---|---|
| Заголовок | Название поля, которое будет отображаться на форме |
| Алиас | Системное имя |
| Всплывающая подсказка | Текст всплывающей подсказки кнопки |
| Текст | Текст кнопки |
| Цвет текста | Цвет вводимого текста |
| Стиль текста | Стиль вводимого текста |
| Использовать всё пространство | Использовать всю возможную ширину для отображения контрола. При снятом флаге контрол отображается в стандартном размере |
| Скрывать поле | Скрыть поле |
| Скрывать заголовок | Скрыть заголовок на форме |
| Растянуть по ширине | Растянуть поле по всей ширине вне зависимости от количества колонок в блоке |
| Дополнительно | Дополнительные настройки отображения поля |
Контейнер¶
Данный контрол предназначен для отображения в карточке контейнера, внутри которого могут располагаться свои блоки и контролы, в том числе дополнительные контейнеры или вкладки. Внутри контейнера задается расположение и размер блоков относительно контейнера, а не всей карточки.
Выберите созданное поле и задайте требующиеся настройки:

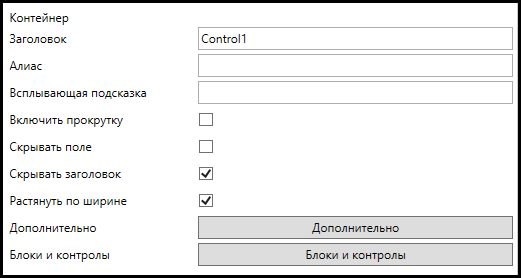
-
ЗаголовокНазвание поля, которое будет отображаться на форме
-
АлиасСистемное имя
-
Всплывающая подсказкаТекст всплывающей подсказки
-
Включить прокруткуВключить область прокрутки в контейнере
Флаг имеет смысл выставлять, если нет прокрутки снаружи контейнера, т.е. в самой карточке. В свою очередь прокрутки в карточке нет, когда используется форма “Расположение блоков”, в которой блок растянут по вертикали на какое-то количество пропорций (когда поле “Высота” не пустое). Тогда внутри блока прокрутки не будет, и контрол “Контейнер” в нём будет растянут по вертикали на этот блок. В этом случае для контейнера будет внутренняя прокрутка для лежащих там контролов, но только в том случае, если флаг “Включить прокрутку” выставлен.
Если включена прокрутка снаружи от контрола “Контейнер”, то независимо от флага, внутри контейнера прокрутки не будет, прокручиваться будет контрол целиком.
-
Скрывать полеСкрывать поле
-
Скрывать заголовокСкрывать заголовок
-
Растянуть по ширинеРастянуть поле по всей ширине вне зависимости от количества колонок в блоке
-
ДополнительноДополнительные настройки отображения
-
Блоки и контролыРедактор контейнера
Нажмите кнопку “Блоки и контролы” чтобы открыть редактор для настройки контейнера. Редактор контейнера идентичен редактору вкладки основного окна.
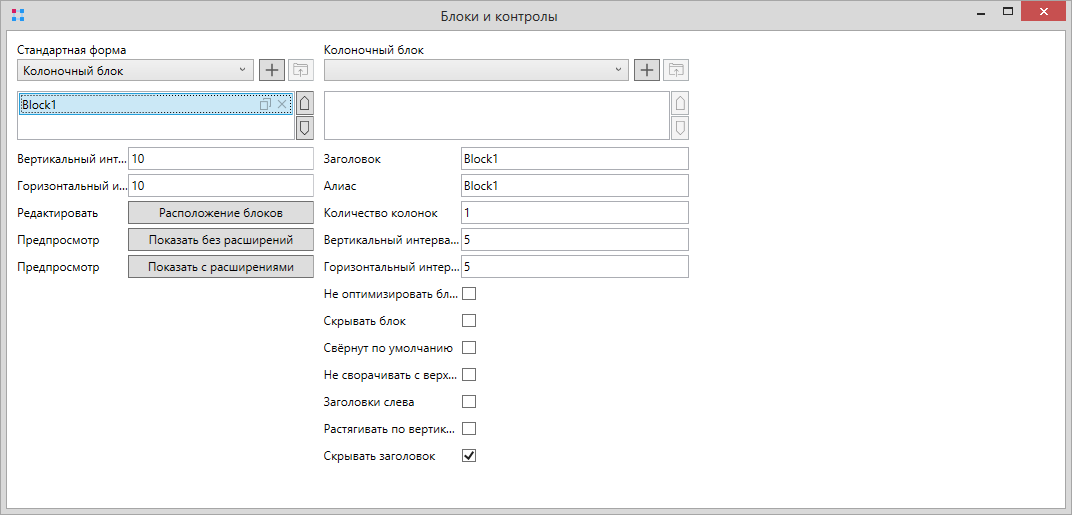
Метка (заданный текст)¶
Данный вил контрола предназначен для отображения в карточке нередактируемого текста (метки).
Выберите созданное поле и задайте требующиеся настройки:

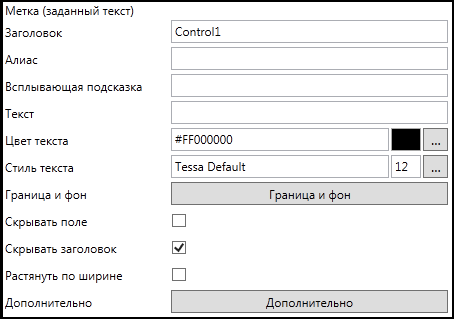
Название |
Описание |
|---|---|
| Заголовок | Название поля, которое будет отображаться на форме |
| Алиас | Системное имя |
| Всплывающая подсказка | Текст всплывающей подсказки |
| Текст | Отображаемый текст метки |
| Ссылка или команда | Ссылка или команда, выполняемая при нажатии на гиперссылку. Актуально, если выставлен флаг “Гиперссылка” |
| Цвет текста | Цвет отображаемого текста |
| Стиль текста | Стиль шрифта отображаемого текста |
| Граница и фон | Настройки границы и фона текстового поля |
| Гиперссылка | Метка является кликабельной гиперссылкой. При нажатии на гиперссылку будет открыта ссылка или выполнена команда, указанная в соответствующем поле |
| Скрывать поле | Скрыть поле |
| Скрывать заголовок | Скрыть заголовок на форме |
| Растянуть по ширине | Растянуть поле по всей ширине вне зависимости от количества колонок в блоке |
| Дополнительно | Дополнительные настройки отображения поля |
Настройки границы и фона:
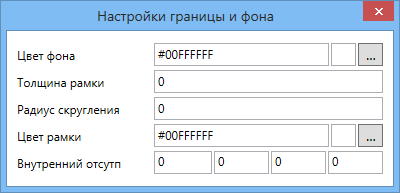
Название |
|
|---|---|
| Цвет фона | Цвет фона отображаемого текста |
| Толщина рамки | Толщина рамки вокруг отображаемого текста |
| Радиус скругления | Радиус скругления рамки |
| Цвет рамки | Цвет рамки |
| Внутренний отступ | Отступ отображаемого текста от рамки |
Нумератор¶
Данный вид поля предназначен для указания номера карточки. Если карточка добавлена в настройки типового решения, то в данное поле будет записываться проектный и регистрационный номер карточки, выделенный из указанной в настройках последовательности. В зависимости от настроенных правил доступа для поля будут доступны типовые возможности по редактированию номера.
Выберите созданное поле и задайте требующиеся настройки:

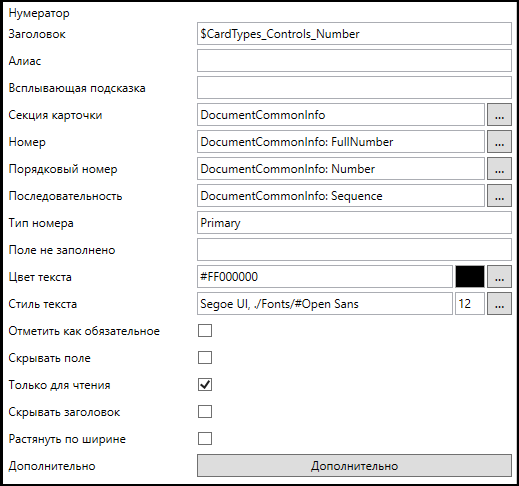
-
ЗаголовокНазвание поля, которое будет отображаться на форме
-
АлиасСистемное имя
-
Всплывающая подсказкаВсплывающая подсказка для поля
-
Секция карточкиНажмите , чтобы выбрать секцию , в которой хранятся записи
-
НомерПоле, в котором будет хранится полный номер документа
-
Порядковый номерПоле, в котором будет храниться порядковый номер карточки, выделенный из последовательности
-
ПоследовательностьПоле, в котором будет храниться название последовательности, из которой для карточки был выделен номер
-
Тип номераТип номера из расширений, влияет на действия, которые инициируются из контрола нумератора: по освобождению номера и по выделению нового номера. Это не влияет на отображение номера.
В типовом решении доступны следующие типы номеров:
-
Primary- используются поля Number/FullNumber/Sequence в секции DocumentCommonInfo -
Secondary- используются поля SecondaryNumber/SecondaryFullNumber/SecondarySequence в секции DocumentCommonInfo
Указанный тип номера - это своего рода алиас для того, какую роль выполняет номер,
Primary- текущий (проектный или регистрационный),Secondary- всегда проектный.В проектном решении можно добавить другие типы номеров в расширениях, и задействовать их в контроле. Также типовые типы номеров
Primary/Secondaryможно переназначить на другие секции и поля, причём как глобально, так и в пределах отдельно взятых типов карточек -
-
Поле не заполненоТекст всплывающей подсказки при незаполненном обязательном поле
-
Цвет текстаЦвет вводимого текста
-
Стиль текстаСтиль вводимого текста
-
Отметить как обязательноеОтметить поле как обязательное для заполнения
-
Скрывать полеСделать поле скрытым
-
Только для чтенияПоле недоступно для редактирования
-
Скрывать заголовокСкрыть заголовок на форме
-
Растянуть по ширинеРастянуть поле по всей ширине вне зависимости от количества колонок в блоке
-
ДополнительноДополнительные настройки отображения поля
Предпросмотр файлов¶
Данный контрол предназначен для отображения в карточки дополнительной области предпросмотра файлов.
Выберите созданное поле и задайте требующиеся настройки:

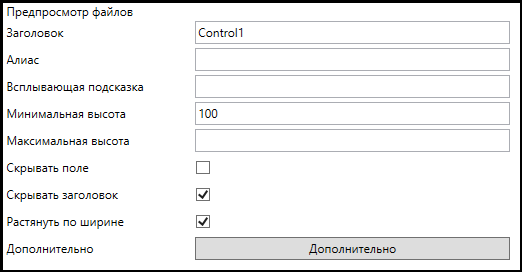
-
ЗаголовокНазвание поля, которое будет отображаться на форме
-
АлиасСистемное имя. Алиас предпросмотра можно указать в соответствующем поле контрола “Список файлов”, чтобы в этом контроле отображались файлы для предпросмотра
-
Всплывающая подсказкаВсплывающая подсказка для поля
-
Минимальная высотаМинимальная высота области предпросмотра в ситуации, когда её нельзя разменить на всю возможную высоту.
Используйте форму в режиме “Расположение блоков”, где укажите блок с единственным элементом управления, чтобы использовать доступную высоту.
Укажите пустую строку, чтобы не ограничивать высоту.
-
Максимальная высотаМаксимальная высота области предпросмотра. Укажите пустую строку, чтобы не ограничивать высоту
-
Скрывать полеСкрыть поле
-
Скрывать заголовокСкрыть заголовок на форме
-
Растянуть по ширинеРастянуть поле по всей ширине вне зависимости от количества колонок в блоке
-
ДополнительноДополнительные настройки отображения поля
Представление¶
С помощью данного типа поля можно в карточке отображать представление.
Выберите созданное поле и задайте требующиеся настройки:

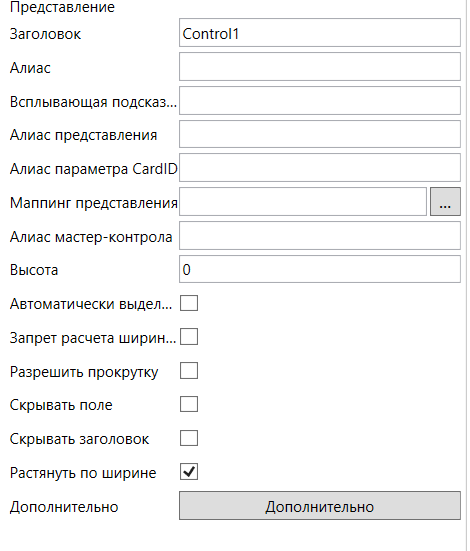
Название |
Описание |
|---|---|
| Заголовок | Название поля, которое будет отображаться на форме |
| Алиас | Системное имя |
| Поля карточки | Нажмите , чтобы выбрать поля в таблице БД, значение которых требуется отображать в поле карточки. |
| Всплывающая подсказка | Текст всплывающей подсказки |
| Алиас представления | Псевдоним оторажаемого в элементе управления представления |
| Алиас параметра CardID | Псевдоним параметра представления в который будет передаваться идентификатор карточки |
| Маппинг-представления | Позволяет с помощью стандартного редактора настройки маппинга параметров представления указать источники значений для параметров представления |
| Алиас мастер-контрола | Для дочернего представления позволяет указать “Алиас” элементам управления представлением который является главным для данного представления и при изменении параметров или выбранной пользователем строки будет обновляться текущее представление |
| Высота | При указании значения больше 0, отображаемый размер таблицы будет ограничен по высоте. В данном случае в контроле могут отображаться полосы прокрутки |
| Автоматически выделять первую строку | Первая строка представления будет автоматически выделена после обновления. Включите эту настройку, если у данного представления есть Detail представление |
| Запрет расчёта ширины столбцов | Отключает автоматический расчёт ширины столбцов элемента управления |
| Разрешить прокрутку | Если включено, то прокрутка мышью будет прокручивать строки внутри таблицы, а не область с карточкой |
| Скрывать поле | Скрыть поле |
| Скрывать заголовок | Скрыть заголовок на форме |
| Растянуть по ширине | Растянуть поле по всей ширине вне зависимости от количества колонок в блоке |
| Дополнительно | Дополнительные настройки отображения поля |
Настройка маппинга представления:
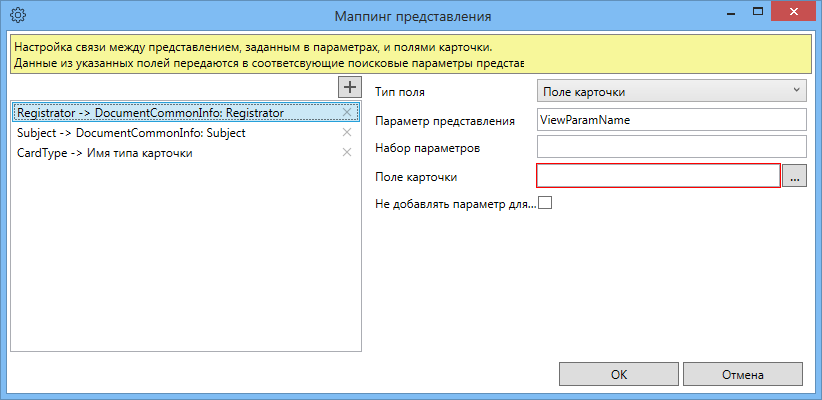
При помощи этого окна (доступно при клике по трём точкам в поле “Маппинг представления”) можно настраивать фильтрацию представления, указанного в параметре “Алиас представления” на основе данных о карточке.
Каждое условие маппинга добавляется как параметр запроса к представлению, указанного в параметре “Алиас представления” и содержит следующие настройки:
-
Тип поляТип поля для маппинга: Поле карточки; Идентификатор карточки; Тип карточки; Имя типа карточки; Текущий пользователь; Константа; Ссылка.
Тип поля “Ссылка” позволяет настраивать ссылку на значение из мастер-представления, в зависимости от значения поля “Тип ссылки”:
Parameter - ссылка на параметр заданный в мастер-представлении.
Column – ссылка на значение столбца из текущей выбранной строки в мастер-представлении.
-
Параметр представленияИмя параметра представления, на которое осуществляется маппинг.
-
Набор параметровПозволяет указать для дочернего представления, у которого мастер представление работает в режиме выделения столбца, к какому выбранному текущему столбцу в мастер представлении относится данный маппинг. По сути является именем столбца мастер представления или пустой строкой для дефолтного набора параметров. Дефолтный набор параметров применяется если отсутствует явно заданный набор параметров для выбранного в мастер представлении столбца.
-
Поле карточкиПоле карточки. Доступно только, если выбран тип поля – “Поле карточки”.
-
Не добавлять параметр для NullЕсли флаг выставлен и в значении столбца будет null, то параметр не бдет создан. Если флаг не установлен, то в этом случае будет добавлен параметр с отбором по IsNull.
Список (несколько автодополняемых значений)¶
Выберите созданное поле и задайте требующиеся настройки:

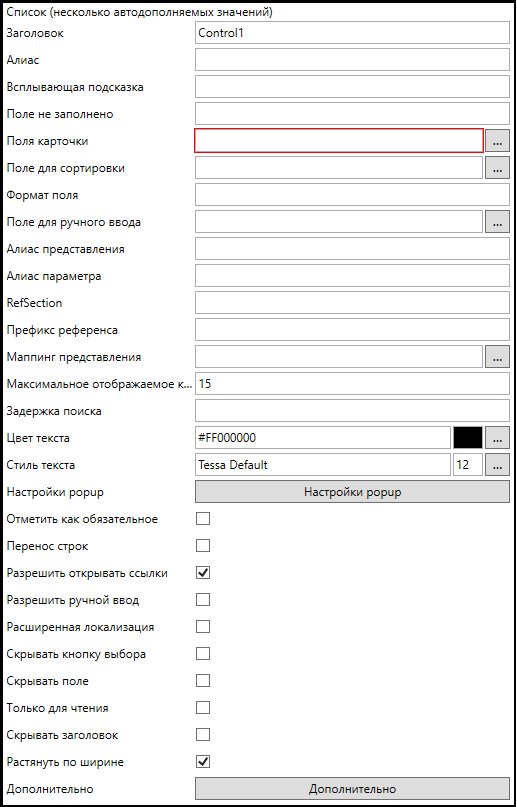
Название |
Описание |
|---|---|
| Заголовок | Название поля, которое будет отображаться на форме |
| Алиас | Системное имя |
| Всплывающая подсказка | Текст всплывающей подсказки |
| Поле не заполнено | Текст всплывающей подсказки при незаполненном обязательном поле |
| Поля карточки | Нажмите , чтобы выбрать поля в таблице БД, значение которых требуется отображать в поле карточки |
| Поля для сортировки | Поле, в котором хранится порядок записей |
| Формат поля | Формат выводимого значения. Используются стандартные правила форматирования строк с применением специальных указателей для размещения колонок комплексной колонки. Например: “{0}, - {1}”. Номера в указателях указываются в порядке следования физических колонок. |
| Поле для ручного ввода | Поле карточки для хранения текста, введенного вручную. Поле должно находиться внутри комплексной референсной колонки |
| Алиас представления | Алиас представления (записей таблицы, на которую ссылается поле) |
| Алиас параметра | Алиас параметра представления |
| RefSection | Параметр позволяет вывести только те представления, у которых есть #Reference с RefSection соответствующим значению параметра. |
| Префикс референса | Алиас префикса для определения используемого референса, предоставляемого представлениями. |
| Маппинг представления | Настройки маппинга представления, указанного в параметре “Алиас представления”. |
| Максимальное отображаемое количество результатов | Максимальное отображаемое количество результатов, выводимых в popup’е. |
| Задержка поиска | Задержка перед началом поиска значения. Если не указано, то 125 мс. |
| Цвет текста | Цвет вводимого текста |
| Стиль текста | Стиль вводимого текста |
| Настройки popup’а | Отображает диалоговое окно с настройками выпадающего popup’а |
| Отметить как обязательное | Отметить поле как обязательное для заполнения |
| Перенос строк | Разрешить перенос строк |
| Разрешить открывать ссылки | Разрешить открывать ссылки из контрола |
| Разрешить ручной ввод | Разрешить ввод в поле произвольного значения |
| Расширенная локализация | Использовать локализация с форматированием строк вида {$...} |
| Скрывать кнопку выбора | Скрывать кнопку “…” |
| Скрывать поле | Скрыть поле, чтобы его можно было показать в расширениях |
| Только для чтения | Поле недоступно для редактирования |
| Скрывать заголовок | Скрыть заголовок на форме |
| Растянуть по ширине | Растянуть поле по всей ширине вне зависимости от количества колонок в блоке |
| Дополнительно | Дополнительные настройки отображения поля |
Настройка маппинга представления:
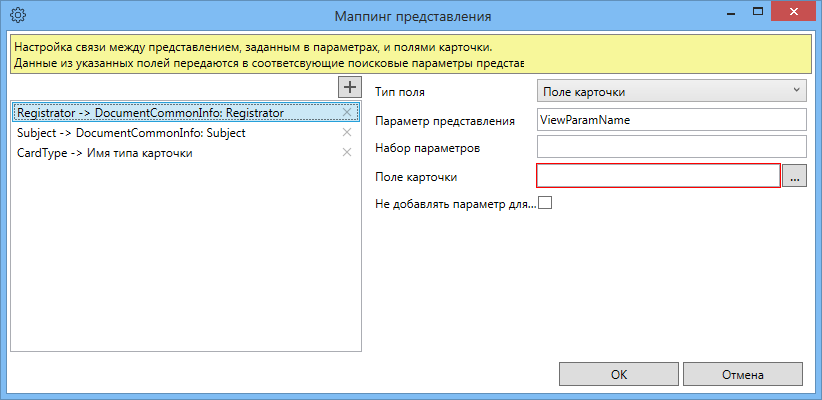
При помощи этого окна (доступно при клике по трём точкам в поле “Маппинг представления”) можно настраивать фильтрацию представления, указанного в параметре “Алиас представления” на основе данных о карточке.
Каждое условие маппинга добавляется как параметр запроса к представлению, указанного в параметре “Алиас представления” и содержит следующие настройки:
-
Тип поляТип поля для маппинга: Поле карточки; Идентификатор карточки; Тип карточки; Имя типа карточки; Текущий пользователь; Константа; Ссылка.
Тип поля “Ссылка” позволяет настраивать ссылку на значение из мастер-представления, в зависимости от значения поля “Тип ссылки”:
Parameter - ссылка на параметр заданный в мастер-представлении.
Column – ссылка на значение столбца из текущей выбранной строки в мастер-представлении.
-
Параметр представленияИмя параметра представления, на которое осуществляется маппинг.
-
Набор параметровПозволяет указать для дочернего представления, у которого мастер представление работает в режиме выделения столбца, к какому выбранному текущему столбцу в мастер представлении относится данный маппинг. По сути является именем столбца мастер представления или пустой строкой для дефолтного набора параметров. Дефолтный набор параметров применяется если отсутствует явно заданный набор параметров для выбранного в мастер представлении столбца.
-
Поле карточкиПоле карточки. Доступно только, если выбран тип поля – “Поле карточки”.
-
Не добавлять параметр для NullЕсли флаг выставлен и в значении столбца будет null, то параметр не бдет создан. Если флаг не установлен, то в этом случае будет добавлен параметр с отбором по IsNull.
Настройки popup’а:
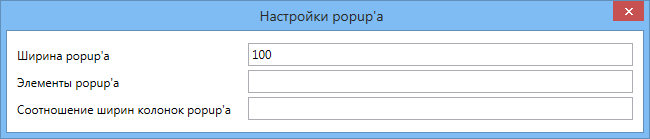
Название |
Описание |
|---|---|
| Ширина popup’а | Максимальная ширина popup’а в процентном соотношении от ширины экрана. |
| Элементы popup’а | Список номеров полей представления, через запятую, которые будут отображаться в окне с вариантами подстановки для каждого элемента. |
| Соотношение ширин колонок popup’а | Соотношение ширин колонок popup’а в обычном режиме при превышении максимальной ширины popup’а в процентном соотношении от ширины экрана. |
Important
Если ссылочный контрол связан с секцией, у которой нет первичного ключа, то ключом ссылки считается первая физическая колонка внутри комплексной колонки, на которую настроен контрол.
Tip
Если в контроле не задан формат отображения и не найдено ни одного текстового поля в комплексной колонке, то контрол отображает значение “[EMPTY]”. Если есть поле для отображения, но представление не предоставило необходимых данных, то в контроле отображается “[NULL]”.
Tip
Механизм выбора референса представлений в контроле работает по принципу приоритета настроек. Наивысший приоритет имеет настройка “RefSection”. Если указан “RefSection”, то контрол будет искать в представлении первый референс с указанным “RefSection”. Если “RefSection” не указан, далее по приоритету следует настройка “Префикс референса”, и выбирается референс, у которого “ColPrefix” соответствует указанному “Префиксу референса”. А если обе предыдущие настройки не указаны, то используется первый референс, у которого в списке секций есть секция, на которую ссылается комплексная колонка контрола.
Список файлов¶
Данный контрол предназначен для хранения файлов карточки.
Выберите созданное поле и задайте требующиеся настройки:

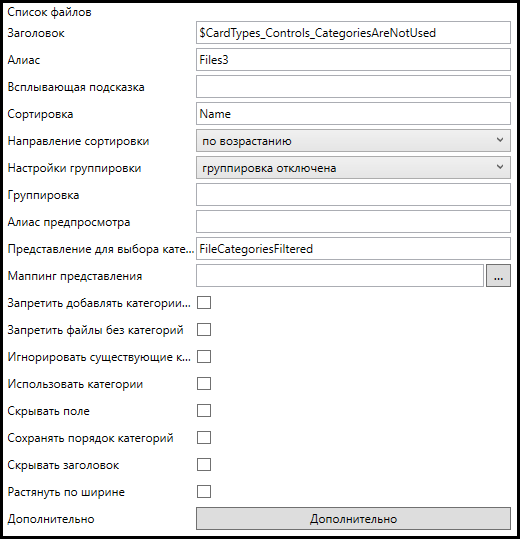
-
ЗаголовокНазвание поля, которое будет отображаться на форме
-
АлиасСистемное имя
-
Всплывающая подсказкаТекст всплывающей подсказки
-
СортировкаВид сортировки, которая будет отображаться по умолчанию пользователям при открытии карточки документа. При этом пользователь в открытой карточке документа, при необходимости, сможет выбрать другой вид сортировки. Однако выбранный пользователем вид сортировки запоминается только для текущей открытой карточки, при переоткритии карточки снова отобразится вид сортировки, указанный тут.
Name- для сортировки по имени;Size- для сортировки по размеру;Modified- для сортировки по дате изменения; -
Направление сортировкиНаправление выбранной сортировки
-
Настройки группировкиНаличие и признак свёрнутости и развёрнутости для группировки по умолчанию.
-
ГруппировкаВид группировки, которая будет отображаться по умолчанию пользователям при открытии карточки документа. При этом пользователь в открытой карточке документа, при необходимости, сможет выбрать другой вид группировки. Однако выбранный пользователем вид группировки запоминается только для текущей открытой карточки, при переоткритии карточки снова отобразится вид группировки, указанный тут. Актуально, если в “Настройки группировки” любой режим, кроме “группировка отключена”.
Доступные значения:
Copy- для группировки по копии файлов;Category- для группировки по категории;Note
Если для типа документа необходимо использовать группировку по циклам (подробное описание данного вида группировки см в разделе Настройки типового решения), то данное поле не заполняется, т.к. указанный тут вид группировки приоритетней настроек группировки по циклам, указанной в карточке настроек типового решения.
Подробней о видах группировки и как они выглядят можно прочитать в Руководстве пользователя.
-
Алиас предпросмотраАлиас контрола предпросмотра файлов (если используется отдельный контрол).
-
Представление для выбора категорийПредставление, из которого запрашиваются доступные категории.
По умолчанию указывается типовое представление
FileCategoriesFiltered. Данное представление выводит полный список категорий (в Tessa Client посмотреть список категорий и создать новые можно в представлении “Администратор → Прочее → Категории файлов”).Если необходимо ограничить список достпных категорий в зависимости от типа или состояния документа, то данные условия прописываются в коде данного представления (или можно создать новое представление и прописать его в этом поле).
-
Маппинг представленияНастройки маппинга представления категорий.
-
Запретить добавлять категорииЗапрещает ручной ввод категории в диалоге выбора категорий
-
Запретить файлы без категорииЗапрещает добавлять файлы без указания категории.
-
Игнорировать существующие категорииПри добавлении файлов не будут предлагаться для выбора категории, уже добавленные пользователями в текущую карточку. Актуально, если не стоит флаг “Запретить добавлять категории”.
-
Использовать категорииРазрешить функциональность категорий для данного списка файлов
-
Скрывать полеСкрыть поле
-
Сохранять порядок категорийСохраняет порядок следования категорий из представления в диалоге выбора категорий
-
Скрывать заголовокСкрыть заголовок на форме
-
Растянуть по ширинеРастянуть поле по всей ширине вне зависимости от количества колонок в блоке
-
ДополнительноДополнительные настройки отображения поля
Настройка маппинга представления:
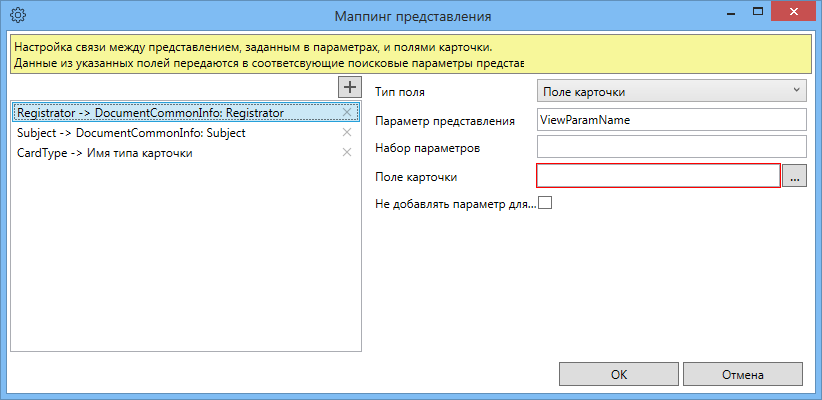
При помощи этого окна (доступно при клике по трём точкам в поле “Маппинг представления”) можно настраивать фильтрацию представления категорий на основе данных о карточке.
Каждое условие маппинга добавляется как параметр запроса к представлению категорий и содержит следующие настройки:
-
Название
Описание
-
Тип поляТип поля для маппинга: Поле карточки; Идентификатор карточки; Тип карточки; Имя типа карточки; Текущий пользователь; Константа; Ссылка.
Тип поля “Ссылка” позволяет настраивать ссылку на значение из мастер-представления, в зависимости от значения поля “Тип ссылки”:
Parameter - ссылка на параметр заданный в мастер-представлении.
Column – ссылка на значение столбца из текущей выбранной строки в мастер-представлении.
-
Параметр представленияИмя параметра представления, на которое осуществляется маппинг.
-
Набор параметровПозволяет указать для дочернего представления, у которого мастер представление работает в режиме выделения столбца, к какому выбранному текущему столбцу в мастер представлении относится данный маппинг. По сути является именем столбца мастер представления или пустой строкой для дефолтного набора параметров. Дефолтный набор параметров применяется если отсутствует явно заданный набор параметров для выбранного в мастер представлении столбца.
-
Поле карточкиПоле карточки. Доступно только, если выбран тип поля – “Поле карточки”.
-
Не добавлять параметр для NullЕсли флаг выставлен и в значении столбца будет null, то параметр не бдет создан. Если флаг не установлен, то в этом случае будет добавлен параметр с отбором по IsNull.
Ссылка (поле с автодополнением)¶
Ссылочные поля служат для хранения ссылки на поле таблицы БД.
Данный тип необходим, если в карточке должна быть возможность выбрать сотрудника/ карточку/ значение перечисления и т.п. Выберите тип “Ссылка” и нажмите кнопку добавления элемента.

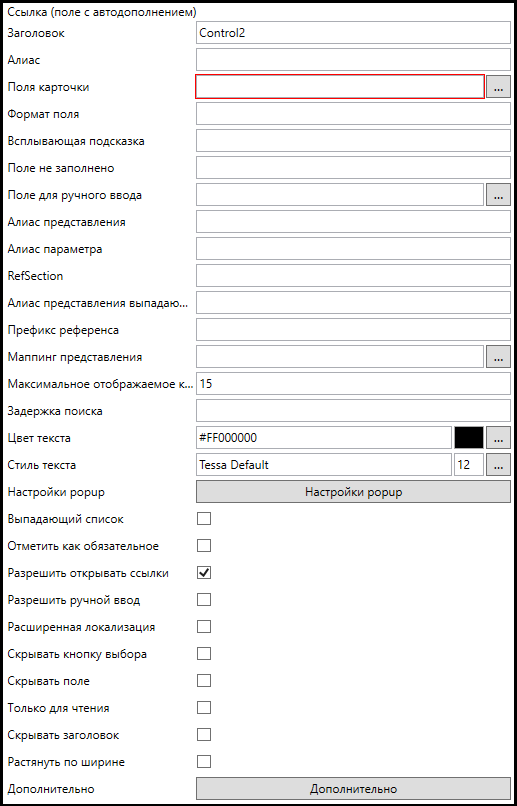
Название |
Описание |
|---|---|
| Заголовок | Название поля, которое будет отображаться на форме |
| Алиас | Системное имя |
| Поля карточки | Нажмите , чтобы выбрать поле в таблице БД, которое содержит ссылку на поле другой таблицы |
| Формат поля | Формат выводимого значения. Используются стандартные правила форматирования строк с применением специальных указателей для размещения колонок комплексной колонки. Например: “{0}, - {1}”. Номера в указателях указываются в порядке следования физических колонок. |
| Всплывающая подсказка | Текст всплывающей подсказки поля |
| Поле не заполнено | Текст всплывающей подсказки при незаполненном обязательном поле |
| Поле для ручного ввода | Поле карточки для хранения текста, введенного вручную. Поле должно находиться внутри комплексной референсной колонки |
| Алиас представления | Алиас представления (записей таблицы, на которую ссылается поле) |
| Алиас параметра | Алиас параметра представления |
| RefSection | Параметр позволяет вывести только те представления, у которых есть #Reference с RefSection соответствующим значению параметра |
| Алиас представления выпадающего списка | Алиас представления (записей таблицы, на которую ссылается поле) в режиме работы, как выпадающий список |
| Префикс референса | Алиас префикса для определения используемого референса, предоставляемого представлениями |
| Маппинг представления | Настройки маппинга представления указанного в параметре “Алиас представления” |
| Максимальное отображаемое количество результатов | Максимальное отображаемое количество результатов, выводимых в popup’е |
| Задержка поиска | Задержка перед началом поиска значения. Если не указано, то 125 мс. |
| Цвет текста | Цвет вводимого текста |
| Стиль текста | Стиль вводимого текста |
| Настройки popup’а | Отображает диалоговое окно с настройками выпадающего popup’а |
| Выпадающий список | Работать в режиме выпадающего списка |
| Отметить как обязательное | Отметить поле как обязательное для заполнения |
| Разрешить открывать ссылки | Разрешить открывать ссылки из контрола |
| Разрешить ручной ввод | Позволяет ввести значение, которое не указано в справочнике |
| Расширенная локализация | Использовать локализация с форматированием строк вида {$...} |
| Скрывать кнопку выбора | Скрывать кнопку “…” |
| Скрывать поле | Скрыть поле, чтобы потом его можно было отобразить в расширениях |
| Только для чтения | Поле недоступно для редактирования |
| Скрывать заголовок | Скрыть заголовок на форме |
| Растянуть по ширине | Растянуть поле по всей ширине вне зависимости от количества колонок в блоке |
| Дополнительно | Дополнительные настройки отображения поля |
Настройка маппинга представления:
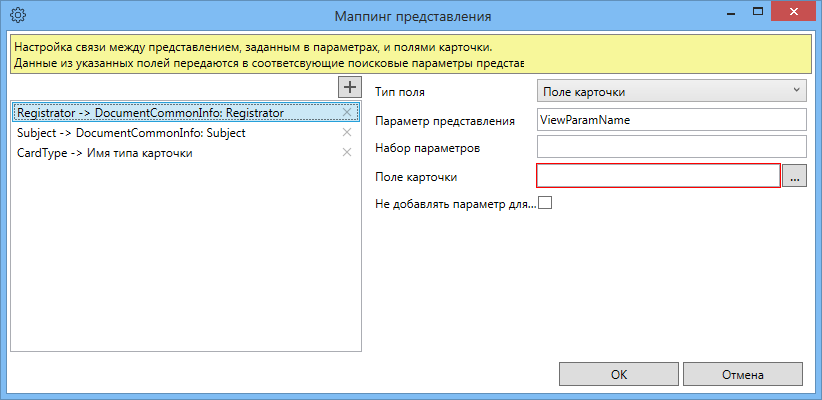
При помощи этого окна (доступно при клике по трём точкам в поле “Маппинг представления”) можно настраивать фильтрацию представления указанного в параметре “Алиас представления” на основе данных о карточке.
Каждое условие маппинга добавляется как параметр запроса к представлению указанного в параметре “Алиас представления” и содержит следующие настройки:
-
Тип поляТип поля для маппинга: Поле карточки; Идентификатор карточки; Тип карточки; Имя типа карточки; Текущий пользователь; Константа; Ссылка.
Тип поля “Ссылка” позволяет настраивать ссылку на значение из мастер-представления, в зависимости от значения поля “Тип ссылки”:
Parameter - ссылка на параметр заданный в мастер-представлении.
Column – ссылка на значение столбца из текущей выбранной строки в мастер-представлении.
-
Параметр представленияИмя параметра представления, на которое осуществляется маппинг.
-
Набор параметровПозволяет указать для дочернего представления, у которого мастер представление работает в режиме выделения столбца, к какому выбранному текущему столбцу в мастер представлении относится данный маппинг. По сути является именем столбца мастер представления или пустой строкой для дефолтного набора параметров. Дефолтный набор параметров применяется если отсутствует явно заданный набор параметров для выбранного в мастер представлении столбца.
-
Поле карточкиПоле карточки. Доступно только, если выбран тип поля – “Поле карточки”.
-
Не добавлять параметр для NullЕсли флаг выставлен и в значении столбца будет null, то параметр не бдет создан. Если флаг не установлен, то в этом случае будет добавлен параметр с отбором по IsNull.
Настройки popup’а:
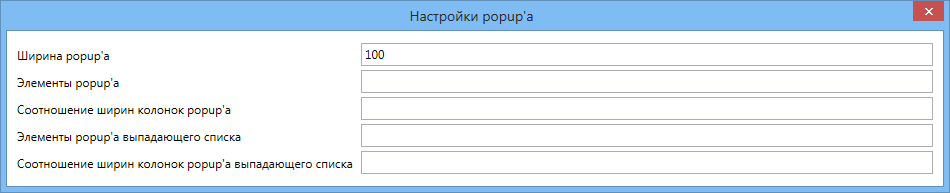
-
Ширина popup'аМаксимальная ширина popup’а в процентном соотношении от ширины экрана.
-
Элементы popup'аСписок номеров полей представления, через запятую, которые будут отображаться в окне с вариантами подстановки для каждого элемента.
-
Соотношение ширин колонок popup'аСоотношение ширин колонок popup’а в обычном режиме при превышении максимальной ширины popup’а в процентном соотношении от ширины экрана.
-
Элементы popup'а выпадающего спискаСписок номеров полей представления, через запятую, которые будут отображаться в окне с вариантами подстановки для каждого элемента, при работе в режиме выпадающего списка.
-
Соотношение ширин колонок popup'а выпадающего спискаСоотношение ширин колонок popup’а в режиме “Выпадающий список” при
превышении максимальной ширины popup’а в процентном соотношении от ширины экрана.
Important
Если ссылочный контрол связан с секцией, у которой нет первичного ключа, то ключом ссылки считается первая физическая колонка внутри комплексной колонки, на которую настроен контрол.
Tip
Механизм выбора референса представлений в контроле работает по принципу приоритета настроек. Наивысший приоритет имеет настройка “RefSection”. Если указан “RefSection”, то контрол будет искать в представлении первый референс с указанным “RefSection”. Если “RefSection” не указан, далее по приоритету следует настройка “Префикс референса”, и выбирается референс, у которого “ColPrefix” соответствует указанному “Префиксу референса”. А если обе предыдущие настройки не указаны, то используется первый референс, у которого в списке секций есть секция, на которую ссылается комплексная колонка контрола.
Tip
Если в контроле не задан формат отображения и не найдено ни одного текстового поля в комплексной колонке, то контрол отображает значение “[EMPTY]”. Если есть поле для отображения, но представление не предоставило необходимых данных, то в контроле отображается “[NULL]”.
Tip
При очистке поля со ссылкой, можно очищать связанные поля при помощи карточного расширения на “Очистку связанных полей”. См. пункт Очистка связанных полей
Строка (редактируемое поле)¶
Данный вид поля предназначен для хранения простого текста, например “Тема документа”, “Описание” и т.д.
Выберите созданное поле и задайте требующиеся настройки:

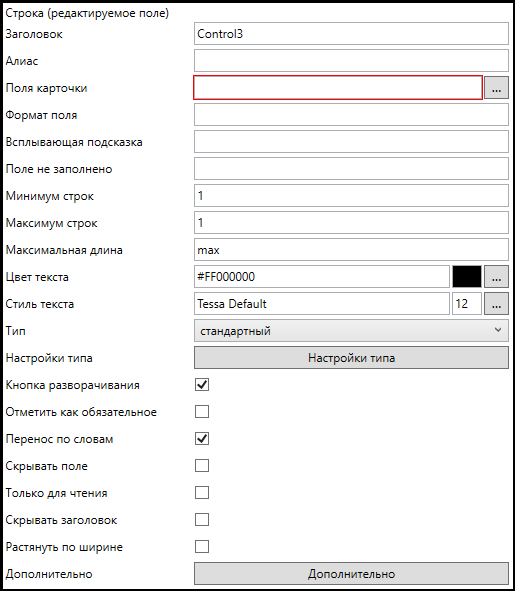
-
ЗаголовокНазвание поля, которое будет отображаться на форме
-
АлиасСистемное имя
-
Поля карточкиНажмите , чтобы выбрать поля в таблице БД, значение которых требуется отображать в поле карточки.
-
Формат поляФормат выводимого значения, используется только при выставленном флаге “Только для чтения”.
Используются стандартные правила форматирования строк с применением специальных указателей для размещения колонок комплексной колонки. Например: “{0}, - {1}”. Номера в указателях указываются в порядке следования физических колонок.
-
Всплывающая подсказкаВсплывающая подсказка для поля
-
Поле не заполненоТекст всплывающей подсказки при незаполненном обязательном поле
-
Минимум строкМинимальное количество занимаемых строк
-
Максимум строкМаксимальное количество строк, на которое можно расширить поле
-
Максимальная длинаМаксимальное количество символов (укажите значение, соответствующее типу выбранного поля БД)
-
Цвет текстаЦвет вводимого текста
-
Стиль текстаСтиль вводимого текста
-
ТипТип текстового редактора. Позволяет включить текстовый редактор с подсветкой синтаксиса
-
Настройки типаПоказывает окно с дополнительными настройками выбранного типа редактора
-
Кнопка разворачиванияОтобразить кнопку для разворачивания тестового поля на весь экран (для удобства ввода пользователю большого текста)
-
Отметить как обязательноеОтметить поле как обязательное для заполнения
-
Перенос по словамРазрешить перенос по словам
-
Скрывать полеСделать поле скрытым
-
Только для чтенияПоле недоступно для редактирования
-
Скрытое полеСкрыть поле
-
Скрывать заголовокСкрыть заголовок на форме
-
Растянуть по ширинеРастянуть поле по всей ширине вне зависимости от количества колонок в блоке
-
ДополнительноДополнительные настройки отображения поля
Таблица¶
Данные табличного типа должны храниться в виде записей отдельной таблицы БД.
Для добавления таблицы на форму выберите тип “Таблица” и нажмите кнопку добавления элемента.

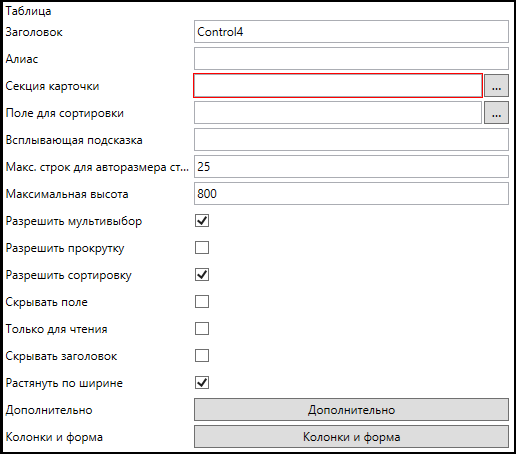
-
ЗаголовокНазвание поля, которое будет отображаться на форме
-
АлиасСистемное имя
-
Секция карточкиНажмите , чтобы выбрать таблицу БД, в которой хранятся записи
-
Поле для сортировкиПоле, в котором хранится порядок строк
-
Всплывающая подсказкаВсплывающая подсказка таблицы
-
Макс. строк для авторазмера столбцовМаксимальное количество строк, при которых таблица функционирует в режиме автоопределения размера столбцов.
Если строк становится больше заданного количества, то автоопределние отключается, это позволяет отображать большое количество строк без потери производительности.
Если задано отрицательное число, то автоопределние размера столбцов всегда выключено, а если указано
max, то автоопределение всегда включено. -
Максимальная высотаМаксимальная высота таблицы в точках (пикселях, зависимых от DPI).
Оставьте поле пустым, если высота должна быть неограничена, в этом случае возможны проблемы с производительностью прри большом количестве строк.
Укажите 0, если высота таблицы должна быть минимальной.
-
Разрешить мультивыборРазрешить мультивыбор строк
-
Разрешить прокруткуЕсли включено, то прокрутка мышью будет прокручивать строки внутри таблицы, а не карточку
-
Разрешить сортировкуРазрешить сортировку по колонкам таблицы
-
Скрывать полеСкрыть поле
-
Только для чтенияПоле недоступно для редактирования
-
Скрывать заголовокСкрыть заголовок на форме
-
Растянуть по ширинеРастянуть поле по всей ширине вне зависимости от количества колонок в блоке
-
ДополнительДополнительные настройки отображения таблицы
-
Колонки и формаРедактирование колонок и формы таблицы
Нажмите кнопку “Колонки и форма” чтобы открыть редактор для настройки вывода данных в таблицу.
На вкладке “Колонки” добавьте отображаемые поля выбранной таблицы. Для добавления поля нажмите кнопку добавления элемента. Выделите добавленную колонку и задайте нужные параметры:
-
ЗаголовокНазвание поля, которое будет отображаться на форме
-
Поля строкиНажмите, чтобы выбрать поля таблицы
-
Поля в дочерних строкахПоля дочерней секции, которые необходимо отобразить в данной колонке
-
Поле для сортировки дочерних строкПоле, по которому будет отсортирован список значений полей в дочерней таблице. Можно указать только числовое поле (обычно это поле Order, если оно было добавлено для дочерней таблицы)
-
Агрегация дочерних строкДополнительная обработка списка дочерних строк. Более подробная информация в всплывающей подсказке на поле.
Например, такая настройка:
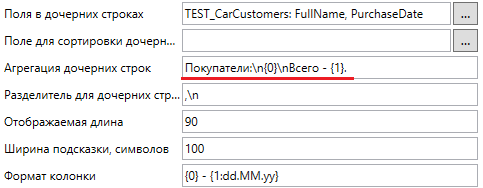
Даёт такой результат:
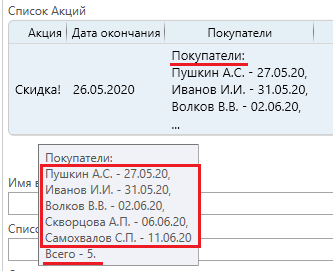
Т.е. выводится текст “Покупатели:”, далее перевод строки, после, с помощью плейсхолдера {0} выводится список значений всех строк дочерней секции, далее перевод строки и текст “Всего - ” - вывод количества строк в дочерней секции с помощью плейсхолдера {1}, в конце точка.
-
Разделитель для дочерних строкРазделитель между элементами дочерних строк. Более подробная информация в всплывающей подсказке на поле.
Например, такая настройка:
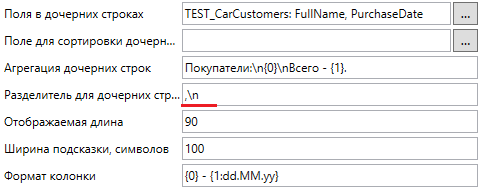
Даёт такой результат:
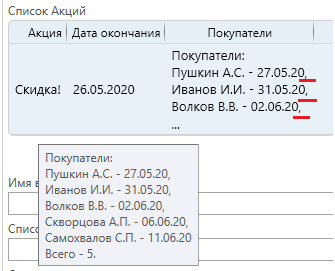
Настройка позволила разделить значения полей дочерней секции между собой с помощью запятой и переноса строки.
-
Отображаемая длинаМаксимальная отображаемая длина текста в колонке до того, как текст ограничивается троеточием. Во всплывающей подсказке над ячейкой текст всегда выводится целиком без троеточия.
Например, такая настройка:
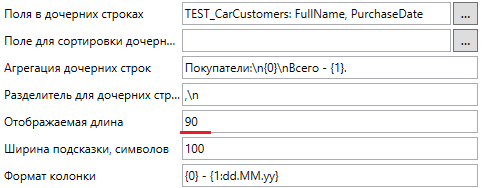
Даёт такой результат:
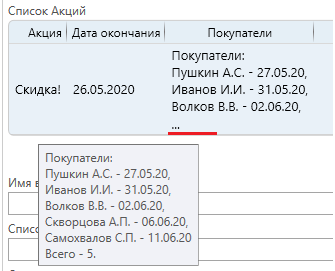
Т.е. отображены только первые 90 символов.
-
Ширина подсказки, символовПримерное количество символов, которое ограничивает ширину подсказки, всплывающей на ячейках этой колонки. Если указано 0, то используется значение по умолчанию. В текущей версии это 100.
-
Формат колонкиФормат поля. См. Строки стандартного формата
Например, такая настройка:
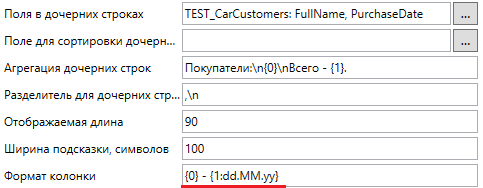
Даёт такой результат:
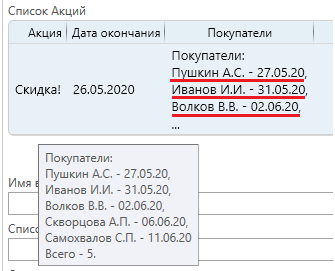
Т.е. позволяет задать формат выводимых значений, в данном случае: первая колонка (ФИО) - вторая колонка (дата без времени).
-
Имя выбираемого контролаИмя (алиас) контрола, который будет автоматически выбран при открытии строки по двойному клику по ячейке в этой колонке.
-
ВыравниваниеСпособ выравнивания текста в колонке
-
Выравнивание заголовкаСпособ выравнивания текста в заголовке колонки
-
Скрытая колонкаСкрыть поле
-
Игнорировать часовой поясПризнак того, что колонка содержит дату или/и время, которые выводятся без перевода в часовой пояс сотрудника, т.е. всегда в режиме UTC. Если флаг не выставлен, то перед отображением дата/время переводятся в текущий часовой пояс пользователя (из настроек Windows).
Данный флаг необходимо принудительно ставить для любых колонок, которые содержат только дату без времени, поскольку даже если отображается только дата, внутри всё равно может измениться время (например, +3 часа по Москве) для перевода из UTC в часовой пояс пользователя. В некоторых часовых поясах при таком переводе дата может измениться (например, в отрицательных часовых поясах).
-
Не разрывать строкиПризнак того, что контент ячеек в колонке выводится как неразрывные строки
-
В одну строкуПереводы строк заменяются на пробелы. Если используется совместно с настройкой “Не разрывать строки”, то вставляются неразрывные пробелы, которые не могут перенестись на следующую строку при нехватке места.
-
Без конечных пробеловНачальные и конечные пробельные символы или переводы строк удаляются
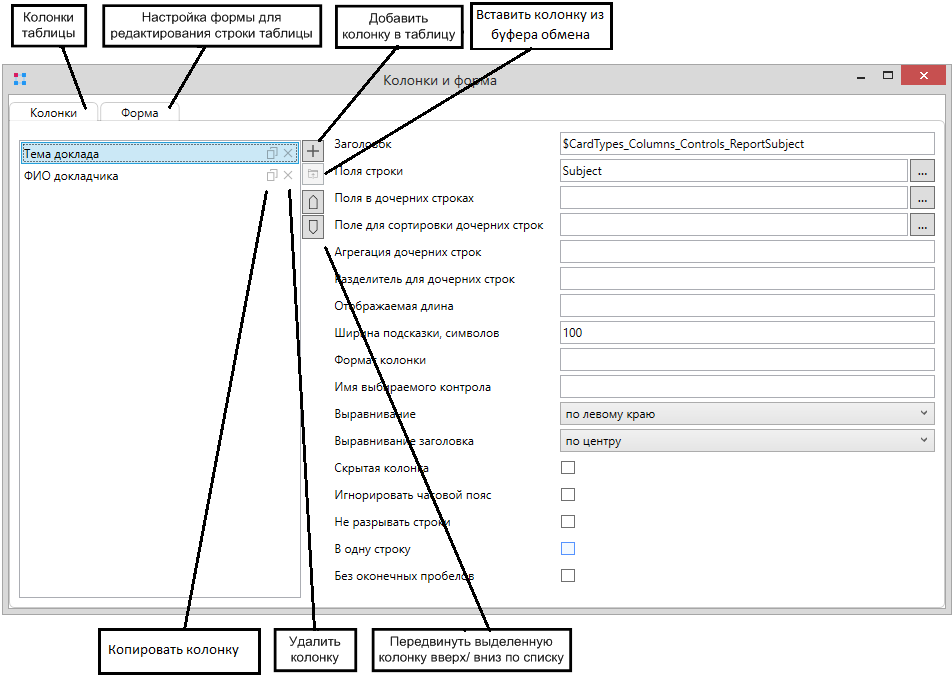
После добавления колонок перейдите на вкладку “Форма” для настройки формы, с помощью которой пользователь будет редактировать данные строки таблицы.
Форма настраивается аналогично настройке формы карточки.
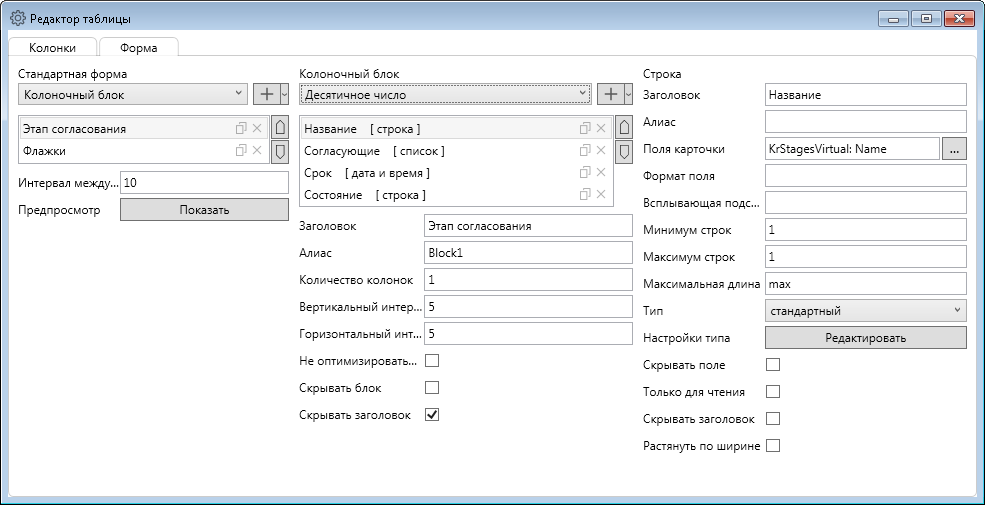
Текст (поле только для чтения)¶
Данный контрол предназначен для вывода из какой-либо секции текстового значения, применив к нему какое-либо оформление (пример такого поля можно посмотреть в карточке настроек Лицензии - отображение количества доступных лицензий).
Выберите созданное поле и задайте требующиеся настройки:

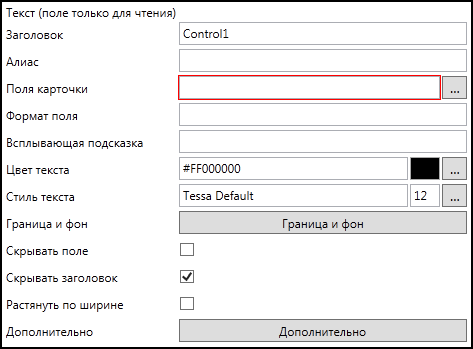
Название |
Описание |
|---|---|
| Заголовок | Название поля, которое будет отображаться на форме |
| Алиас | Системное имя |
| Поля карточки | Нажмите , чтобы выбрать поля в таблице БД, значение которых требуется отображать в поле карточки. |
| Формат поля | Формат выводимого значения. Используются стандартные правила форматирования строк с применением специальных указателей для размещения колонок комплексной колонки. Например: “{0}, - {1}”. Номера в указателях указываются в порядке следования физических колонок. |
| Всплывающая подсказка | Текст всплывающей подсказки |
| Цвет текста | Цвет отображаемого текста |
| Стиль текста | Стиль шрифта отображаемого текста |
| Граница и фон | Настройки границы и фона текстового поля |
| Скрывать поле | Скрыть поле |
| Скрывать заголовок | Скрыть заголовок на форме |
| Растянуть по ширине | Растянуть поле по всей ширине вне зависимости от количества колонок в блоке |
| Дополнительно | Дополнительные настройки отображения поля |
Настройки границы и фона:
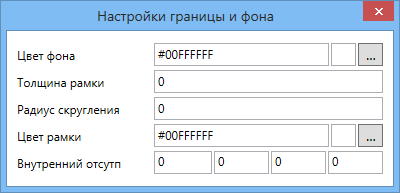
Название |
|
|---|---|
| Цвет фона | Цвет фона отображаемого текста |
| Толщина рамки | Толщина рамки вокруг отображаемого текста |
| Радиус скругления | Радиус скругления рамки |
| Цвет рамки | Цвет рамки |
| Внутренний отступ | Отступ отображаемого текста от рамки |
Текст с форматированием¶
Контрол предназначен для предоставления возможности пользователю ввести текст с форматированием.
Выберите созданное поле и задайте требующиеся настройки:

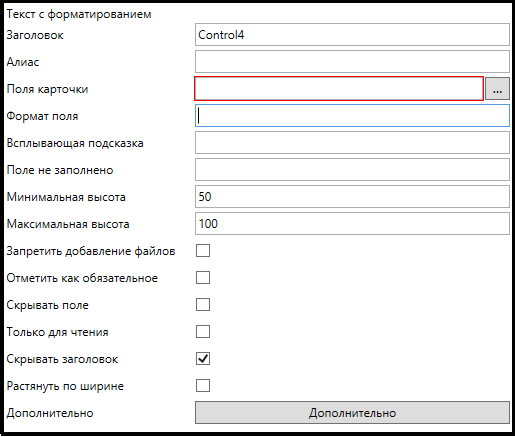
Название |
Описание |
|---|---|
| Заголовок | Название поля, которое будет отображаться на форме |
| Алиас | Системное имя |
| Поля карточки | Нажмите, чтобы выбрать поля в таблице БД, значение которых требуется отображать в поле карточки. |
| Всплывающая подсказка | Текст всплывающей подсказки |
| Поле не заполнено | Текст всплывающей подсказки при незаполненном обязательном поле |
| Минимальная высота | Минимальная высота данного контрола |
| Максимальная высота | Максимальная высота данного контрола. Если содержимое не помещается в предоставленную область, то появляется полоса “прокрутки” |
| Запретить добавление файлов | Запретить добавление файлов в данный контрол |
| Отметить как обязательное | Отметить поле как обязательное для заполнения |
| Скрывать поле | Скрыть поле |
| Только для чтения | Поле недоступно для редактирования |
| Скрывать заголовок | Скрыть заголовок на форме |
| Растянуть по ширине | Растянуть поле по всей ширине вне зависимости от количества колонок в блоке |
| Дополнительно | Дополнительные настройки отображения поля |
Warning
Свяжите контрол с колонкой типа String(Max) Null или String(Max) Not Null. Использование строки с ограниченной длиной будет приводить к ошибкам, связанным с отображением содержимого или даже с открытием карточки, поскольку при сохранении в базу данных могут быть записаны некорректные данные, “урезанные” на середине сериализованной json-строки в любом месте.
Warning
Не привязывайте контрол к тому же полю, к которому привязан другой контрол “Строка”, поскольку вводимые и выводимые данные не являются строкой текста, а содержат json с сериализованным html. Корректность отображения в этом случае не гарантируется.
Флажок¶
Выберите созданное поле и задайте требующиеся настройки:

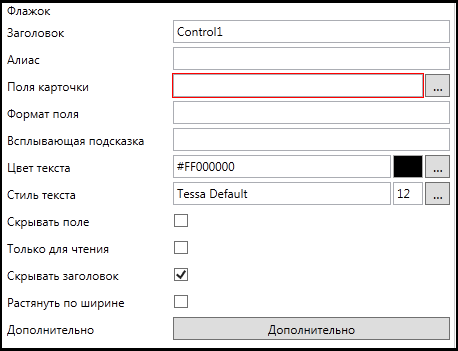
Название |
Описание |
|---|---|
| Заголовок | Название поля, которое будет отображаться на форме |
| Алиас | Системное имя |
| Поля карточки | Нажмите , чтобы выбрать поля в таблице БД, значение которых требуется отображать в поле карточки. |
| Всплывающая подсказка | Текст всплывающей подсказки |
| Цвет текста | Цвет отображаемого текста |
| Стиль текста | Стиль шрифта отображаемого текста |
| Скрывать поле | Скрыть поле |
| Только для чтения | Поле недоступно для редактирования |
| Скрывать заголовок | Скрыть заголовок на форме |
| Растянуть по ширине | Растянуть поле по всей ширине вне зависимости от количества колонок в блоке |
| Дополнительно | Дополнительные настройки отображения поля |
Обсуждения¶
Контрол предназначен для вывода в карточке области, где можно создавать обсуждения (более подробно описание функциональности обсуждений см. в Руководстве пользователя).
Note
При использовании контрола рекомендуется для данного типа карточки настроить использование системы обсуждений. При этом в правой области карточки документа будет отображаться информация по трём последним обсуждениям, что позволит пользователям более удобно остлеживать новые сообщения в обсуждениях текущей карточки.
Выберите созданное поле и задайте требующиеся настройки:

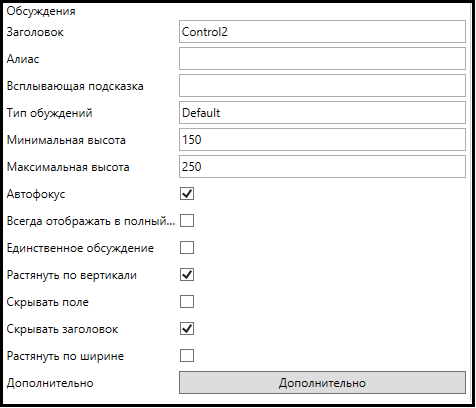
Название |
Описание |
|---|---|
| Заголовок | Название поля, которое будет отображаться на форме |
| Алиас | Системное имя |
| Всплывающая подсказка | Текст всплывающей подсказки |
| Тип обсуждений | Данное поле служит для фильтрации обсуждений из, например, расширений. По умолчанию Default |
| Минимальная высота | Минимальная высота данного контрола |
| Максимальная высота | Максимальная высота данного контрола. Если содержимое не помещается в предоставленную область, то появляется полоса “прокрутки” |
| Автофокус | При открытии карточки выставить фокус в область ввода сообщений. Актуально, если выставлен флаг “Единственное обсуждение” |
| Всегда отображать в полный размер | Этот контрол будет занимать всю предоставленную ему область |
| Единственное обсуждение | Признак, что в данном контроле может быть отображено/добавлено только одно обсуждение |
| Растянуть по вертикали | Признак того, что контрол будет растягиваться по вертикали настолько, насколько это потребуется для отображения всей информации. Настройка “Максимальная высота” и “Минимальная высота” при этом учитываться не будут |
| Скрывать поле | Скрыть поле |
| Скрывать заголовок | Скрыть заголовок на форме |
| Растянуть по ширине | Растянуть поле по всей ширине вне зависимости от количества колонок в блоке |
| Дополнительно | Дополнительные настройки отображения поля |
Целое число¶
Выберите созданное поле и задайте требующиеся настройки:

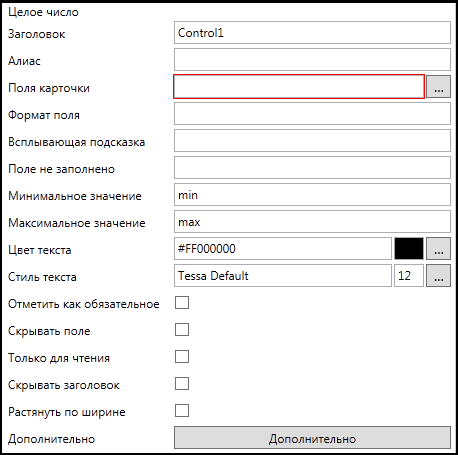
Название |
Описание |
|---|---|
| Заголовок | Название поля, которое будет отображаться на форме |
| Алиас | Системное имя |
| Поля карточки | Нажмите , чтобы выбрать поля в таблице БД, значение которых требуется отображать в поле карточки. |
| Всплывающая подсказка | Текст всплывающей подсказки |
| Поле не заполнено | Текст всплывающей подсказки при незаполненном обязательном поле |
| Минимальное значение | Минимальное значение, которое принимает поле. Можно использовать алиас “min” (без кавычек) для задания минимального возможного системного значения |
| Максимальное значение | Максимальное значение, которое принимает поле. Можно использовать алиас “max” (без кавычек) для задания максимального возможного системного значения. |
| Цвет текста | Цвет отображаемого текста |
| Стиль текста | Стиль шрифта отображаемого текста |
| Отметить как обязательное | Отметить поле как обязательное для заполнения |
| Скрывать поле | Скрыть поле |
| Только для чтения | Поле недоступно для редактирования |
| Скрывать заголовок | Скрыть заголовок на форме |
| Растянуть по ширине | Растянуть поле по всей ширине вне зависимости от количества колонок в блоке |
| Дополнительно | Дополнительные настройки отображения поля |
Тип файла¶
Тип карточки файла используется для хранения в системе файлов, приложенных к карточкам документов.
Для типа файла указываются только используемые секции.
Note
В системе везде используется тип файла File, кроме карточки шаблона файла, где используется тип файла TemplateFile. В проектах не надо использовать никакие другие типы файлов.
Тип файла дополнительно (помимо стандартных, описанных в разделе создания типа карточки) имеет следующие настройки:
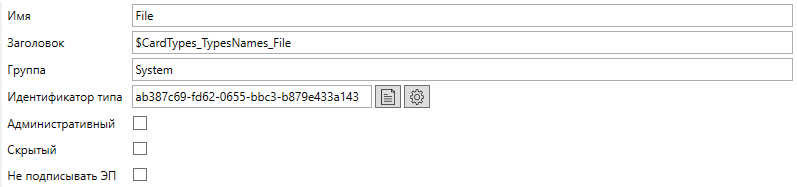
- Не подписывать ЭП - признак того, что файлы этого типа не подписываются ЭП. Рекомендуется использовать эту настройку только для системных типов файлов, которые не должны поддерживать подписи, такие как “файл шаблона”.
Тип задания¶
Тип задания аналогичен типу карточки, но он не может существовать обособленно. Он существуют только в рамках имеющейся карточки.
Основные настройки¶
Для типа задания, как и для типа карточки указываются:
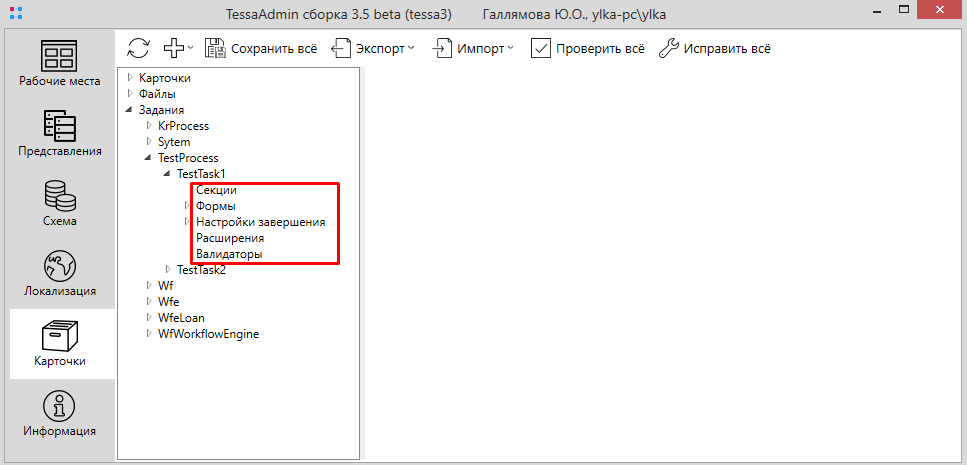
-
Секции - выбираются таблицы и поля, которые будут выводиться в форму. Аналогично, как выбираются секции в типе карточки.
-
Формы - добавляются формы для отображения задания. При создании нового типа задания автоматически добавляется форма “Основная”, которую нельзя удалить - это форма, отображающаяся в задании сразу, при взятии его в работу. Дополнительные формы могут понадобиться для отображения их при нажатии на кнопку завершения в задании (описано ниже). На форму могут быть добавлены любые контролы, как и в типе карточки, за исключением специфичных контролов, которые используются только в типе карточки, таких как, например, контрол представление или предпросмотр.
-
Настройки завершения - кнопки для выполнения действий, которые будут отображаться в задании для автора или исполнителей. Подробно описано ниже.
-
Расширения - платформенные настраиваемые расширения, с помощью которых можно указать специфичное поведение для полей.
-
Валидаторы - специальные проверки заполненности и уникальности значений в полях. Описаны ниже, в разделе Валидаторы.
Тип задания дополнительно (помимо стандартных, описанных в разделе создания типа карточки) имеет следующие настройки:
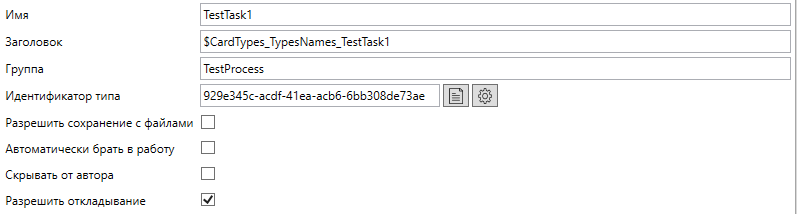
-
Разрешить сохранение с файлами - указывает системе, что разрешаются действия с заданиями вместе с сохранением содержимого файлов. Сохранение задания без выполнения действий, таких как взятие в работу, завершение и др., может выполняться одновременно с сохранением файлов, независимо от этого флага. Флаг проверяется только на клиенте при работе с UI и не влияет на код расширений, выполняющий сохранение карточки.
Note
По умолчанию (когда флаг снят) при выполнении действий с заданиями, таких как нажатие кнопок взятия в работу, вариантов завершения и др., файлы карточки сохраняются отдельным запросом к серверу, вслед за которым выполняется само действие с заданием. Это позволяет с одной стороны, гарантировать, что действие с заданием не будет выполнено, если не удалось успешно сохранить файлы. С другой стороны, бизнес-процессы на сервере могут рассчитывать на то, что содержимое приложенных файлов уже загружено, а не будет загружено в фоне после завершения запроса на сохранение.
Warning
Устанавливайте этот флаг только в том случае, если этого явно требуют расширения в вашем проекте.
-
Автоматически брать в работу - признак того, что задания этого типа автоматически берутся в работу, т.е. исполнителю не нужно нажимать кнопку “В работу”. Также будет отсутствовать возможность вернуть задание на роль.
-
Скрывать от автора - признак того, что задания, назначенные на другие роли, скрыты от автора. Рекомендуется для заданий с массовой рассылкой, таких как задания на ознакомление. Если флаг не выставлен, то у автора задачи в правой области будет отображаться ссылка для отображения скрытых заданий:
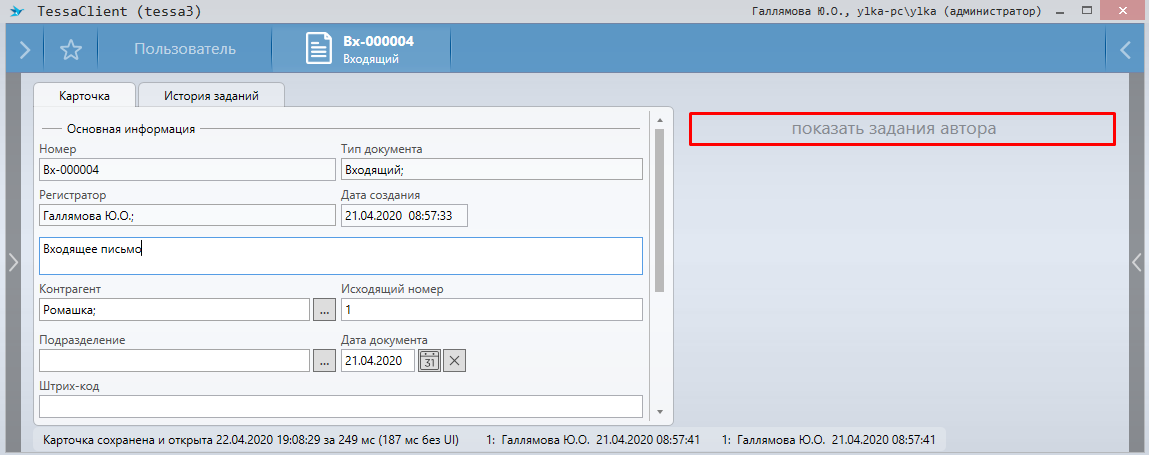
Нажав на ссылку, откроется область с заданием, где можно посмотреть информацию по заданию, или выполнить действия, доступные автору (например, отозвать задание или изменить параметры).
-
Разрешить откладывание - признак того, что задания этого типа можно откладывать (подробно об откладывании задания можно посмотреть в Руководстве пользователя). Поведение этого флага можно переназначить для конкретных заданий в расширениях.
Настройки завершения¶
Для типа задания также необходимо указывать настройки завершения, с помощью которых пользователь сможет выполнять действия с заданием. Добавив настройку завершения для нее заполняются следующие поля:
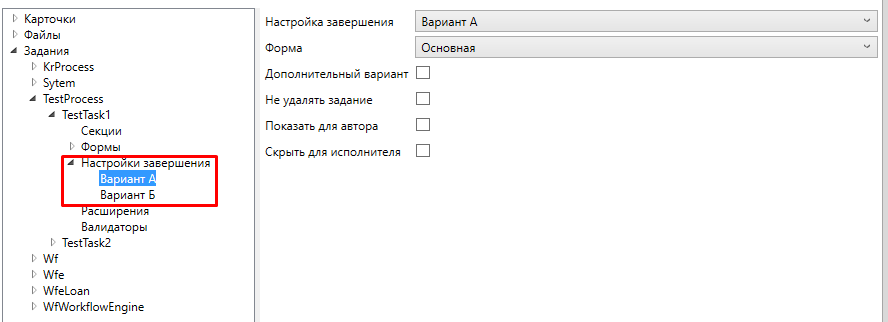
-
Настройка завершения - из списка доступных выбирается вариант действия с заданием. Создать новую настройку завершения можно добавив новую запись в таблицу CompletionOptions:
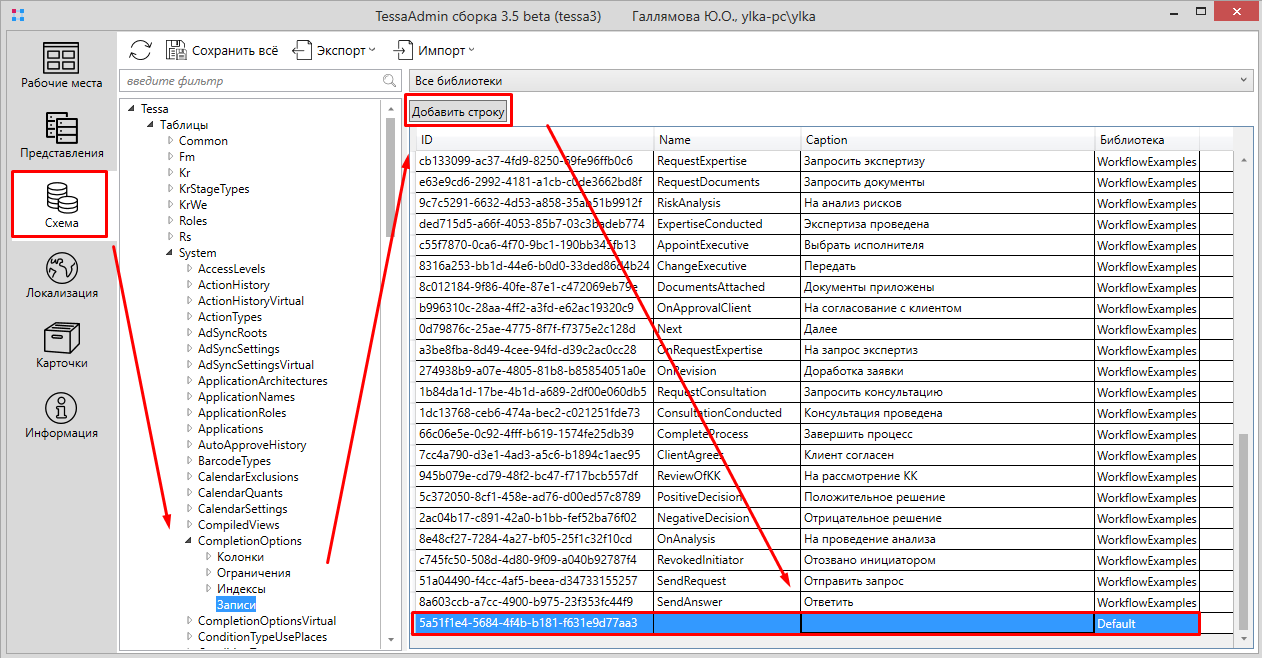
В новой записи указываются следующие данные:
-
ID - идентификатор настройки завершения, формируется автоматически.
-
Name - уникальное название настройки завершения.
-
Caption - отображаемое пользователю название кнопки действия с заданием, можно указать строку локализации.
-
Библиотека - библиотека, в которой будет сохранена данная настройка завершения.
Note
По ID или Name настройки завершения в скриптах маршрутов и процессов или в расширениях можно написать обработку нажатия данной кнопки задания.
-
-
Форма - форма карточки задачи, которая будет отображаться при нажатии на настройку завершения. Например, задание при взятии в работу отображает Основную форму:
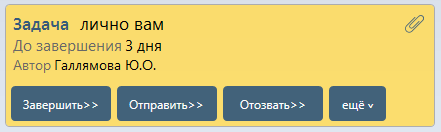
А при нажатии на кнопку “Отправить” открывается выбранная для этой настройки завершения форма с контролами. Для выполнения действия с заданием необходимо повторно нажать на кнопку с таким же названием, в данном случае “Отправить”:
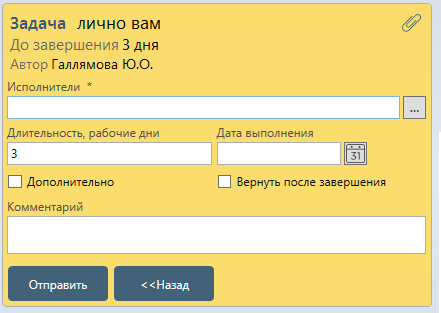
Если при нажатии на кнопку настройки завершения не надо пользователю отображать какие-то дополнительные поля, а надо сразу выполнять действие с заданием, то выбирается форма “Основная”.
-
Дополнительный вариант - признак того, что данная настройка завершения будет скрыта из основного списка доступных кнопок в задании. Найти её пользователь сможет в меню под кнопкой “ещё”, например:
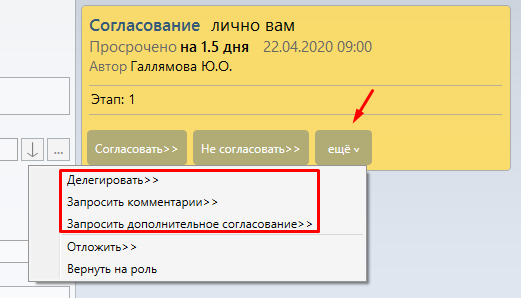
-
Не удалять задание - признак того, что задание на надо удалять при нажатии на кнопку данной настройки завершения. Например, в задании согласования при выборе варианта “Запросить комментарии” отправляется новое задание на комментирование, однако текущее задание на согласование не завершается.
-
Показать для автора - выставляется, если необходимо кнопку данной настройки завершения отобразить автору задания (это может быть такая кнопка, как, например, “Отозвать” - как правило доступно автору и не доступно исполнителям). Актуально, если в типе задания не выставлен флаг “Скрывать от автора”.
-
Скрыть для исполнителя - выставляется, если необходимо кнопку данной настройки завершения скрыть от исполнителей заданий. Используется для таких вариантов, как, например “Отозвать” - как правило доступно автору и не доступно исполнителям.
Для настроек завершения можно указать Валидаторы для полей задания. Например, валидатор обязательности заполнения поля “Комментарий” в форме завершения задания. Валидатор добавляется с помощью контекстного меню на настройке завершения:
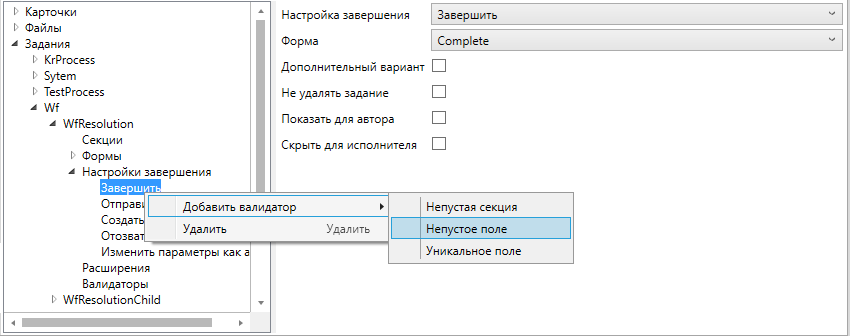
Копирование элементов карточки¶
Элементы карточки (вкладки, блоки, контролы, колонки) можно копировать в рамках одной карточки, а так же между двумя разными карточками. Для копирования и вставки блоков, контролов и колонок можно использовать как команды “Ctrl+C” и “Ctrl+V”, так и специальные кнопки в интерфейсе. Копирование и вставка вкладок осуществляется только при помощи контекстных меню.
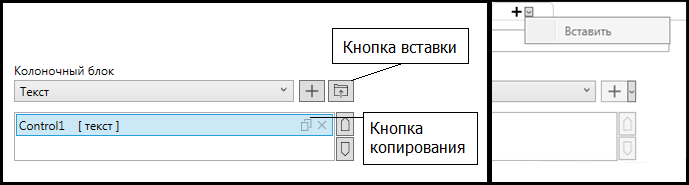

Расширения типов карточек¶
К типам карточек можно закрепить специальные расширения типа. Такие как, например, сортировка строк или очистка связанных полей. Это специальные платформенные настраиваемые расширения, которые призваны уменьшить количество программных расширений при настройке платформы.
Добавить расширение типа можно из контекстного меню, вызываемого кликом правой кнопки мыши на типе карточки, пункт “Добавить расширение”:
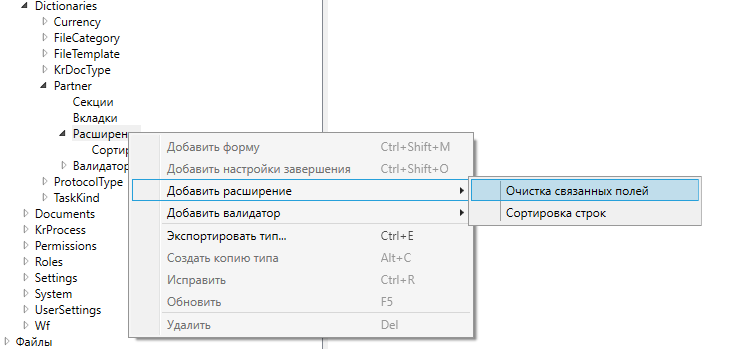
Расширение типа: Сортировка строк¶
Расширение типа для сортировки строк. Позволяет производить сортировку строк в табличной секции по указанному в настройках полю из строки этой секции. Так же позволяет производить локализацию значений перед сортировкой, чтобы отсортированные значения были упорядочены с учётом выбранного языка. Данный режим включается при установке флага “Локализовать строки”. По умолчанию направление сортировки - по возрастанию, но можно изменить направление, поставив флаг “Сортировать по убыванию”.

Расширение типа: Очистка связанных полей¶
Расширение типа для автоматической очистки указанных полей или строк секции, при ручной очистке указанного поля другой или той же самой секции. Позволяет указать поле в секции, за которым необходимо следить, а так же указать поле или набор полей, которые будут очищаться при очистке первого.

В поле “Отслеживаемая колонка” указывается колонка, за которой следим и ожидаем её очистку. Это может быть как физическая, так и комплексная колонка в строковой или табличной секции.
В поле “Очищаемые колонки” указывается набор колонок, которые будут очищены при очистке “Отслеживаемой колонки”. Это могут быть поля любой принадлежащей карточке строковой секции, а так же поля табличной секции карточки.
В случае, если “Очищаемые колонки” принадлежат табличной секции - может быть несколько алгоритмов поведения, в зависимости от этой секции:
-
Табличная секция является обычной секцией, никак не связанной с секцией, к которой принадлежит “Отслеживаемая колонка”. В этом случае при очистке “Отслеживаемой колонки” будут удалены все строки секции, которой принадлежат “Очищаемые колонки”.
-
Табличная секция является той же самой секцией, которой принадлежит “Отслеживаемая колонка”. В этом случае будут просто очищаться значения в “Очищаемых колонках” в конкретной строке.
-
Табличная секция является дочерней по отношению к табличной секции, которой принадлежит “Отслеживаемая колонка” (имеет ссылку на родителя). В этом случае будут очищаться записи в секции с “Очищаемыми колонками”, которые являются дочерними по отношению к строке секции, которой принадлежит “Отслеживаемая колонка”.
Расширение типа: Запрет изменения¶
Расширение типа для запрета изменения колонки (комплексной или физической) после первого сохранения карточки. Позволяет указать колонку в строковой секции, которую можно будет редактировать только при создании карточки. Все связанные с такой колонкой контролы после первого сохранения карточки будут доступны только для чтения. Данное расширение удобно использовать вместе с валидатором на обязательность заполнения данной колонки.

Расширение типа: Список файлов в представлении¶
Расширение для типа карточки, которое связывается с элементом управления “Представление” и наделяет его функциями, аналогичными элементу управления “Список файлов”, т.е. позволяет в табличной форме просматривать файлы в области предпросмотра, редактировать их, добавлять файлы и выполнять любые другие функции “Списка файлов”.
Для корректной работы расширения необходимо добавить в карточку элемент управления “Представление” с уникальным алиасом. Флажок “Автоматически выделять первую строку” должен быть выключен.
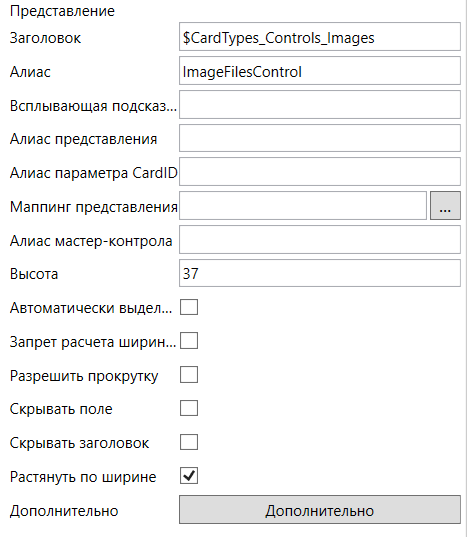
Для корректной работы расширения типа необходимо задать в строке “Алиас контрола представления” уникальный алиас, указанный при создании контрола “Представление”. Настройки этого расширения аналогичны настройкам элемента управления “Список файлов”, где доступно описание этих настроек.
Настройка “Использовать фильтр по категориям” позволяет скрыть\показать фильтр по категории файла.
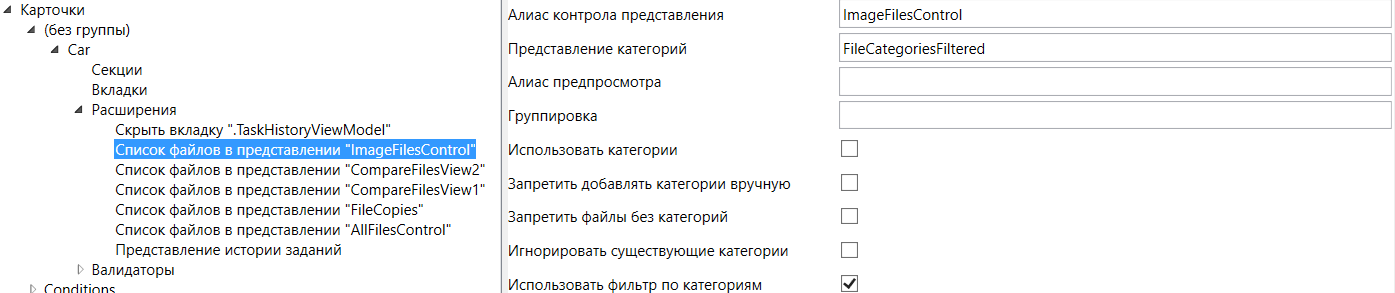
Расширение типа: Представление истории заданий¶
Расширение для типа карточки, которое добавляет представлению функциональность стандартной вкладки “История заданий”.
Для корректной работы расширения необходимо добавить в карточку элемент управления “Представление” с уникальным алиасом. Данный элемент управления должен иметь фиксированную высоту (не 0) или быть расположен в блоке, высота которого в настройке “Расположение блоков” имеет заданную пропорцию. В настройке “Алиас контрола представления” должен быть введен уникальный алиас, указанный при создании контрола “Представление”.
Настройки “Алаисы колонок в левой части тултипа”, “Алиасы в правой части тултипа”, “Алаисы в нижней части тултипа” позволяют задать, значения каких колонок представления будут отображаться в разных частях тултипа и окна с деталями при наведении на строку представления или нажатии средней клавиши.
Настройка “Сворачивать группы” позволяет сворачивать все подзадания представления по умолчанию.

Расширение типа: Скрыть вкладку¶
Расширение для типа карточки, которое скрывает указанную в поле “Название вкладки” вкладку с соответствующим названием.

Tip
Для скрытия стандратной вкладки “История заданий” необходимо указывать алиас .TaskHistoryViewModel.
Валидаторы¶
Для типов карточек можно добавлять различные валидаторы, описанные ниже.
Добавить валидатор для типа можно из контекстного меню, вызываемого кликом правой кнопки мыши на типе карточки, пункт “Добавить валидатор”:
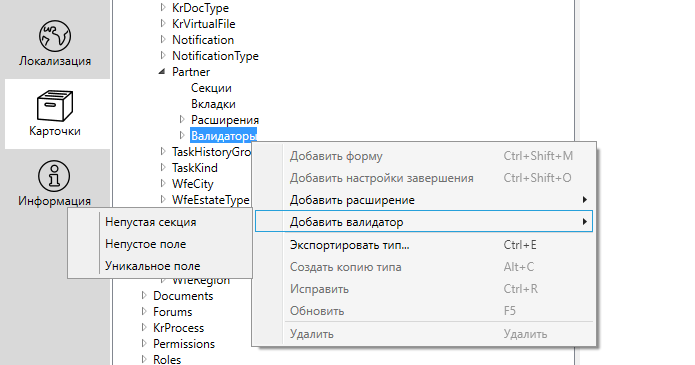
Валидаторы: Непустая секция/Непустое поле¶
Валидатор “Непустая секция” предназначен для указания обязательности заполнения секций. С помощью него указывается обязательность заполнения таблиц, списков и прочих коллекционных секций.
Валидатор “Непустое поле” нужен для указания обязательности заполнения полей.

В поле “Сообщение об ошибке” можно указать текст сообщения об ошибке/предупреждения в случае, если пользователь попытается сохранить карточку с незаполненной указанной секцией или полем. В данном поле можно указать строку локализации вида $Localization_String или ключ валидации вида #RoleNameIsNotUnique. Если поле оставить пустым, то выводится универсальное сообщение с указанием имени секции/колонки, что конечному пользователю будет непонятно.
Note
Ключ валидации - это ключ сообщения об ошибке/предупреждения. Он может задаваться в коде платформы, расширениях типового или проектного решения, там ключу валидации сопоставляются строки локализации. В расширении по данному ключу можно “отлавливать” такие ошибки/предупреждения и обрабатывать по необходимости: удалять, сделать дополнительные проверки и прочее.
Флаг “Предупреждение вместо ошибки” позволяет вывести не ошибку, блокирующую сохранение карточки, а только информационное сообщение, при этом карточка успешно сохраняется. При снятом флаге поле будет отмечено знаком обязательности заполнения - “*”, карточку с пустым полем сохранить не удастся, после вывода текста ошибки поле подсветится красной рамкой.
Валидатор: Уникальное поле¶
Валидатор уникальности предназначен для задания уникальности значений коллекционных полей или для уникальности полей в разрезе карточек.

-
Проверяемое поле - поле, которое будет проверяться на уникальность. Может быть в строковой секции – тогда проверяется уникальность в рамках карточки в базе данных. Если в коллекционной секции, то в рамках текущей карточки.
-
Поле для сортировки - поле для сортировки в проверяемой коллекционной секции, указывается у случае, если выставлен флаг “Автоматически удалять строки-дубликаты” и проверяемая секция упорядочена, причём порядковый номер строки хранится в поле для сортировки. Если поле задано, то для корректной работы все строки, отображаемые контролом, должны иметь отличные от Null значения в этом поле. В схеме данных рекомендуется использовать поле Not Null, например, Int32 Not Null, причём для учёта существующих строк можно установить Default value = 0. Тип поля может быть Null, но для всех строк в структуре карточки должны быть валидные числовые значения.
-
Родительское поле, ограничивающее уникальность - это поле, в рамках которого отслеживается уникальность проверяемого поля, т.е. если значения в родительском поле разные, то дубли в проверяемом поле разрешены. Например, это идентификатор строки в родительской секции – значит дубли разрешены в разных родительских строках. В строковой секции это например, уникальность по имени подразделения, когда в родительском поле указана ссылка на родительское подразделение, т.е. получается в пределах одного родительского подразделения дубли по имени не разрешены, а по разным – разрешены.
-
Сообщение об ошибке – это текст предупреждения или ошибки, который выводится пользователю при возникновении дубля. Используется, если не включено автоудаления срок-дубликатов. В данном поле можно указать строку локализации вида
$Localization_Stringили ключ валидации вида#RoleNameIsNotUnique. Если поле оставить пустым, то выводится универсальное сообщение с указанием имени колонки с неуникальным значением, что конечному пользователю будет непонятно.Note
Ключ валидации - это ключ сообщения об ошибке/предупреждения. Он может задаваться в коде платформы, расширениях типового или проектного решения, там ключу валидации сопоставляются строки локализации. В расширении по данному ключу можно “отлавливать” такие ошибки/предупреждения и обрабатывать по необходимости: удалять, сделать дополнительные проверки и прочее.
-
Предупреждение вместо ошибки – позволяет вывести не ошибку, блокирующую сохранение карточки, а только информационное сообщение, при этом карточка успешно сохраняется. Актуально, если не выставлен флаг “Автоматически удалять строки-дубликаты”.
-
Автоматически удалять строки-дубликаты – вместо ошибок или предупреждений строка автоматически будет удаляться в момент закрытия строки коллекционной секции (или на сервере в момент сохранения). Не работает для строковых секций.