Работа с файлами¶
Список файлов¶
Для работы с файлами в карточках системы существует список файлов.

В списке файлов отображается список приложенных к карточке файлов, так же он содержит в себе все необходимые функции для обработки файлов.
При открытии карточки документа в списке файлов может быть применена группировка и/или сортировка по умолчанию, настроенная администраторами системы. Подробное описание возможных видов группировки и сортировки в разделе Сортировка, группировка, фильтрация.
Загрузка файлов¶
Для загрузки файлов можно перетащить их в панель списка файлов, или воспользоваться пунктом контекстного меню “Загрузить файлы”. Контекстное меню вызывается нажатием на кнопку со стрелочкой вниз в правой части списка файлов. Так же в контекстном меню имеется пункт “Вставить из буфера обмена”, который позволяет добавить файлы, содержащиеся в буфере обмена в данный момент.

После этого начнется процесс добавления файлов и будет предложено выбрать категорию (если для данного вида документа настроены категории):
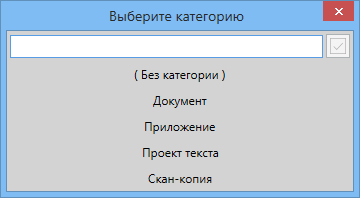
Включить использование категорий, а также настроить категории, доступные для выбора пользователю, могут Администраторы системы (см. Руководство администратора). Так же можно выбрать категорию, введенную вручную (если данная возможность включена для текущего вида документа). Для этого в текстовое поле в верхней части окна нужно ввести имя новой категории и нажать кнопку с галочкой или клавишу [Enter] на клавиатуре.
Сканирование и загрузка¶
В системе есть возможность из карточки документа произвести сканирование и добавление результирующего файла в карточку. Для открытия окна сканирования необходимо воспользоваться пунктом контекстного меню “Сканировать и загрузить”.
В открывшемся окне можно выбрать сканер и далее, нажав на кнопку “Сканировать”, произвести сканирование нужных страниц.
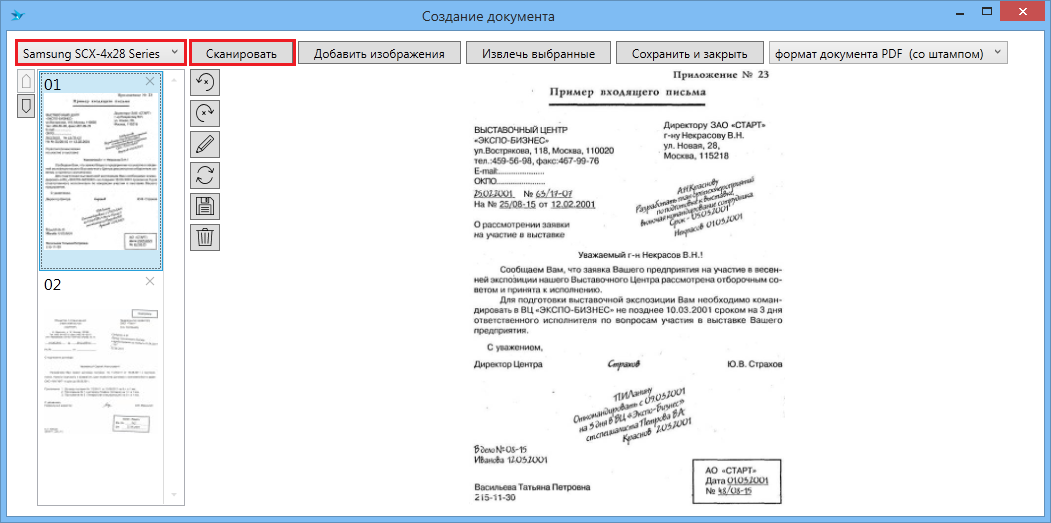
Рассмотрим доступные возможности в окне создания документа:
Панель инструментов:
-
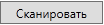 - кнопка сканирования изображения;
- кнопка сканирования изображения; -
 - кнопка для добавления в текущий документ изображений из файловой системы;
- кнопка для добавления в текущий документ изображений из файловой системы; -
 - извлечение выбранных изображений в другой документ. Т.е. при нажатии на данную кнопку все изображения, кроме выбранных, будут сохранены в результирующий документ и далее откроется новое окно создания документа, где будут только те страницы, которые вы выбрали;
- извлечение выбранных изображений в другой документ. Т.е. при нажатии на данную кнопку все изображения, кроме выбранных, будут сохранены в результирующий документ и далее откроется новое окно создания документа, где будут только те страницы, которые вы выбрали; -
 - сохранение результирующего документа. При нажатии на данную кнопку окно добавления изображения закроется, пользователю будет предложено ввести имя для результирующего файла, который и будет приложен к карточке документа;
- сохранение результирующего документа. При нажатии на данную кнопку окно добавления изображения закроется, пользователю будет предложено ввести имя для результирующего файла, который и будет приложен к карточке документа; -
 - выпадающий список для выбора формата результирующего файла:
- выпадающий список для выбора формата результирующего файла:-
“формат документа PDF (без штампа)” - сохранение всех изображений в результирующий PDF файл без дополнительных параметров;
-
“формат документа PDF (со штампом)” - сохранение всех изображений в результирующий PDF файл с простановкой штампа в верхней левой части каждой страницы. В штампе содержится номер и дата - данные из карточки. Например:
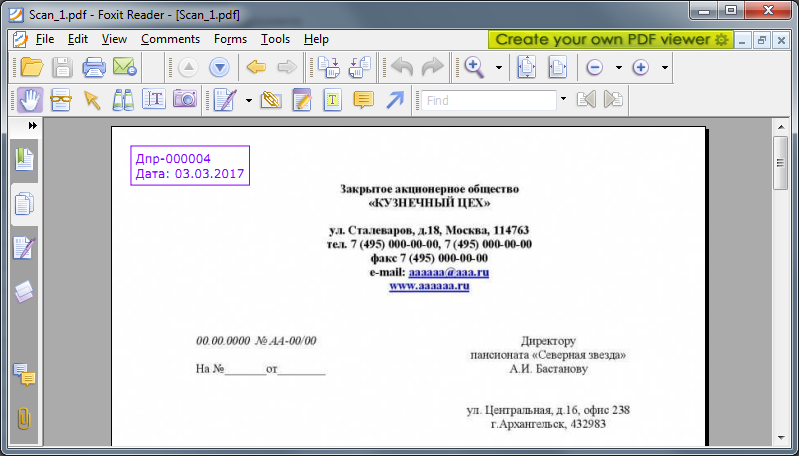
Note
Перед созданием файла в формате PDF со штампом рекомендуется сохранить карточку документа, чтобы в штамп записалась актуальная информация - дата и номер карточки.
-
“формат документа TIFF (больше размера файла)” - сохранение всех изображений в результирующий TIFF файл. Данный формат имеет больший размер, чем PDF.
-
Кнопки для редактирования изображений в документе:
-
 - кнопки для перемещения выбранных изображений вверх или вниз;
- кнопки для перемещения выбранных изображений вверх или вниз; -
 - поворот выбранного изображения против часовой стрелки;
- поворот выбранного изображения против часовой стрелки; -
 - поворот выбранного изображения по часовой стрелке;
- поворот выбранного изображения по часовой стрелке; -
 - открыть выбранное изображение во внешней программе;
- открыть выбранное изображение во внешней программе; -
 - обновить изображение после открытия во внешней программе;
- обновить изображение после открытия во внешней программе; -
 - сохранить выбранные изображения на диск;
- сохранить выбранные изображения на диск; -
 - удалить выбранные изображения.
- удалить выбранные изображения.
Объединение, преобразование и редактирование изображений¶
Несколько файлов изображений, добавленных в секцию “Файлы” карточки документа можно объединить и преобразовать в PDF или TIFF формат. Для объединения изображений необходимо, удерживая клавишу [Ctrl], выделить нужные файлы и далее в контекстном меню выбрать пункт “Преобразовать изображение в PDF/TIFF”.
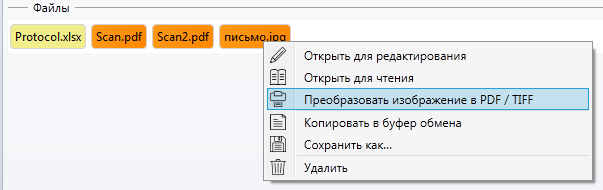
Откроется окно создания документа, описанное в предыдущем разделе руководства.
Также для PDF/TIFF файлов есть возможность редактирования, включая PDF файлы, созданные не в приложении Tessa. Для открытия окна редактирования необходимо в контекстном меню на файле выбрать пункт “Редактировать изображения”.
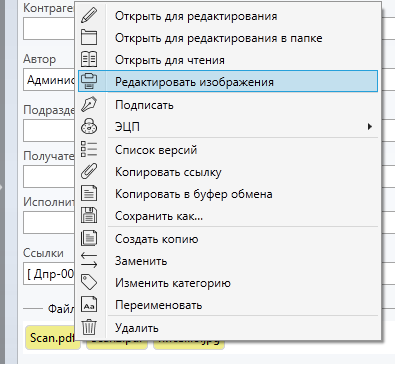
Откроется окно редактирования изображений выбранного файла. Работа с данным окном описана в предыдущем разделе.
Сортировка, группировка, фильтрация¶
Для удобства работы список файлов имеет специальные инструменты управления отображением, такие как сортировка, группировка и фильтрация содержимого списка. Все три инструмента могут использоваться одновременно. Включаются данные инструменты в контекстном меню секции файлов:
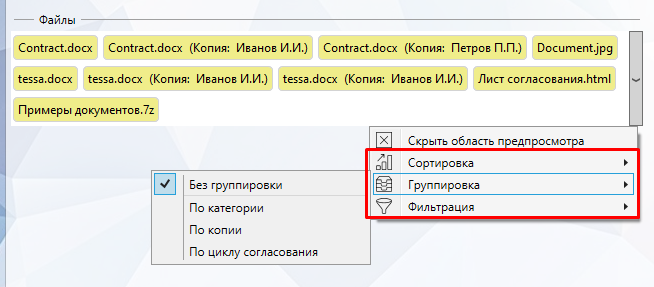
Note
При включении какого-либо из описанных тут инструментов, настройка сохраняется только для текущей открытой карточки. При переоткрытии или открытии новой карточки в секции файлов все настройки будут по умолчанию.
-
Группировка – объединяет элементы списка файлов по определенному признаку.
-
По категории - группировка по категории приложенных файлов. Категории файлов подключить для типа карточки могут администраторы системы (более подробно см. Руководство администратора), причём существуют разные настройки использования категорий: могут ли пользователи добавлять файлы без категорий, позволить ли пользователям вручную указывать название категорий (или будет доступен только выбор из преднастроенного списка), добавлять ли в список категорий вручную указанные категории.
Список файлов, сгруппированный по категориям выглядит следующим образом:
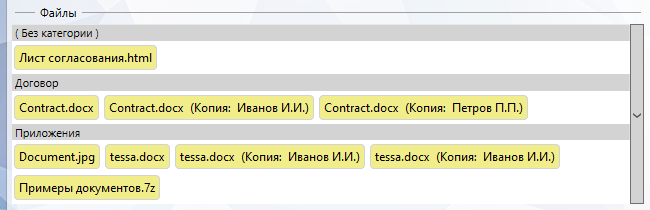
-
По копии - группировка оригиналов и копий файлов, которые, как правило, создают согласующие при выполнении задания согласования.
Note
Исполнитель задания, независимо от глобальных прав доступа в системе, имеет право на добавление файлов. Таким образом согласующий всегда может создать копию согласуемого документа для внесения в неё правок. Более подробно см. Согласование договора.
Список файлов, сгруппированный по копиям выглядит следующим образом:
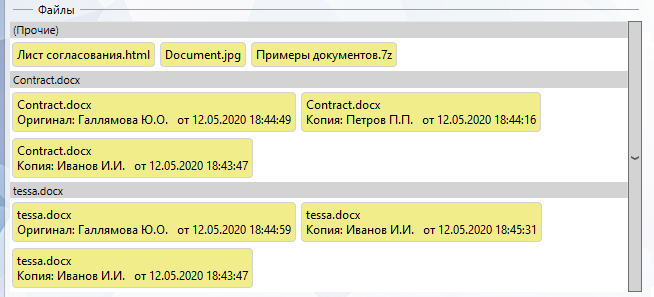
-
По циклу согласования - группировка по циклам согласования документов. Позволяет отобразить список файлов в следующем виде:
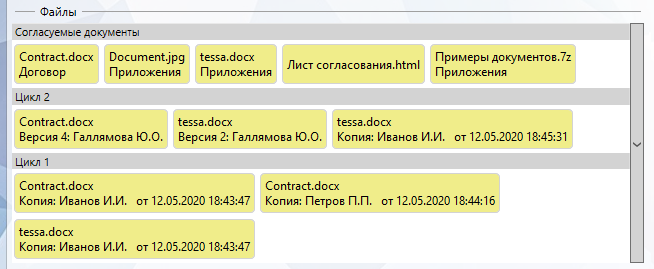
где в разделе “Согласуемые документы” отображаются все документы, которые были добавлены в карточку, за исключением копий файлов. При этом в данном разделе под названием файла отображается категория файла (если для данного типа карточки включены категории и у файла есть категория):

а в разделе с названием цикла отображаются созданные копии документов (с указанием ФИО создавшего и даты создания), а также виртуальные файлы - ссылки на версии согласуемых документов, которые редактировались или добавлялись в данном цикле. Т.е. всегда можно посмотреть на каком цикле какие документы были добавлены/отредактированы и как они выглядели в момент выполнения данного цикла маршрута.

Note
Виртуальный файл - это файл, который отображается в карточке документа, однако в карточке не хранится контент данного файла. При клике на виртуальный файл формируется его содержимое, в данном примере - отображется нужная версия согласуемого документа.
При включенной группировке по циклу согласования в контекстном меню секции файлов появляется дополнительный пункт для выбора режима отображения файлов по циклам:
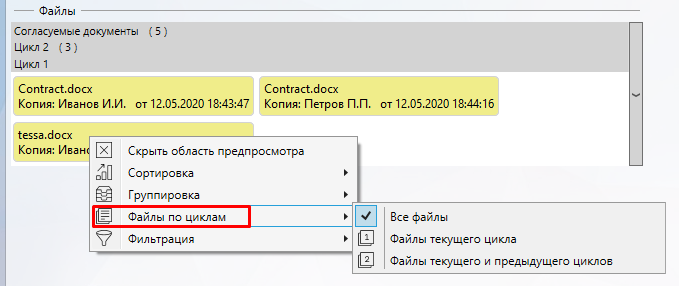
-
Все файлы - данный режим отображает абсолютно все файлы, которые есть в списке файлов.
-
Файлы текущего и предыдущего циклов - данный режим отображает только файлы на текущем и предыдущем циклах, остальные файлы скрываются. Данный режим удобно использовать на этапе доработки документа. В типовом маршруте при отправке задания на доработку система увеличивает цикл и задание на доработку отправляется уже в новом цикле относительно того, где согласующие вынесли решение. В данном режиме исполнитель задания на доработку будет видеть и копии файлов согласующих на предыдущем цикле (т.е. который только что завершился), и виртуальные файлы, которые автоматически будут создаваться при редактировании согласуемых документов или добавлении новых файлов (не копий).
-
Файлы текущего цикла - данный режим отображает только файлы на текущем цикле, остальные файлы скрываются. Данный режим удобно использовать во время согласования документа и для документов с завершенным маршрутом. В данном режиме отображается только актуальная информация по последнему циклу - копии согласующих, а также виртуальные файлы тех версий документов, которые были отредактированы (или добавлены новые, не в виде копий) именно в этом цикле (обычно файлы редактируются/добавляются на этапе доработки).
Note
Администраторы системы могут настроить автоматическую группировку по категории или копии файлов, а также автоматическую фильтрацию - данные настройки включаются глобально для типа карточки (см. соответствующий раздел Руководства администратора). Или же гибко настроить автоматическую группировку по циклу согласования в нужном режиме в зависисмотисти от состояния документа (более подробно см. соответствующий раздел Руководства администратора). При включенной автоматической группировке у пользователя останется возможность менять вид или режим группировки для текущей открытой карточки.
-
-
-
Фильтрация – позволяет отфильтровать элементы списка файлов по определенному признаку (категория, тип, цикл согласования).

-
Сортировка – определяет порядок, в котором элементы представлены в списке файлов/групп.
Все эти инструменты доступны из меню списка файлов. Так же при уже включенной фильтрации, можно изменить или отключить фильтрацию из контекстного меню, вызываемого на панели описания фильтрации:
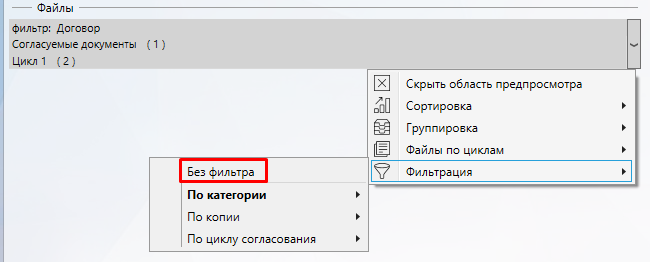
Просмотр и редактирование файла¶
Открыть файл для просмотра можно двойным нажатием левой кнопки мыши, либо воспользовавшись пунктом “Открыть для чтения” в контекстном меню файла (вызывается нажатием правой кнопки мыши на файл), либо при помощи клавиши [Enter].
Также для просмотра файла в области предпросмотра (если таковая имеется в карточке) достаточно выбрать файл в списке файлов (нажав левой кнопкой мыши по нему один раз). Область предпросмотра можно скрыть/отобразить, нажав на соответствующие пункты контекстного меню в списке файлов.
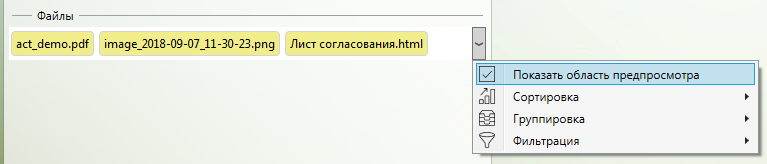
При использовании области предпросмотра для pdf и tif файлов, отображаются дополнительные кнопки для пролистывания и поворота страниц.
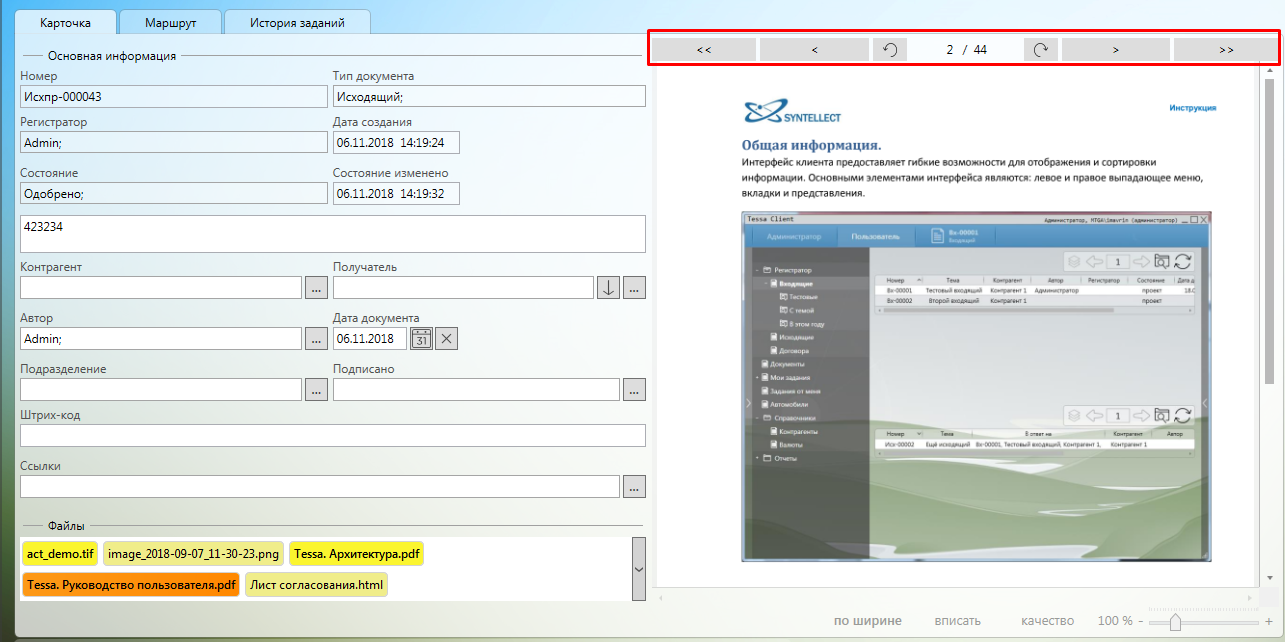
При повороте страницы в области предпросмотра изменения в файле не сохраняются. Если требуется сохранить файл с учетом поворота страницы, необходимо воспользоваться функциональностью редактирования изображений.
В области предпросмотра есть кнопки для управления областью (кнопки доступны только когда в области предпросмотра не открыт файл):
 - скрыть область предпросмотра файлов. Снова отобразить ее можно будет с помощью контекстного меню в списке файлов;
- скрыть область предпросмотра файлов. Снова отобразить ее можно будет с помощью контекстного меню в списке файлов;
 - поменять местами область карточки и область предпросмотра файлов;
- поменять местами область карточки и область предпросмотра файлов;
 - разделяет в равных долях область карточки и область предпросмотра файлов (актуально, если пользователем была перемещена вертикальная граница области карточки/области предпросмотра).
- разделяет в равных долях область карточки и область предпросмотра файлов (актуально, если пользователем была перемещена вертикальная граница области карточки/области предпросмотра).
Для открытия файла в режиме редактирования, необходимо воспользоваться пунктом “Открыть для редактирования” в контекстном меню файла или сочетанием клавиш [Shift+Enter]. После редактирования файла его достаточно сохранить, чтобы при следующем сохранении карточки была добавлена новая версия файла.
Ссылка на файл и сохранение на диск¶
Для того чтобы получить ссылку на файл, нужно воспользоваться пунктом контекстного меню файла “Копировать ссылку”. Ссылка на файл в формате tessa:// будет скопирована в буфер обмена.
Чтобы выгрузить файл на диск, достаточно воспользоваться пунктом “Сохранить как…” контекстного меню файла. Система предложит выбрать путь для сохранения файла. Или же выбрать пункт “Копировать в буфер обмена”, тогда данный файл далее можно будет вставить в нужную папку файловой системы, или, например, в письмо Outlook.
Список версий¶
Список версий также открывается при помощи соответствующего пункта контекстного меню файла. Элементы списка версий так же имеют пункты “Открыть для чтения”, “Копировать ссылку”, “Сохранить как” и “Копировать в буфер обмена”. Двойное нажатие левой кнопки мыши на элементе списка версий вызывает открытие для чтения.
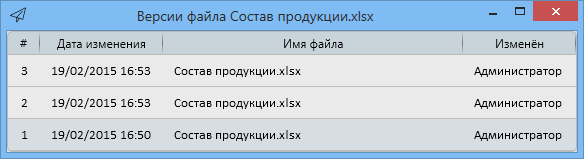
Замена файла¶
Для замены файла используется пункт контекстного меню файла “Заменить файл”. При его использовании предлагается выбрать новый файл, который заменит существующий. В этом случае содержимое файла и его имя меняются в соответствии с новым файлом. Новое содержимое добавляется как новая версия файла. Старое содержимое и версии файла можно найти в списке версий.
Изменение имени и категории файла¶
Для замены имени файла используется пункт контекстного меню файла “Переименовать”, а для замены категории - “Изменить категорию”. В случае их использования появляется диалоговое окно предлагающее ввести новое имя или выбрать новую категорию соответственно. Эти процедуры не создают новой версии файла, а просто меняют его свойства. Выбор категории аналогичен процедуре выбора категории при добавлении нового файла.

Создание копии файла¶
Для создания копии достаточно воспользоваться пунктом “Создать копию” контекстного меню файла. Будет создан новый файл из последней версии копируемого файла. Кроме того копия будет содержать информацию о том, кем было выполнено копирование и ссылку на оригинал.

Для удобства работы с копиями имеется группировка и фильтрация по копиям. В режиме группировки файлы, которые не имеют копий, отображаются отдельной группой, а все имеющие копию файлы сгруппированы вместе со своими копиями. В режиме фильтрации по копиям, отображается только оригинал и копии файла, по которому была выбрана фильтрация.
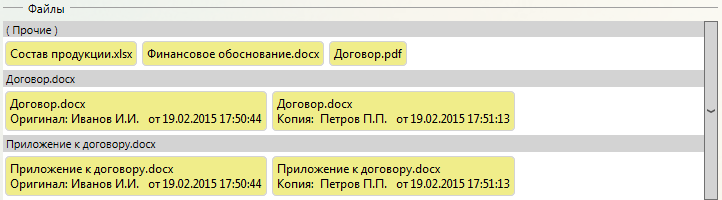
Удаление файла¶
Удаление файлов производится при помощи контекстного меню файла пунктом “Удалить” или при помощи клавиши “Delete”.
Массовые операции над файлами¶
Для удобства выполнения операций, которые возможно выполнить сразу с несколькими файлами имеется возможность выделить файл в группу. Выделение производится при помощи клавиш [Shift], [Ctrl], стрелок и кнопок мыши. Список выделенных файлов отображается в области предпросмотра.


В случае, если выделено несколько файлов, в контекстном меню файлов отображаются только те пункты, которые поддерживают работу с несколькими файлами (“Открыть для редактирования”, “Открыть для чтения”, “Удалить”, “Сохранить как”, “Объединить с текущим в Word” и т.д.).
Объединение файлов в Word¶
Объединять можно только файлы в формате “.docx”. Для объединения файлов необходимо выбрать несколько файлов и, нажав правой кнопкой мыши по файлу, в который будет производиться слияние, выбрать пункт контекстного меню “Объединить с текущим в Word”. Появится панель со статусом операции объединения, а по завершении процесса, откроется окно Word, в котором отобразится результат объединения. Объединение производится последовательно. Сначала файл, на котором было вызвано объединение, объединяется с первым файлом из списка выбранных, а затем результат объединения объединяется со следующим по списку файлом. И так для всех выбранных файлов. Объединение производится в порядке выделения файлов.
Сравнение файлов в Word¶
Сравнивать можно только файлы в формате “.docx”. Сравнение файлов возможно только в случае, если выбрано не более двух файлов. Для вызова сравнения, нужно нажать на одном из выбранных файлов правой кнопкой мыши, и в контекстном меню файла выбрать пункт “Сравнить в Word”. При этом файл, на котором было вызвано сравнение будет являться оригиналом, а второй файл будет считаться сравниваемым.
ЭП - электронная подпись¶
Подписание документов¶
Подписать файл с помощью электронно цифровой подписи можно нажав правую кнопку мыши на файле и выбрав пункт меню “Подписать” (или “ЭП” → “Подписать (выбрать сертификат)”, если требуется выбрать другой сертификат).
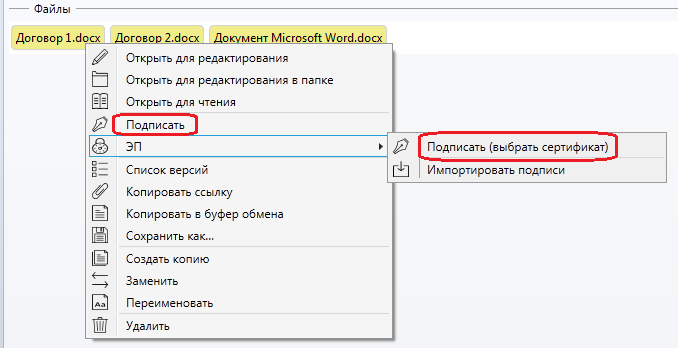
Откроется окно выбора сертификата.
Note
В списке доступных сертификатов могут отображаться не все сертификаты пользователя в соответствии с настройками системы (подробней см. Руководство администратора).
Выбрав сертификат, система предложит указать комментарий к подписи (комментарий указывать не обязательно). После нажатия на кнопку “ОK” файл будет подписан и соответствующий значок выставится около файла.
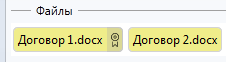
Подпись будет проставлена на последней актуальной версии файла.
После подписания файла ЭП, карточку документа необходимо сохранить.
В случае, если в файл документа будут внесены правки, значок подписи на данном файле пропадет, однако подпись предыдущей версии файла сохранится.
Проверка подписей¶
Проверить ЭП на файле можно с помощью контекстного меню, вызываемого нажатием правой кнопкой мыши на файле.
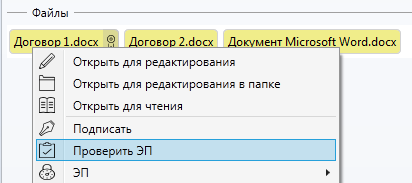
Подпись будет проверяться для последней актуальной версии файла. В открывшемся окне будет отображен результат проверки.

В случае, если проверка пройдет не успешно, в колонке статус подпись отметится красным и будет отображен текст ошибки.

При этом в секции файлов подпись данного файла также подсветится красным.
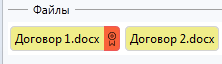
По результатам проверки подписи на файле, возможные следующие цветовые обозначения:
-
Зеленый – целостность подписи верна, сертификат проверен и подтвержден доверенным сертификатом.
-
Красный – целостность подпись не верна.
-
Голубой – целостность подписи верна, сертификат не удалось проверить до доверенного.
Также есть возможность проверить подписи для предыдущих версий файла. Для этого вызываем список версий файла.

И на нужной версии с помощью контекстного меню можно выполнить проверку подписей.
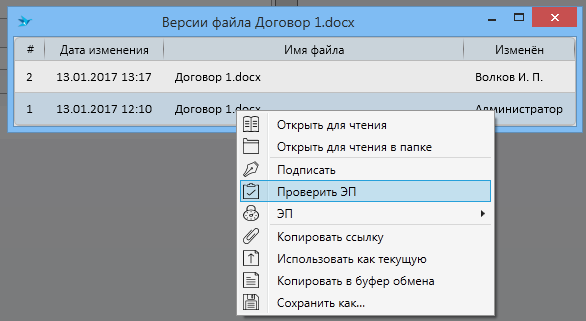
Экспорт подписей¶
Для экспорта/импорта подписи необходимо выбрать соответствующий пункт контекстного меню на файле.
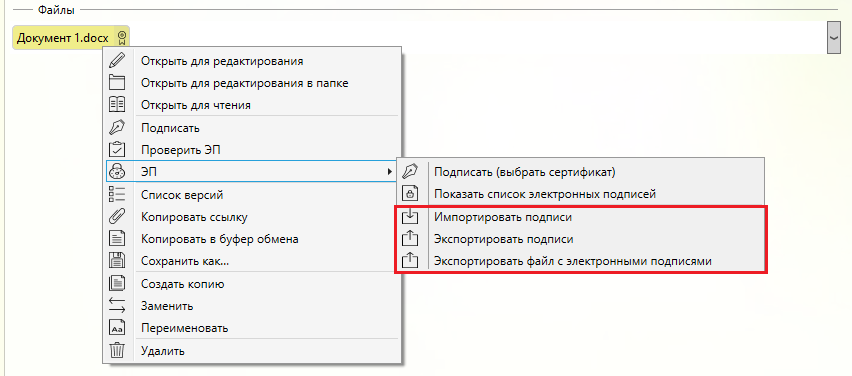
Подпись экспортируется в формате CMS SignedData. При выборе пункта меню “Экспортировать файл с электронными подписями” помимо файла подписи будет экспортирован сам файл документа.