Регистрация документов типового решения¶
В Типовом решении системы настроена регистрация следующих видов документов:
-
Входящий (см. Регистрация входящего документа);
-
Исходящий(см. Регистрация исходящего документа);
-
Документ;
-
Договор (см. Согласование документов);
-
Дополнительное соглашение;
-
Протокол (см. Регистрация протокола);
-
Приказ;
-
Распоряжение;
-
Служебная записка.
Документы вида “Документ”, “Приказ”, “Распоряжение”, “Служебная записка” регистрируются аналогично “Исходящим” (см. Регистрация исходящего документа).
Регистрация входящего документа¶
Для регистрации нового входящего документа необходимо создать карточку вида “Входящий” (см. Создание карточки).
В открывшейся новой карточке входящего документа заполнить данные (см. Заполнение полей карточки): тему документа, указать контрагента, автора и дату документа, а также приложить файл документа.
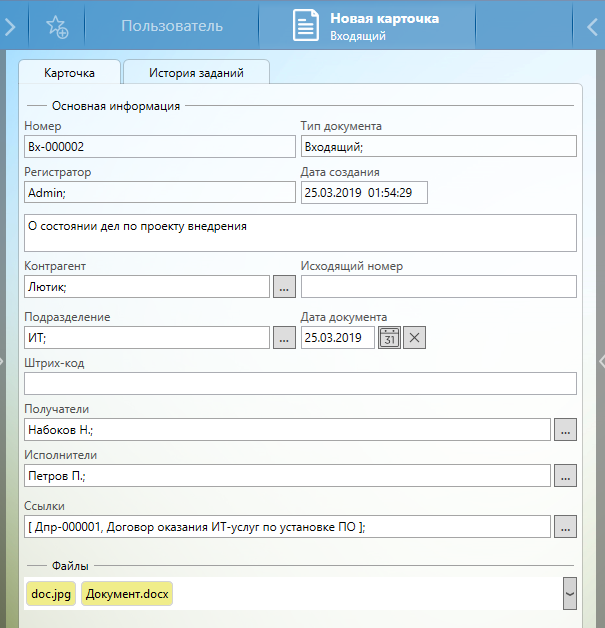
Как правило, при регистрации входящих документов к карточке прикладывает скан, поэтому для добавления файла, если к компьютеру пользователю подключен сканер, удобно использовать окно сканирования Tessa.
После заполнения всех необходимых данных карточку надо сохранить (см. Сохранение карточки).
В поле “Контрагент” можно указать значение, которого нет в справочнике (т.е. указать совершенно нового контрагента), далее нажать клавишу [Enter] для подтверждения ввода. В этом случае после сохранения карточки документа автоматически в справочнике контрагентов создастся новая карточка с указанным кратким наименованием контрагента. Далее, двойным щелчком левой кнопкой мыши на значении в поле “Контрагент” можно перейти в карточку контрагента и дозаполнить её, если есть соответствующие права доступа.
Warning
Сохранить карточку документа с новым контрагентом удастся только при наличии у пользователя прав на создание карточек контрагентов.
Note
Функциональность по автосозданию новых карточек контрагентов доступна также в карточках Исходящих документов и Договоров. Данную возможность можно отключить (см. Руководство администратора).
В типовом решении нет настроенных маршрутов по карточке входящего документа. Для отправки документа на исполнение можно воспользоваться типовыми задачами.
Администраторы системы с помощью возможностей универсального процесса могут настроить любой маршрут по карточке входящего документа, например: отправка на рассмотрение, далее исполнение документа и контроль выполнения.
Регистрация исходящего документа¶
Для создания нового исходящего документа необходимо открыть карточку входящего документа и на основании его создать карточку вида “Исходящий” (см. Создание карточки на основании имеющейся). При этом автоматически будут перенесены данные из карточки входящего документа, а также создана ссылка на него:
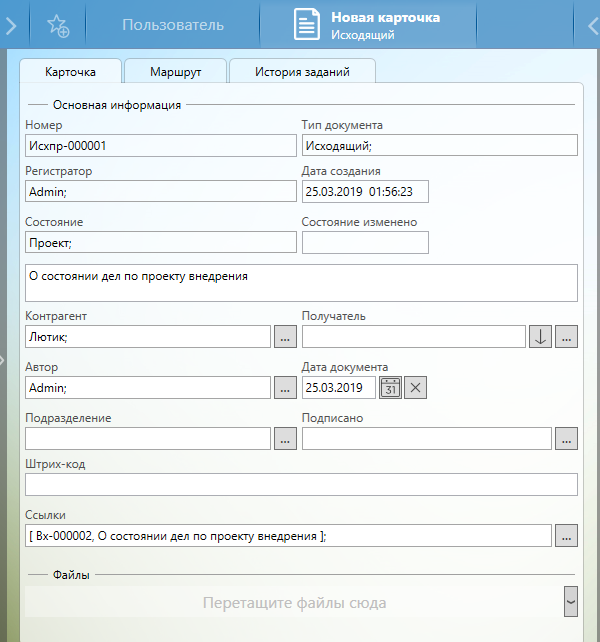
Состояния исходящего документа – “Проект”.
В карточку входящего документа также автоматически (после обновления или сохранения карточки) добавится ссылка на исходящий.

При необходимости, данные в карточке исходящего документа можно изменить, а также добавить необходимые файлы (см. Заполнение полей карточки). Далее надо сохранить карточку исходящего документа (см. Сохранение карточки).
Для того чтобы произвести регистрацию исходящего документа необходимо в левом меню системы нажать “Действия” → “Зарегистрировать документ”.
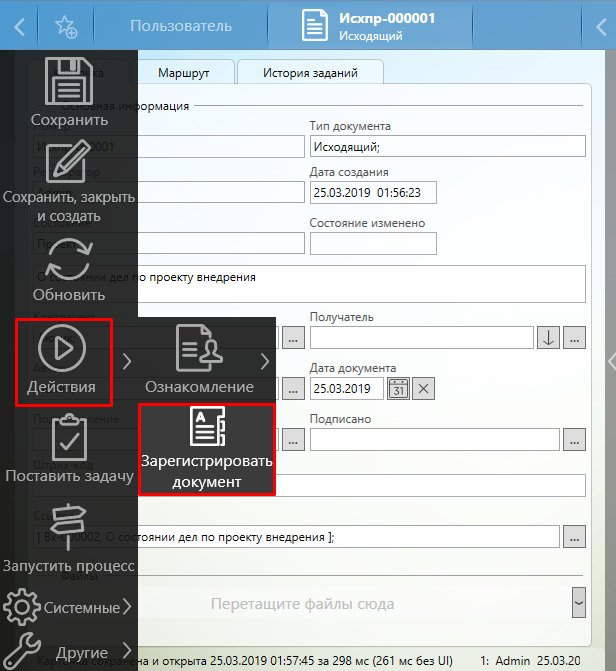
При регистрации состояние исходящего документа сменится на “Зарегистрирован”.
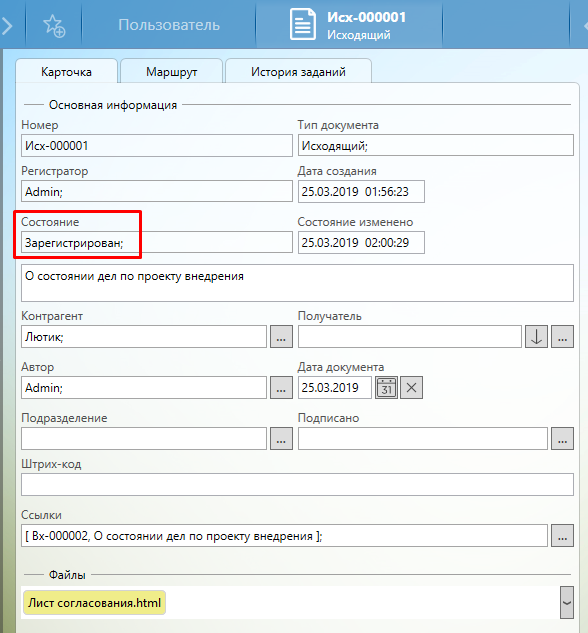
Note
Для карточки исходящего документа, так же, как и для других видов документв, может использоваться универсальный процесс или преднастроенный администраторами, или настроенный пользователем для конкретной карточки документа, как это описано ниже на примере Договора.
После того, как карточка исходящего документа зарегистрирована, в левом меню системы доступны следующие действия (действия будут выполнены только в случае наличия у текущего пользователя соответствующих прав доступа):
-
“Редактировать” – при нажатии на эту кнопку поля карточки станут доступны для редактирования;
-
“Отменить регистрацию” – отменить регистрацию документа, состояние карточки сменится на “Проект”. Карточку можно будет повторно зарегистрировать.
Регистрация протокола¶
Для регистрации нового протокола необходимо создать карточку вида “Протокол” (см. Создание карточки).
В открывшейся новой карточке протокола заполнить данные (см. Заполнение полей карточки): тему протокола, повестку, указать дату и время совещания, председателя, приглашенных, участников, а также приложить необходимые файлы.
Далее надо заполнить раздел “Доклады”. Для добавления новой записи в таблицу нажать кнопку “Добавить”.
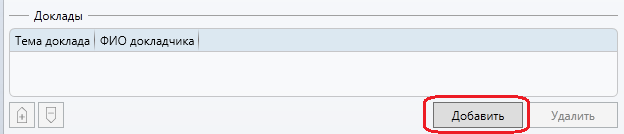
В открывшемся окне указать тему доклада и Ф.И.О. докладчика.
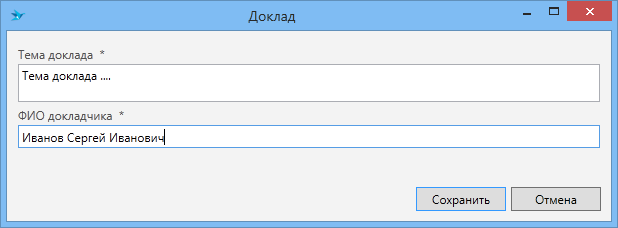
Добавленные в таблицу записи можно отсортировать, с помощью кнопок перемещения  , предварительно выделив одну или несколько строк в таблице. Удалить запись можно с помощью соответствующей кнопки под таблицей.
, предварительно выделив одну или несколько строк в таблице. Удалить запись можно с помощью соответствующей кнопки под таблицей.
Раздел “Решения” заполняется аналогично разделу “Доклады”. По указанным решениям можно будет автоматически разослать задачи всем указанным исполнителям.
При добавлении новой записи в таблицу необходимо заполнить следующие поля:
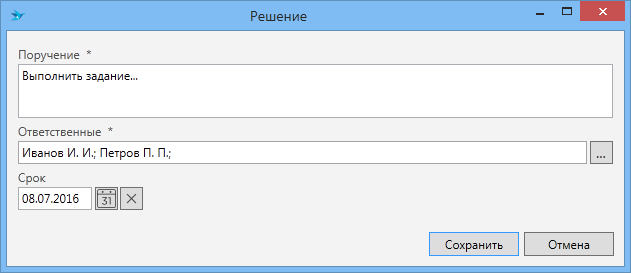
-
“Поручение” - текст задания по протоколу;
-
“Ответственные” - исполнители по указанному заданию, выбираются сотрудники из справочника сотрудников;
-
“Срок” - крайний срок исполнения указанного задания.
Таким образом, по каждому поручению добавляется новая строка в данную таблицу. Когда все необходимые данные заполнены, карточку надо сохранить (см. Сохранение карточки).
После того, как карточка протокола заполнена и сохранена, можно выполнить следующие действия:
-
Сформировать протокол совещания
Сформировать протокол совещания можно с помощью левого меню системы: “Действия” → “Создать файл по шаблону” → “Протокол совещания”.
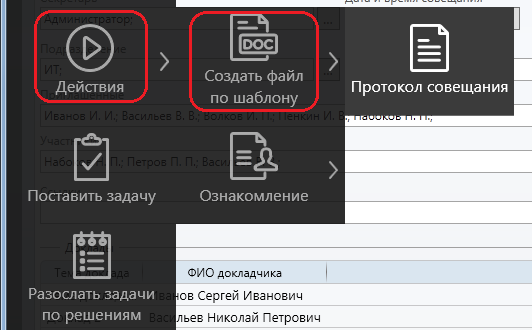
Будет сформирован и открыт word файл, данные в котором будут заполнены данными из карточки протокола.
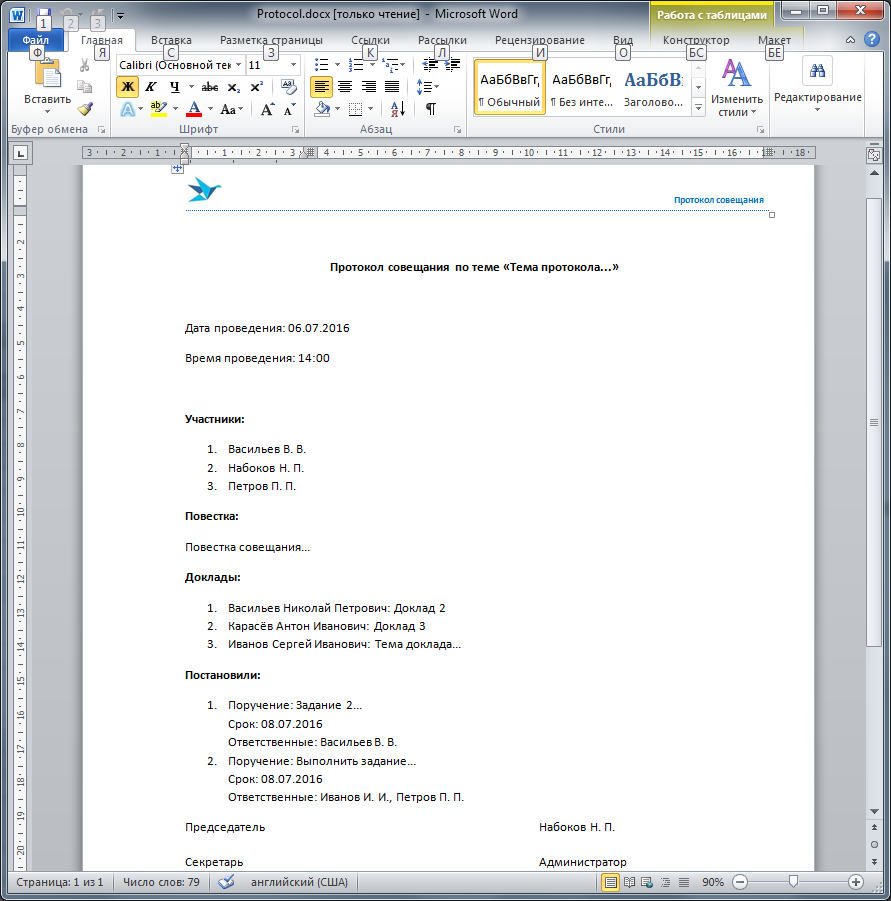
Для сохранения файла протокола совещания в карточке протокола необходимо сначала сохранить сформированный документ на диск, после чего стандартным способом приложить сохраненный файл к карточке (см. Работа с файлами).
Note
Также создать файл по шаблону можно без его открытия и сохранения на диск. В контекстном меню секции файлов выбрав пункт “Создать файл по шаблону” можно добавить файл сразу в карточку.
-
Разослать задачи по решениям
По указанным в разделе “Решения” задачам можно автоматически разослать исполнителям задачи. Для этого необходимо в левом меню системы нажать соответствующую кнопку.

Автоматически по каждому решению будут высланы задания на указанных исполнителей, срок исполнения задания - указанный в таблице по каждому решению. Если по одному решению указано несколько ответственных, задание будет отправлено всем указанным сотрудникам, но при взятии в работу одним из них, задание пропадет у других исполнителей.
Более подробное описание работы с задачами можно посмотреть в разделах: Исполнение задачи - описание работы исполнителя, а также Действия автора - описание возможностей автора задачи.
Note
При повторном нажатии кнопки “Разослать задачи по решениям”, система разошлет задачи по всем указанным в карточке решениям, т.е. если в таблицу были добавлены новые строки, система вышлет задачи как по новым решениям, так и по старым (задачи по которым уже были высланы). Отменить ошибочно высланные дублирующие задачи можно с помощью функционала отзыва, доступного автору задачи (см. Действия автора).
Также в протоколах можно создать задачи стандартным способом (см. Создание и отправка задачи), однако в связанном представлении представления “Протоколы” (см. Представление Протоколы) данные задачи отражены не будут. Просмотреть список типовых задач по протоколу можно будет на вкладке История заданий карточки протокола.