Общая информация¶
Интерфейс клиента предоставляет гибкие возможности для отображения и сортировки информации. Основными элементами интерфейса являются: левое и правое выпадающие меню, вкладки и представления.
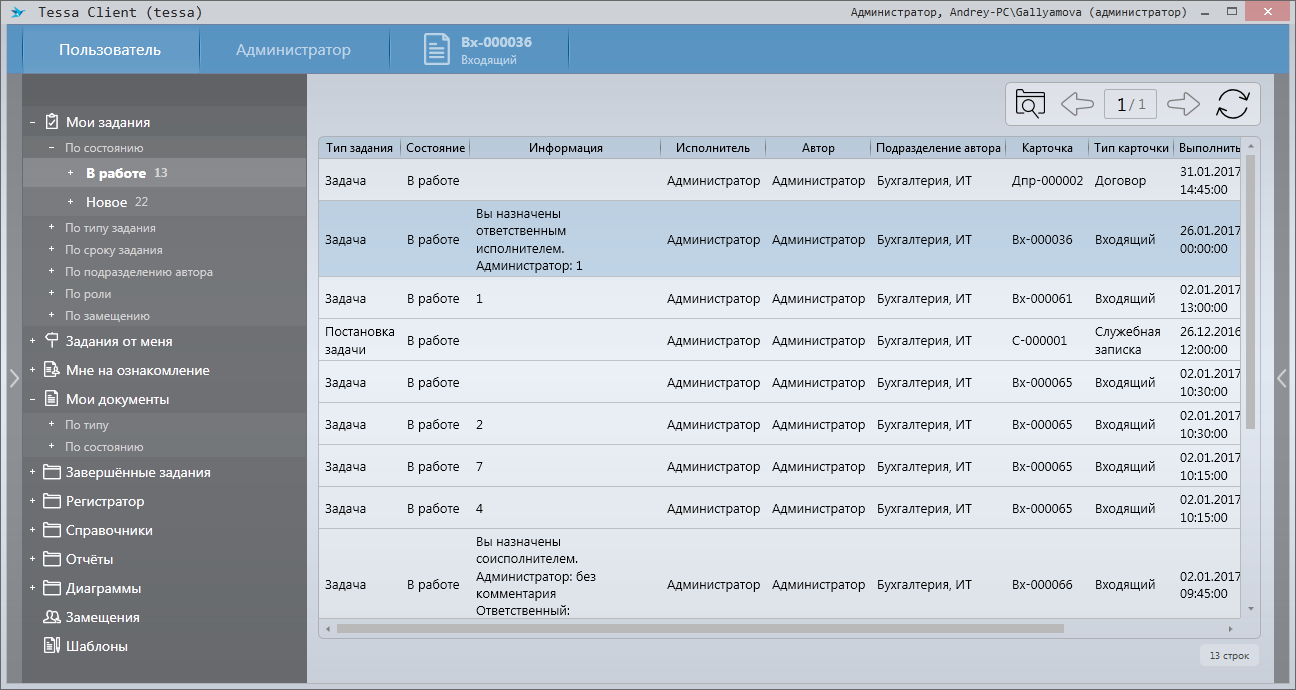
Левая и правая панели меню¶
Меню содержит в себе основные элементы управления. Его можно вызвать, подведя указатель мыши к левому или правому краю окна приложения. Для удобства рекомендуется использовать клиент в развернутом на весь экран состоянии. Изменить фон окна приложения можно в разделе “Фон”, доступном из правого меню.
Также меню можно вызвать, если “упереть” указатель мыши в верхний или нижний край экрана в левой или правой его части. Это работает, только когда приложение развернуто на полный экран.
На скриншоте ниже показано окно приложения, где пользователь выбрал собственный фон, при этом оранжевым показаны активные зоны, при попадании указателя мыши в которые выводится меню.
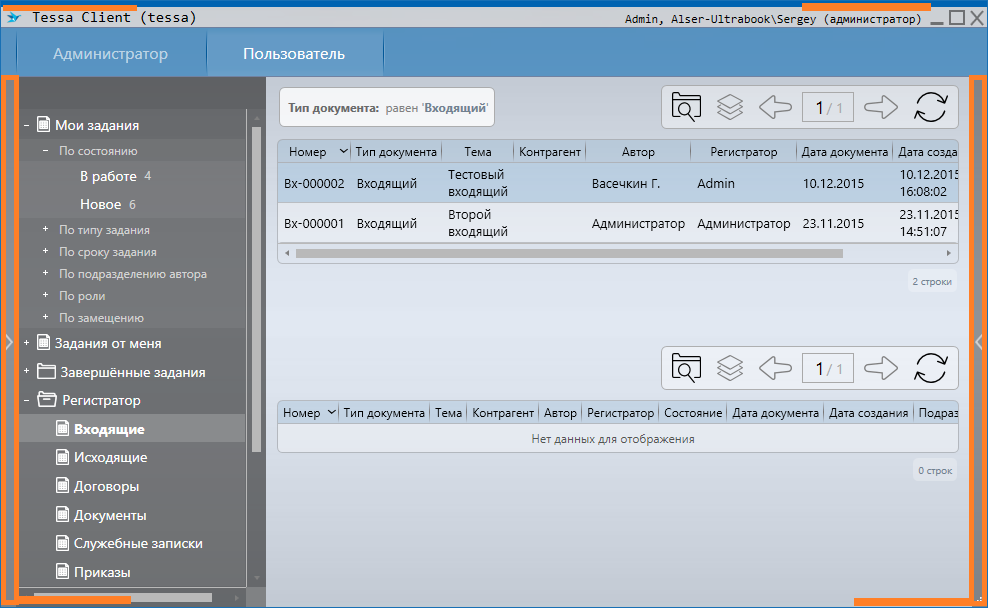
Info
Вызвать левую панель меню можно, нажав сочетание клавиш [Shift]+[Win], а правую – [Ctrl]+[Win].
Для удобства пользования системой пользователь может настроить показ левой и правой панели системы по нажатию левой кнопки мыши в определенной области, а не при наведении. Окно данных настроек можно вызвать с помощью правой панели системы, нажав на кнопку “Мои настройки”.
Левое меню содержит контекстные действия, их состав зависит от того, что именно открыто в данной вкладке.
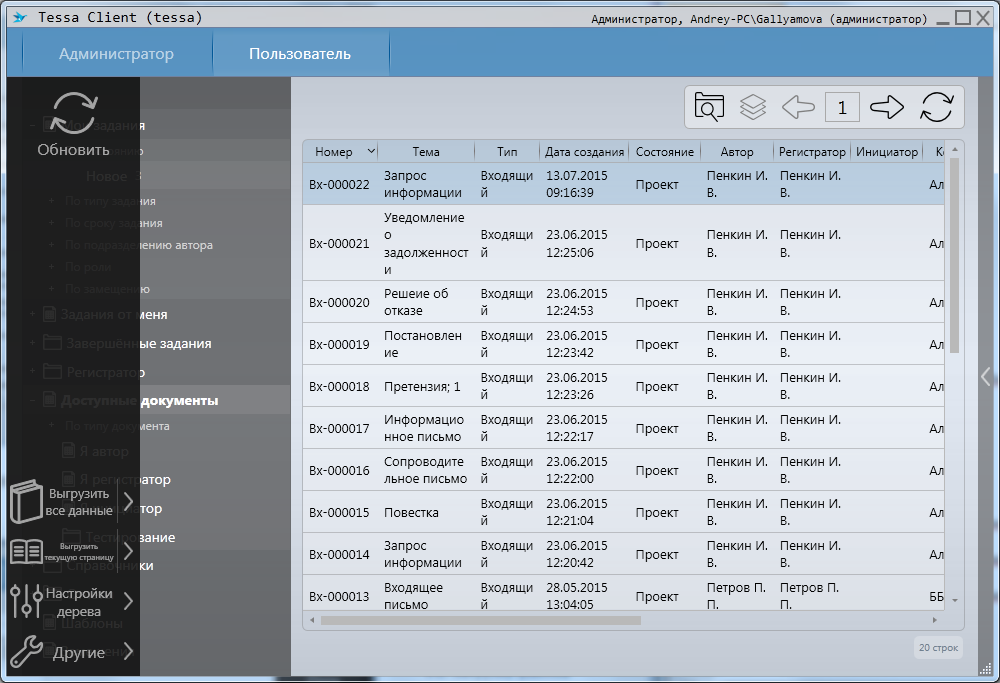
Правое меню содержит действия, не зависящие от контекста, его состав всегда одинаковый.

Левое меню меняется в зависимости от того, где пользователь в данный момент находится. Если открыта вкладка рабочего места, то меню имеет следующие команды:
-
“Обновить” – обновляет текущее представление;
-
“Создать файл по шаблону” - меню для выбора шаблона файла, в который будут выгружены данные из представления (данный пункт меню есть, если для текущего представления настроен шаблон файла);
-
“Выгрузить все данные” - выгрузка всех данных в csv или html формате из текущего открытого представления;
-
“Выгрузить текущую страницу” - выгрузка данных в csv или html формате текущей страницы открытого представления;
-
“Настройки дерева” - настройки дерева представлений:
-
“Добавить папку” - добавить новую папку в текущий открытый узел;
-
“Добавить сохраненный запрос” - добавить сохраненный поисковый запрос в текущий открытый узел;
-
“Скрыть дерево” - скрыть/показать дерево;
-
“Показывать пустые папки” - режим отображения/скрытия пустых папок в дереве представлений;
-
-
“Другие” - другие действия с карточкой:
-
“Структура карточки” - показать информацию о структуре данных представления;
-
“Обновить таблицу” - обновить данные открытого представления;
-
“Обновить узел” – обновляет текущий выбранный узел дерева со всеми вложенными элементами;
-
“Открыть текущую страницу в новом окне” – открывает текущий выбранный узел дерева в новой вкладке;
-
“Фильтр” – настройки фильтрации для текущего представления.
-
Для обновления всей вкладки рабочего места нужно использовать клавишу [F5].
Если пользователь находится на вкладке карточки, то меню имеет следующие команды:
-
“Сохранить” (“Сохранить новую”/”Сохранить, закрыть и создать” - для новых карточек) – сохранить изменения в карточке;
-
“Обновить” – обновить данные карточки;
-
“Действия” - в случае, если для данного типа карточки предусмотрено большое количество действий (таких, как создание файла по шаблону, отправка на ознакомление, согласование), то данные действия будут сгруппированы в этом меню;
-
“Системные” - системные действия (доступно только для Администраторов):
-
“История действий” – история действий с карточкой;
-
“Экспорт карточки” – экспортирует карточку вместе со всеми файлам и заданиями;
-
-
“Другие” - другие действия с карточкой:
-
“Структура карточки” – показать информацию о структуре данных карточки;
-
“Копировать ссылку” – копирует ссылку на карточку в буфер обмена;
-
“Создать шаблон” - создать шаблон на основе текущей карточки;
-
“Создать копию” - создать копию текущей карточки;
-
“Удалить” – удалить карточку;
-
“Создать на основании” - создать новую карточку на основании текущей. Автоматически будет добавлена перекрестная ссылка на карточки, а также перенесены значения некоторых полей. Если создавать новую карточку таким способом, но при этом удерживая нажатую клавишу [Shift], то в новую карточку, помимо всего прочего, будут перенесены и все приложенные к исходной карточке файлы.
-
Правое меню имеет следующие команды:
-
“О программе” - показать информацию о приложении;
-
“Справка” - показать окно “Справка”, в котором содержатся ссылки на документацию и обучающие видеоролики по Tessa;
-
“Новые задания” - при нажатии на кнопку выполняется поиск новых заданий текущего пользователя и выводится всплывающее уведомление со списком найденных заданий. Данная кнопка отсутствует в меню в случае, если в настройках отключен показ всплывающих уведомлений;
-
“Создать карточку” - создание новой карточки;
-
“Диалоги”:
-
“Импорт карточек” – импортирует карточки вместе со всеми файлам и заданиями (доступно только для Администратора);
-
“Открыть структуру карточки” - открыть файл структуры карточки;
-
“Просмотр карточки из файла” - открыть карточку для просмотра из выбранного файла;
-
“Создать карточку из библиотеки” - создание карточки из сохраненной библиотеки;
-
“Создать карточку по шаблону” - создать карточку по шаблону (выбрать файл шаблона);
-
“Поисковые запросы” – вызывает окно работы с поисковыми запросами;
-
“Мои замещения” - открыть карточку настроек Мои замещения (настройка замещений текущего сотрудника);
-
-
“Настройки” – карточки с настройками (доступно только для Администратора);
-
“Мои настройки” - при нажатии на данную кнопку откроется окно дополнительных настроек для текущего пользователя. Во всплывающем меню можно выбрать язык интерфейса приложения. При выборе другого языка изменения вступят в силу только после перезапуска приложения;
-
“Фон” – выбрать фон и тему приложения.
Вкладки¶
Для удобства отображения данных клиент использует систему вкладок. Текущие открытые вкладки всегда отображаются в верхней части приложения. По умолчанию открыты вкладки рабочих мест, которые пользователь настроил открывать при старте приложения.
Все скрытые рабочие места можно открыть, нажав на кнопку в области вкладок и выбрав нужное рабочее место среди доступных пользователю.
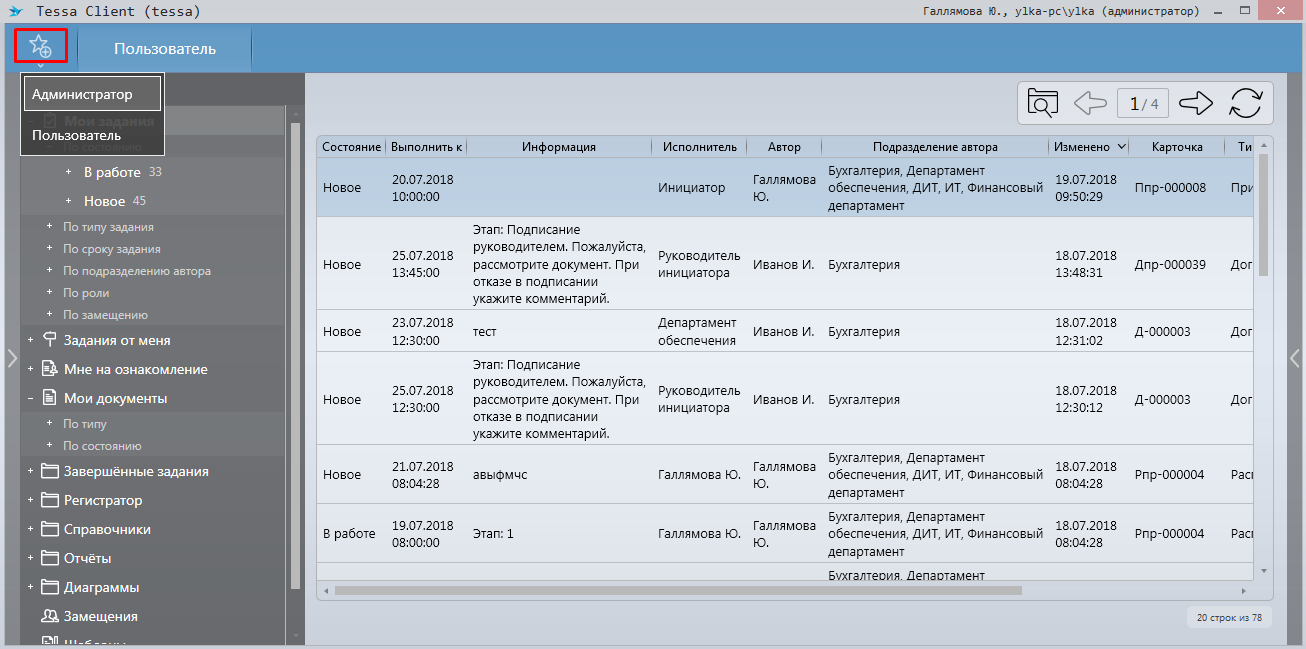
Одно и то же рабочее место можно открыть несколько раз. Это может потребоваться, например, если удобно на разных вкладках открыть разные представления одного рабочего места.

Также в системе доступно открытие представлений в новых вкладках.
Настроить список рабочих мест, которые будут отображаться при запуске приложения можно в окне Мои настройки.
Во вкладках рабочих мест находятся доступные в рамках этого рабочего места представления. Интересующую пользователя карточку можно открыть двойным нажатием левой кнопки мыши по соответствующей строке в представлении. Открытая карточка появится в новой вкладке. По окончанию работы с карточкой, ее вкладку можно закрыть, наведя указатель мыши на вкладку и нажав на появившийся символ “Х”.

Когда количество вкладок превышает размер экрана, слева и справа в полосе вкладок появляются кнопки прокрутки. Также быстро прокрутить вкладки можно средней кнопкой мыши, когда указатель мыши расположен на полосе вкладок.

Быстро закрыть текущую вкладку можно сочетанием клавиш [Ctrl]+[W] или [Ctrl]+[F4].
Также, если навести указатель мыши на вкладку и нажать среднюю кнопку мыши, вкладка будет закрыта, даже если она неактивна. При этом, если на вкладке есть не сохраненные изменения, пользователь будет предупрежден об этом.
Массово закрыть ненужные вкладки можно, вызвав контекстное меню нажатием правой кнопки мыши на одной из вкладок.
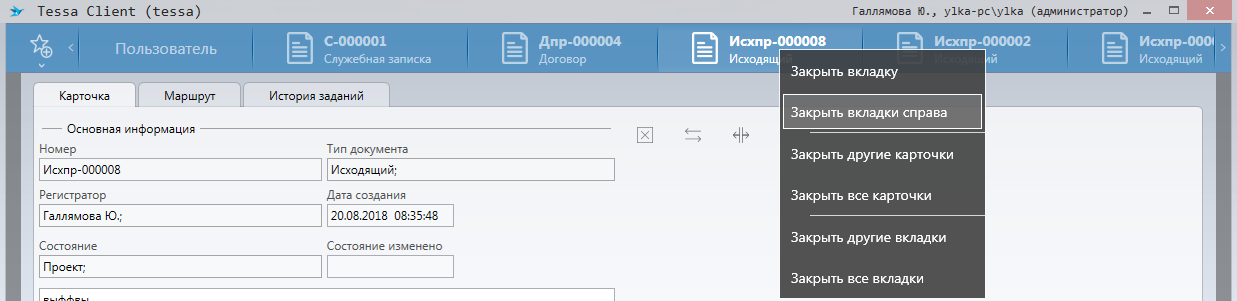
-
“Закрыть вкладку” - закрыть текущую вкладку (на которой было вызвано контекстное меню);
-
“Закрыть вкладки справа” - закрыть все вкладки (рабочие места и карточки), расположенные справа от текущей;
-
“Закрыть другие карточки” - закрыть все карточки, кроме текущей. Вкладки рабочих мест останутся по-прежнему открыты;
-
“Закрыть все карточки” - закрыть все карточки, включая текущую. Вкладки рабочих мест останутся по-прежнему открыты;
-
“Закрыть другие вкладки” - закрыть все вкладки (карточки и рабочие места), кроме текущей;
-
“Закрыть все вкладки” - закрыть абсолютно все вкладки (карточки и рабочие места).
Вкладки можно перемещать, т.е. менять местами. Для перемещения вкладки необходимо зажать левую кнопку мыши с указателем на нужной вкладке и переместить ее в новое место.
Представления¶
Представления - источники табличных данных. Представления используются для всех аспектов выборок данных и построения интерфейса основного рабочего места. В простейшем понимании представления используются для отображения списка карточек и данных по ним отобранных по определенным критериям. Интересующую пользователя карточку можно открыть двойным нажатием левой кнопки мыши по соответствующей строке в представлении. Доступные пользователю представления можно найти в дереве папок.

Просмотр информации в представлении, сортировка и группировка¶
Данные в представлении отображаются постранично. При большом количестве карточек листать страницы можно с помощью кнопок вправо/влево, расположенных в верхней правой области представления, или установив указатель мыши в поле номера страницы и введя нужное значение: 
В нижней области представления отображено количество карточек на текущей странице/общее количество карточек в представлении.
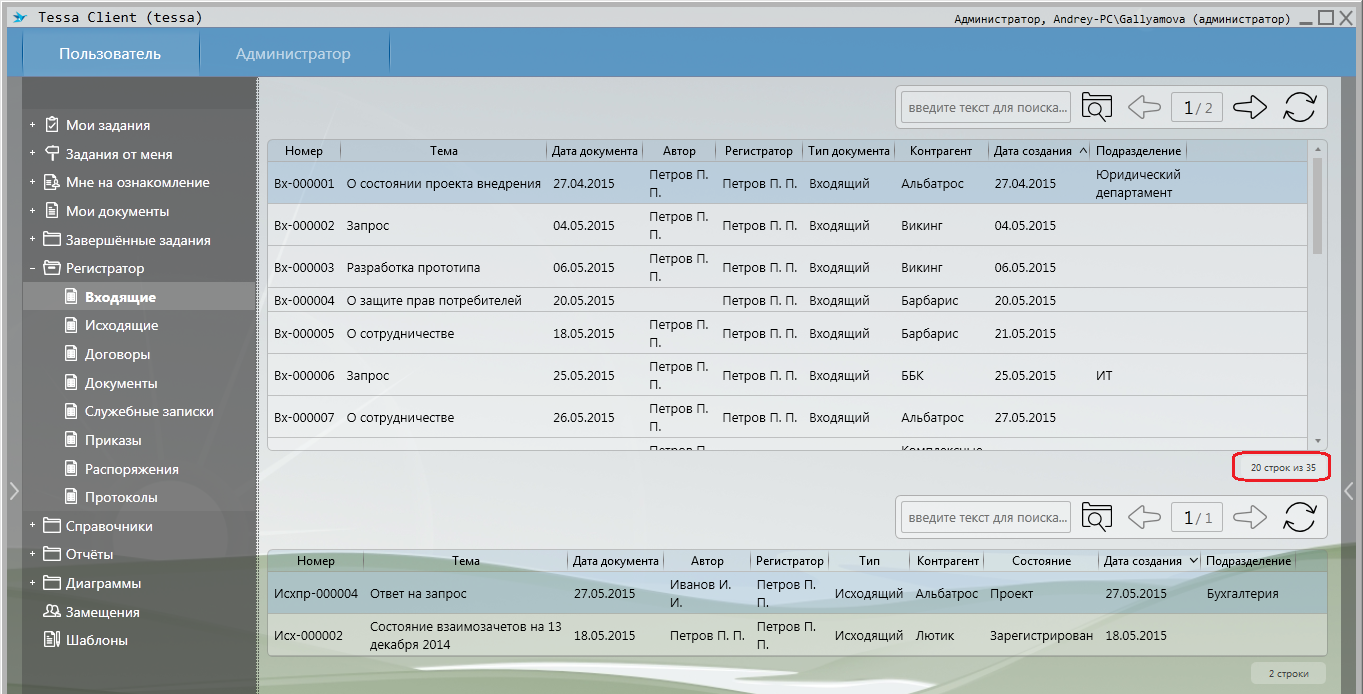
Для большинства представлений настроен быстрый поиск карточек по одному из основных полей. Например, в представлении “Регистратор” → “Входящие” (представление, входящее в Типовое решение) поиск по номеру документа можно выполнить, введя в окно быстрого поиска значение и нажав клавишу [Enter].

В таблице представления будет выведен результат поиска по заданному значению.

Поиск карточек по различным параметрам описан в соответствующем разделе Фильтрация данных.
Отсортировать список карточек в представлении можно, нажав на название колонки. При этом сортировка доступна только по тем колонкам, которые подсвечиваются при наведении указателя мыши.

При повторном нажатии на названии колонки будет произведена обратная сортировка. Для сортировки по нескольким колонкам необходимо, удерживая клавишу [Shift], выбрать нужные колонки.
В любом представлении пользователь имеет возможность менять порядок колонок. Удерживая нажатую левую клавишу мыши на названии колонки, ее можно перетащить в другое место.
Для всех представлений в системе доступна группировка карточек по любому полю. Для этого необходимо вызвать контекстное меню, нажав правой кнопкой мыши на нужной колонке, а затем выбрать “Группировать”.
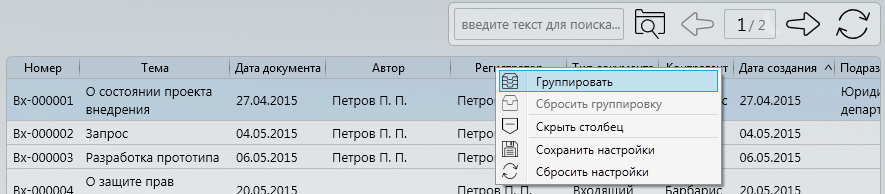
По выбранному полю будет произведена группировка в представлении.

В контекстном меню, вызываемом нажатием правой кнопкой мыши на название колонки, доступны следующие действия:
-
“Группировать” – выполнить группировку по выбранному полю;
-
“Сбросить группировку” - сбросить настроенную группировку;
-
“Скрыть столбец” – скрыть в представлении выбранный столбец;
-
“Сохранить настройки” – сохранить настройки представления (настроенные порядок и отображение колонок, группировка). После перезапуска приложения все настройки представления, которые сохранил пользователь будут активны. Данные настройки индивидуальны и будут отображены только у текущего пользователя;
-
“Сбросить настройки” – сбросить все настройки представления. Группировка и порядок колонок будут отображены по умолчанию;
-
“Отобразить столбец” - данный пункт меню доступен в том случае, если пользователем были скрыты какие-либо колонки. Выбранную колонку можно снова отобразить в представлении.
Открытие представлений в новой вкладке¶
Если нажать на представление левой кнопкой мыши при нажатой клавише [Alt], представление откроется в новом окне. Все настройки, такие как текущая страница, поисковые параметры и выбранные подмножества будут сброшены.
Пример представления до открытия в новой вкладке:
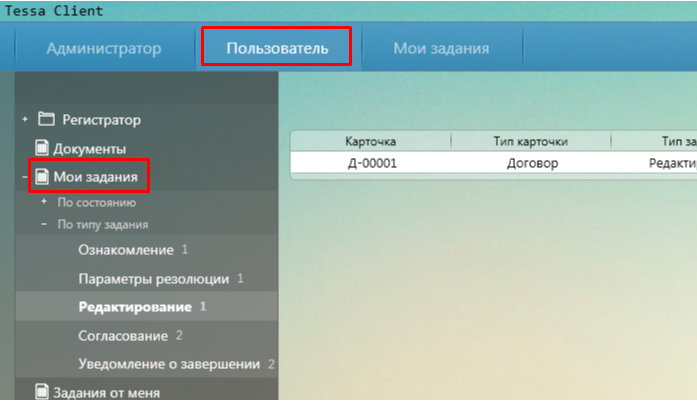
Пример представления после открытия в новой вкладке:

Если нажать на представление левой кнопкой мыши при нажатой клавише [Ctrl] или выбрать пункт контекстной панели “Другие” → “Открыть текущую страницу в новой вкладке”, то представление откроется с сохранением текущего состояния, фильтров (если заданы), текущей страницы и выбранных подмножеств.
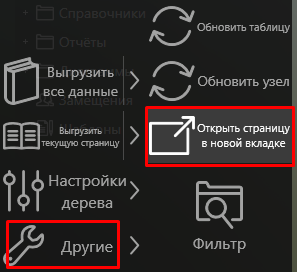
Представление до открытия в новой вкладке:

То же представление, открытое в новой вкладке с помощью команды “Открыть текущую страницу в новой вкладке”:
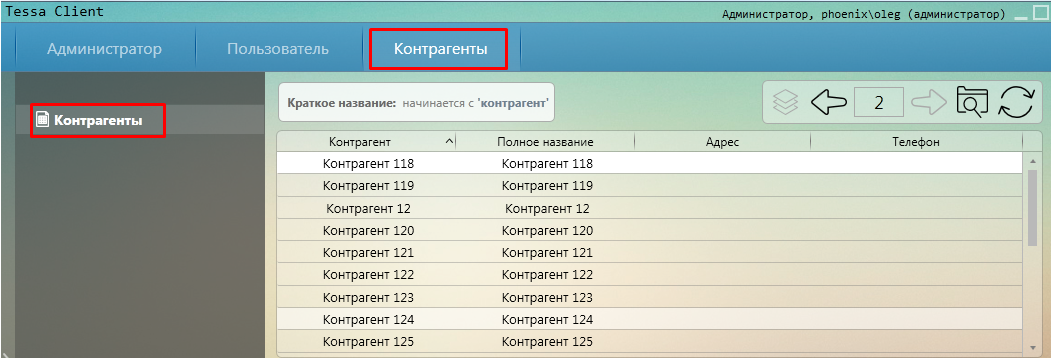
Подмножества¶
Есть представления, для которых доступны подмножества для отображения списка карточек, сгруппированных по какому-либо параметру. Например, в представлении “Мои задания” доступны подмножества по состоянию, типу задания и т.д.
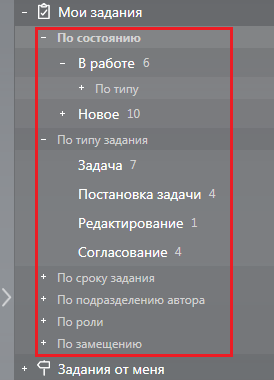
Для некоторых представлений доступные подмножества по умолчанию скрыты. Для отображения их необходимо навести указатель мыши на название представления и нажать на появившуюся кнопку выбора подмножеств, после чего справа от названия представления отобразится список доступных подмножеств.
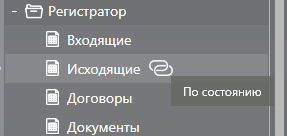
Обновление узла представлений¶
Используя команду “Обновить узел” (в контекстном меню, вызываемом правой кнопкой мыши, или в левом меню системы “Другие” → “Обновить узел”, или нажатием клавиши [F5]) можно обновить все подмножества, вложенные в узел, а также вышележащие подмножества по дереву. Если обновление выполняется через контекстное меню на узле, то обновляются только вложенные и вышележащие подмножества, а при обновлении в левом меню системы или по клавише [F5] обновляются и вложенные подмножества, и вышележащие подмножества, и таблица справа.
Например, на изображении ниже выделено представление “Мои задания”, при его обновлении обновятся все подмножества представления “Мои задания”, подмножества добавленного поискового запроса “По входящим документам”, а также таблица справа (если обновление выполнялось через левое меню или по клавише [F5]).
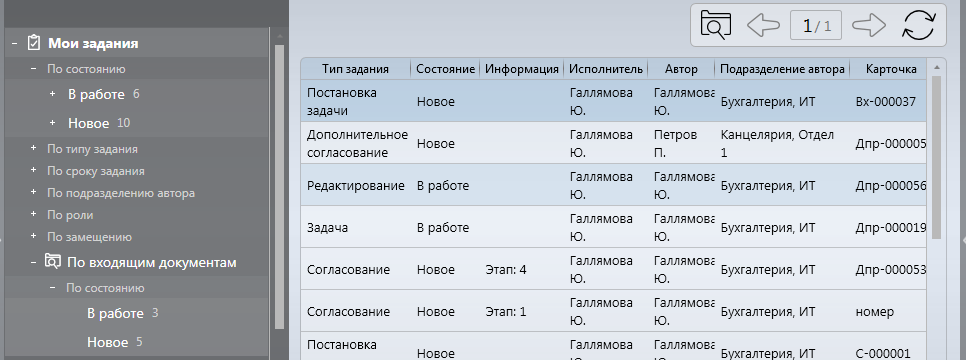
Если обновить поисковый запрос, в котором нет раскрытых подмножеств, то обновится только таблица справа и узлы выше по дереву.
Если обновление выполняется, когда выделен вложенный поисковый запрос/другое вложенное представление (или дочерние узлы этого представления), то обновлены будут все подмножества именно от вложенного представления, а также все вышестоящие узлы в дереве. Т.е. на изображении выше если обновить узел “По входящим документам”, то обновятся подмножества данного узла, таблица справа и подмножества представления “Мои задания”.
Если обновлять значение подмножества, то обновится не только это подмножество, но и все другие открытые подмножества того же узла. Если был выбран узел подмножества (например “В работе” в представлении “Мои задания”) и после обновления этот узел исчез (заданий в работе больше нет), то автоматически выбирается узел выше по дереву.
Выгрузка данных из представления¶
Система предоставляет возможность выгрузить данные из выделенного представления в html и csv (comma-separated values) форматах. Формат csv открывается любым табличным процессором, например Microsoft Excel.
Чтобы выгрузить данные из представления, необходимо в нужном представлении нажать левой кнопкой мыши на любую строку, выделив ее. Если на странице несколько представлений – данные будут выгружаться из того, в котором выделена строка (текущее активное представление).
Далее воспользуйтесь контекстной панелью меню, в которой есть следующие иерархически представленные команды. Обратите внимание, что плитки “Выгрузить все данные”, “Выгрузить текущую страницу”, “HTML” и “Excel - CSV” также могут быть нажаты левой кнопкой мыши. Ниже описано, что происходит при их нажатии.
-
“Выгрузить все данные” – при нажатии выгружаются все данные текущего представления в формате html во временный файл и файл открывается в браузере;
-
“HTML” – то же самое, что и при нажатии “Выгрузить все данные”;
-
“Выбрать файл” – система предложит выбрать название файла и затем выгрузит все данные представления в формате html в файл с указанным названием;
-
“Скопировать файл в буфер обмена” – система выгрузит все данные представления в формате html во временный файл, а затем скопирует его в буфер обмена;
-
-
“Excel - CSV” – при нажатии выгружаются все данные текущего представления в формате csv во временный файл и файл открывается в приложении по умолчанию (обычно это MS Excel);
-
“Выбрать файл” – то же самое, что и для html, но формат файла csv;
-
“Скопировать файл в буфер обмена” – то же самое, что и для html, но формат файла csv;
-
-
-
“Выгрузить текущую страницу” – эта команда и все дочерние, работает аналогично пункту “Выгрузить все данные”, но выгружается только текущая страница активного представления.

Мои настройки¶
У каждого пользователя есть возможность выполнить некоторые настройки системы. Окно настроек вызывается нажатием на кнопку “Мои настройки”, расположенную на правой панели системы.
В открывшемся окне содержатся следующие настройки.
Вкладка “Мои настройк蔶

-
“Общие настройки”:
-
“Использовать предпросмотр PDF средствами Windows” - отключить предпросмотр файлов PDF встроенными средствами TESSA и использовать внешнюю программу для предпросмотра, если она установлена. Встроенный предпросмотр доступен только для ОС Windows 10 и старше;
-
“Постраничный предпросмотр PDF” - при использовании встроенного предпросмотра PDF предпочитать просмотр в режиме постраничного отображения; если не указано, то используется сквозная прокрутка между страницами;
-
“Отключить затемнение неактивного окна” - если флаг снят, то окно приложения затемняется, когда оно становится неактивным. При этом область предпросмотра файлов может очищаться. Для отключения описанного поведения флаг необходимо выставить;
-
“Отключить все всплывающие уведомления” - все всплывающие уведомления будут отключены (такие уведомления обычно отображаются в правом нижнем углу экрана). Это настройка не затрагивает уведомления email и другие виды уведомлений;
-
“Разрешить предпросмотр через несколько внешних программ” - разрешить предпросмотр одновременно через несколько внешних программ (на разных вкладках). Настройка не затрагивает встроенный предпросмотр или веб-браузер.
Когда настройка отключена, то при активации предпросмотра через внешнюю программу на одной вкладке, очищается область предпросмотра через внешнюю программу в другой вкладке. Если включить настройку, то несколько одновременно активных внешних программ предпросмотра могут приводить к ошибкам в приложении;
-
“Рабочие места, открываемые при запуске” - перечисляются рабочие места, которые необходимо отображать по умолчанию при запуске приложения. Одно и то же рабочее место можно указать несколько раз, если требуется, чтобы при запуске приложения данное рабочее место было продублировано в нескольких вкладках. Если в данном поле ничего не указано, то пользователю будет открыто первое доступное рабочее место;
-
-
“Обсуждения”
-
“Включить индикатор сообщений” - включить отображение индикатора новых сообщений, поступивших в обсуждения, где текущий сотрудник является участником и подписан на уведомления. Более подробно о модуле обсуждений можно прочитать в разделе Работа с обсуждениями.
-
“Не показывать индикатор сообщений при запуске” - скрыть индикатор при запуске Tessa Client, индикатор появится при поступлении новых сообщений.
-
-
“Типовое решение”:
- “Отключить всплывающие уведомления по заданиям” - отключает периодически всплывающие уведомления о том, что доступны новые задания;
-
“Настройки учетной записи”:
-
“Сбросить все настройки” - сбросить все настройки текущего пользователя на настройки по умолчанию. А именно: настройки показа боковых панелей, настройки затемнения неактивного окна, добавленные в дерево папки и поисковые запросы, настроенные группировки и показ колонок в представлениях;
-
“Изменить мой пароль” - кнопка доступна в случае, если для текущего пользователя настроен тип доступа -
Пользователь Tessa(т.е. авторизация пользователя происходит не под текущей учетной записью Windows, а под заданными учетными данными). При нажатии на кнопку откроется дополнительное окно, где можно задать новый пароль для входа в систему.
-
Вкладка “Уведомления”¶
Для оповещения используются локальные и глобальные уведомления. Локальное уведомление относится к конкретной карточке, глобальное - ко всей системе в целом. Как пример, уведомление о завершении процесса согласования документа будет локальным, а уведомление со списком всех невыполненных заданий сотрудника - глобальным.
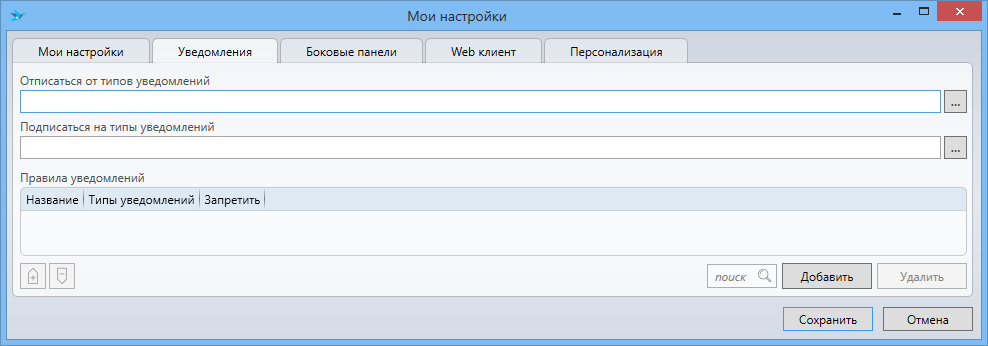
-
“Отписаться от типов уведомлений” – это поле позволяет отписаться от выбранных типов глобальных уведомлений. Отписаться от системных уведомлений нельзя (уведомления, которые являются системными, определяет администратор).
-
“Подписаться на типы уведомлений” – это поле позволяет подписаться на выбранные типы глобальных уведомлений. Данная подписка означает, что пользователь получит уведомления с данными типами в ситуации, когда он указан как опциональный получатель.
-
“Правила уведомлений” – таблица для добавления правил локальных уведомлений. Их может быть несколько, но уведомление будет подчиняться только самому верхнему правилу, внутри которого выполняются все условия, причём неважно, разрешает это правило получение уведомлений или запрещает. Остальные правила игнорируются. Изменить порядок правил можно при помощи кнопок
 . Чтобы добавить новую строку необходимо нажать на кнопку “Добавить”, откроется форма добавления правила:
. Чтобы добавить новую строку необходимо нажать на кнопку “Добавить”, откроется форма добавления правила:
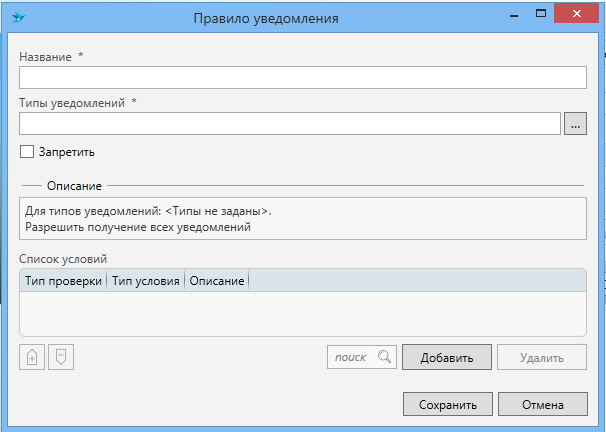
Также уже добавленное правило можно удалить, выделив его и нажав кнопку “Удалить”. При добавлении новой строки необходимо заполнить поля (обязательные поля отмечены символом *):
-
“Название” – в этом поле указывается понятное для пользователя название правила.
-
“Типы уведомлений” – тут указываются типы уведомлений, для которых работает это правило. При поиске доступны все типы уведомлений, кроме системных.
-
“Запретить” – если в этом поле стоит флаг, то правило запрещающее, если флага нет, то разрешающее.
-
“Описание” – в этом поле указывается описание текущего правила. Заполняется автоматически, недоступно для редактирования.
-
“Список условий” – таблица для добавления условий. Чтобы добавить новую строку необходимо нажать на кнопку “Добавить”, откроется форма добавления условия:
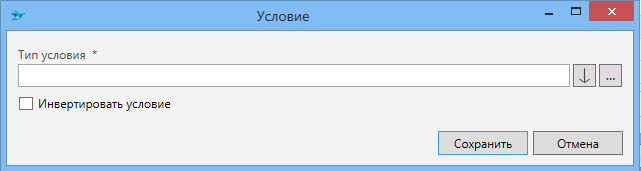
Для добавления условия следует заполнить поле “Тип условия” и связанное с этим типом дополнительное поле. Список дополнительных полей указан в таблице:
-
По авторуСотрудники – в этом поле указываются сотрудники, по которым будет выполняться данное условие, если они являются авторами карточки.
-
По инициаторуСотрудники – в этом поле указываются сотрудники, по которым будет выполняеться данное условие, если они являются инициаторами процесса.
-
По контрагентуКонтрагенты – в этом поле указываются контрагенты, по которым будет выполняться данное условие.
-
По подразделениюПодразделения – в этом поле указываются подразделения, по которым будет выполняться данное условие;
Проверять подразделение автора – если в этом поле стоит флаг, условие выполняется, если автор карточки находится в данном подразделении.
Проверять подразделение инициатора – если в этом поле стоит флаг, условие выполняется, если инициатор процесса находится в данном подразделении.
Проверять подразделение карточки – если в этом поле стоит флаг, условие выполняется, если карточка принадлежит данному подразделению.
-
По состоянию документаСостояния - в этом поле указываются состояния, по которым будет выполняться данное условие.
-
По типу документаТипы документов - в этом поле указываются типы документов, по которым будет выполняться данное условие.
-
По маршрутуРежим работы подсистемы маршрутов - в этом поле указывается режим работы подсистемы маршрутов:
-
маршруты не используются;
-
маршруты используются;
-
маршруты используются и процесс активен;
-
маршруты используются и процесс не активен.
Разрешена регистрация - условие выполняется, если для типа карточки используется регистрация.
-
Если выставлен флаг в поле “Инвертировать условие”, то условие будет обратное правилу. То есть, если, например, стоит условие по контрагенту и выбран некий контрагент “ООО Альбатрос”, а также стоит флаг “Инвертировать условие”, то условие будет работать для всех контрагентов, кроме указанного.
В одно правило можно добавить несколько условий. В таком случае оно будет выполняться, если все его условия будут выполнены.
В одном условии может быть несколько параметров. Если хотя бы один параметр соответствует картчоке, условие считается выполненным.
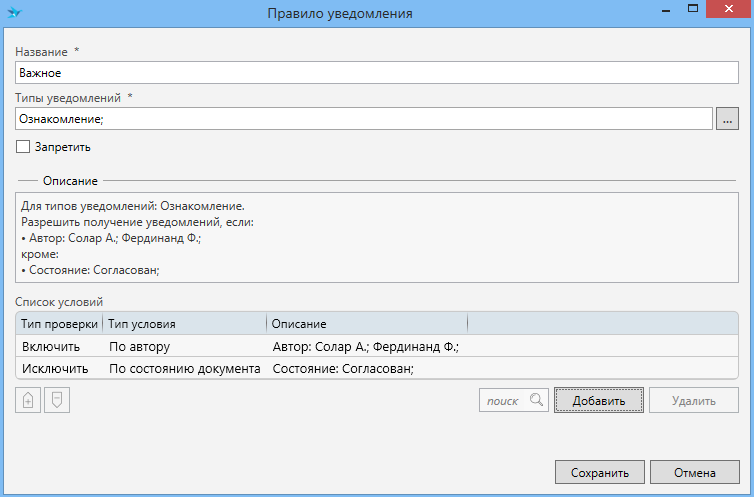
В данном примере сотрудник получит все уведомления типа “Ознакомление”, если авторами являются Фердинанд Ф. или Солар А. и документ не согласован.
Вкладка “Боковые панел蔶
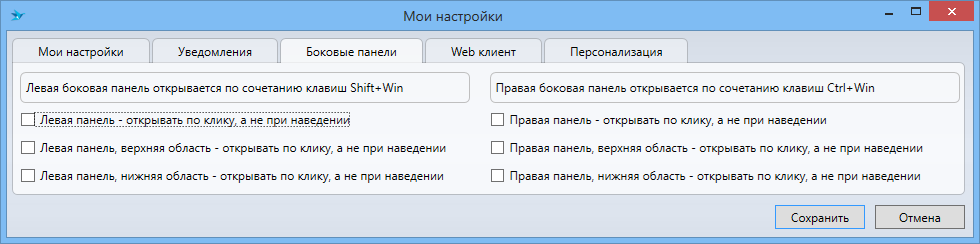
- “Боковые панели” – настройки вызова правой/левой боковых панелей по нажатию левой кнопкой мыши, а не по наведению указателя мыши.
Вкладка “Web клиент”¶

- “Боковые панели” – настройка вызова правой/левой боковых панелей в веб-клиенте по нажатию левой кнопкой мыши, а не по наведению указателя мыши.
Вкладка “Персонализация”¶
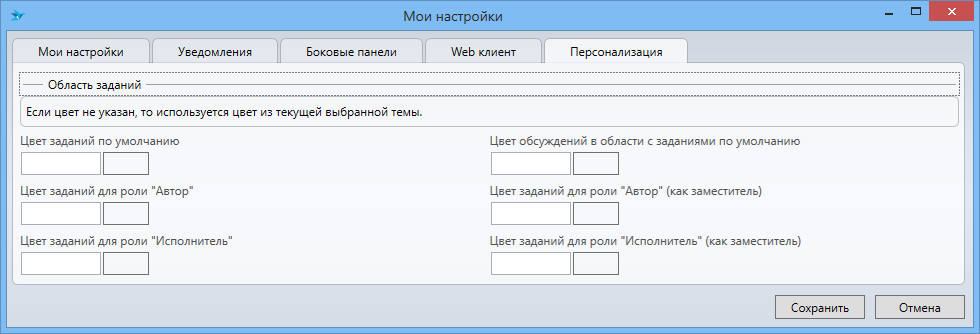
- “Область заданий” - настройка цвета кубика заданий в зависимости от различных параметров.