Потоковый ввод документов¶
Модуль потокового ввода документов предназначен для обработки результата сканирования потокового сканера (или любого другого источника электронных документов).
Tip
Модуль не входит в типовую поставку и приобретается отдельно.
Important
Потоковое сканирование может получать от сканера файлы PDF. Однако, их использование для серверов на ОС Windows поддерживается, начиная с Windows Server 2016 или Windows 10. Для сервера на ОС Linux ограничений нет.
Посмотреть информацию о доступных модулях, включённых в лицензию можно в приложении Tessa Admin, раздел “Информация”:
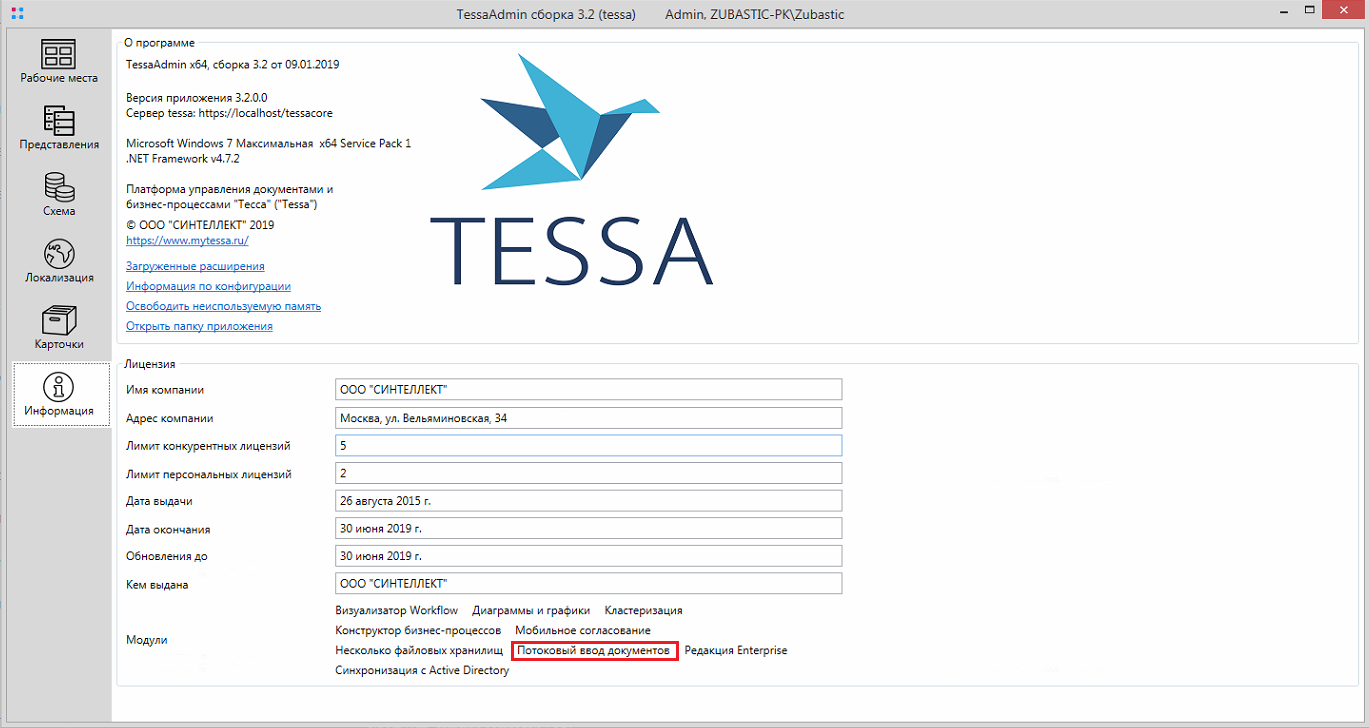
Данный модуль может выполнять:
-
Выделение карточке уникального штрих-кода и его печать
-
Распознавание отсканированного штрих-кода и прикрепление скана документа к карточке
Для работы модуля необходимо:
-
Включить плагин ContinuousDocumentLoadPlugin сервиса Chronos, выставив в соответствующем xml файле
disabled="false". Все конфигурационные файлы плагинов сервиса Chronos хранятся в папкеChronos\Plugins\Tessa\configuration. Более подробно про плагины см. в разделе Настройка плагинов Chronos. -
Включить потоковое сканирование в карточке настроек “Потоковый ввод документов”. Подробное описание настроек см. ниже.
-
Проверить наличие файла
Tessa.Chronos.DocumentsLoad.dllв папкеChronos\Plugins\Tessa.
Поддерживаемые типы документов:
-
PNG
-
JPG
-
PDF
-
TIF
-
TIFF
В конфигурационном файле Chronos\app.json можно указать формат названия подпапок для обработанных документов. По умолчанию указан формат:
"DocLoad.OutputFolderFormat": "yyyy-MM-dd_HH-mm-ss"
Это означает, что при каждом запуске плагина будет создаваться новая подпапка, содержащая в названии дату и время с секундами, куда будут перемещены все обработанные за текущую итерацию плагина документы. Если, например, указать формат "yyyy-MM-dd", то все обработанные за текущий день документы при каждом запуске плагина будут перемещаться в одну и ту же папку.
Также можно разрешить обработку файлов из подпапок относительно настройки “Путь к папке для обработки документов”. По умолчанию данное поведение отключено и поиск файлов выполняется только в папке верхнего уровня:
"DocLoad.IncludeSubFolders": false
Карточка настроек “Потоковый ввод документов” (правое меню в Tessa Client → Настройки → Потоковый ввод документов) содержит следующие настройки:
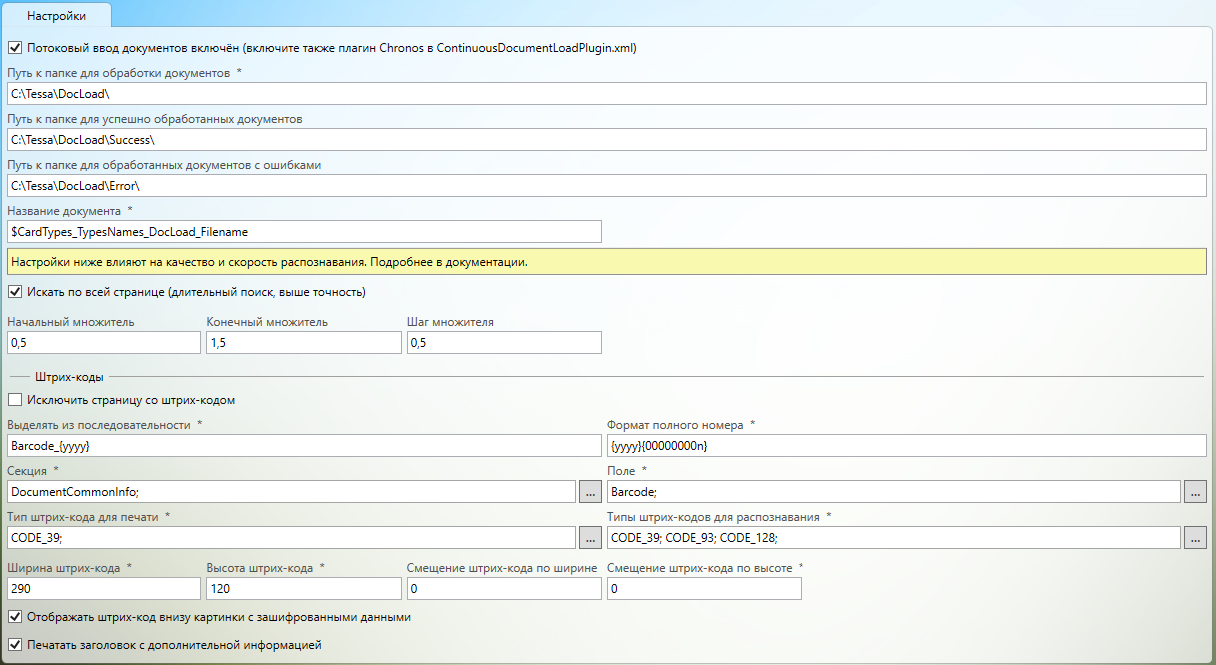
Параметр |
Описание |
|---|---|
| Потоковый ввод документов включен | Отвечает за включение/отключение модуля. Если этот флаг снят, то перестает отображаться кнопка печати штрих-кода в карточке документа, не работает плагин распознавания документов Chronos и выделение штрих-кода документу. |
| Путь к папке обработки документов | Путь к папке, в которой хранятся документы для распознания. Поддерживаются сетевые папки. Плагин получает для обработки только документы, расположенные в указанной папке, без учета подпапок. |
| Путь к папке для успешно обработанных документов | Путь к папке, в которой хранятся успешно обработанные документы. В данной папке создается подпапка определенного формата (настройка DocLoad.OutputFolderFormat, описана выше). Не является обязательным к заполнению. Если не заполнен, то документ удаляется, вместо переноса в папку назначения. Поддерживаются сетевые папки. |
| Путь к папке для обработанных документов с ошибками | Путь к папке, в котором хранятся документы, обработанные с ошибками. В данном каталоге создается подпапка определенного формата (настройка DocLoad.OutputFolderFormat, описана выше). Не является обязательным к заполнению. Если не заполнен, то документ удаляется, вместо переноса в папку назначения. Поддерживаются сетевые папки. |
| Название документа | Название документа, который прикрепляется к карточке. Поддерживаются плейсхолдеры и константы локализации. |
| Искать по всей странице (длительный поиск, выше точность) | Работает только для PDF документов. Использует алгоритм, принудительно генерирующий PDF формата А4, что увеличивает нагрузку на сервер. Рекомендуется использовать, если содержимое страниц не соответствует формату А4. |
| Начальный множитель | Первый множитель масштаба, с которого начинается изменение масштаба картинки страницы. |
| Конечный множитель | Последний множитель масштаба, которым заканчивается изменение масштаба картинки страницы. |
| Шаг множителя | Шаг множителя масштаба, с которым происходит переход от начального множителя масштаба к конечному. |
| Исключить страницу со штрих-кодом | Исключает страницу с штрих-кодом из итогового документа. |
| Выделять из последовательности | Последовательность, из которой выделяется номер для штрих-кода. |
| Формат полного номера | Формат штрих-кода, выделяемого системой. |
| Секция | Секция карточки, в которой хранится штрих-код. |
| Поле | Поле карточки, в которой хранится штрих-код. |
| Тип штрих-кода для печати | Тип штрих-кода, используемый для печати штрих-кода. |
| Типы штрих-кодов для распознавания | Список типов штрих-кодов, используемые для распознавания в плагине Chronos. |
| Ширина штрих-кода | Ширина штрих-кода при печати (указывается в точках). |
| Высота штрих-кода | Высота штрих-кода при печати (указывается в точках). |
| Отображать штрих-код внизу страницы с зашифрованными данными | Добавляет текстовое представление штрих-кода внизу изображения. |
| Печатать заголовок с дополнительной информацией | Добавляет дайджест карточки в печатаемый документ. Изменяет поведение параметров, указанных ниже: если флаг стоит, то отсчёт смещения производится от центра, иначе от левого верхнего угла. |
| Смещение штрих-кода по ширине | Добавляет смещение штрих-коду по ширине (указывается в точках). |
| Смещение штрих-кода по высоте | Добавляет смещение штрих-коду по высоте (указывается в точках). |
Tip
Для отображения кнопки печати штрих-кода в левом меню карточки документа необходимо, чтобы указанные в настройках секция и поле существовали в данной карточке (поля/секции для карточки добавляются в TessaAdmin).
Tip
Настройки множителя масштаба прямо влияют на скорость обработки документа. На каждой странице выполняется поиск штрих-кода с использованием множителей масштаба: к начальному множителю происходит прибавка шага, пока не будет достигнут конечный множитель. Например: начальный множитель - 0.5 (50%), конечный - 1.5 (150%), шаг множителя 0.5. Поиск штрих-кода будет произведен с множителями: 0.5 (50%), 1.0 (100%) и 1.5 (150%). Чем больше множителей для поиска, тем медленнее обработка страницы.
Для печати штрих-кода необходимо:
-
Открыть карточку документа, для которого необходимо напечатать штрих-код.
-
Заполнить поле штрих-кода или оставить его пустым для автоматического выделения номера.
-
Нажать на кнопку печати в левом меню системы или сочетание клавиш
[Alt]+[P]. -
Выбрать принтер для печати.
После того, как принтер был хотя бы раз выбран до закрытия приложения, печать штрих-кода будет выполняться на этом принтере без выбора, сразу по нажатию на кнопку “Печать штрих-кода” [Alt]+[P].
Чтобы выполнить печать на другом принтере, нажмите на кнопку в левом меню “Печать штрих-кода → Выбрать принтер и напечатать”, или нажмите сочетание клавиш [Shift]+[Alt]+[P]. После выбора другого принтера именно он будет использоваться по умолчанию по кнопке “Печать штрих-кода”.