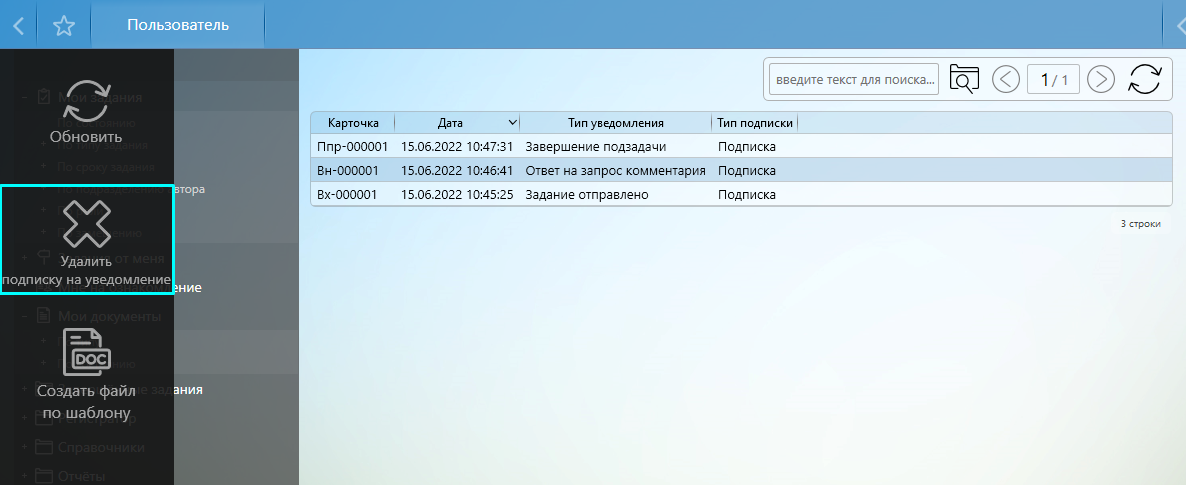Работа с карточками документов¶
Создание карточек¶
Создать новую карточку в системе можно различными способами, описанными ниже:
- С помощью правого меню системы: “Создать карточку” → “Документы” → “<Вид документа>“. Нажав на нужный вид документа, создастся и откроется соответствующая карточка.
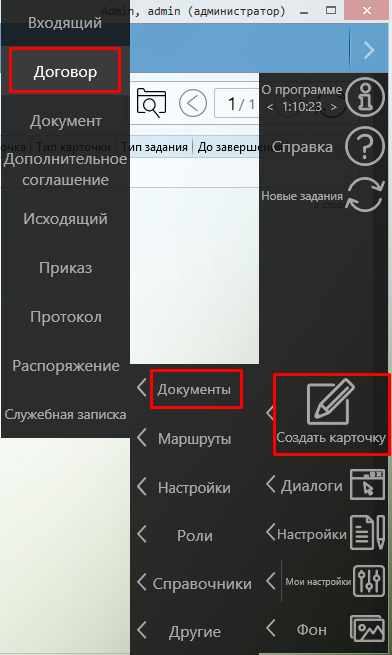
-
С помощью кнопки создания карточки в представлении.
Во многих представлениях есть кнопка с изображением карандаша, при нажатии на которую создается новая карточка того же типа, к которому относится данное представление или того же типа, какой выбран в представлении (например, в представлении “Мои документы”, где отображаются карточки всех типов, которые создавал текущий сотрудник, можно выбрать строку с Входящим документом и нажать кнопку создания, тогда будет создана новая карточка Входящего документа).
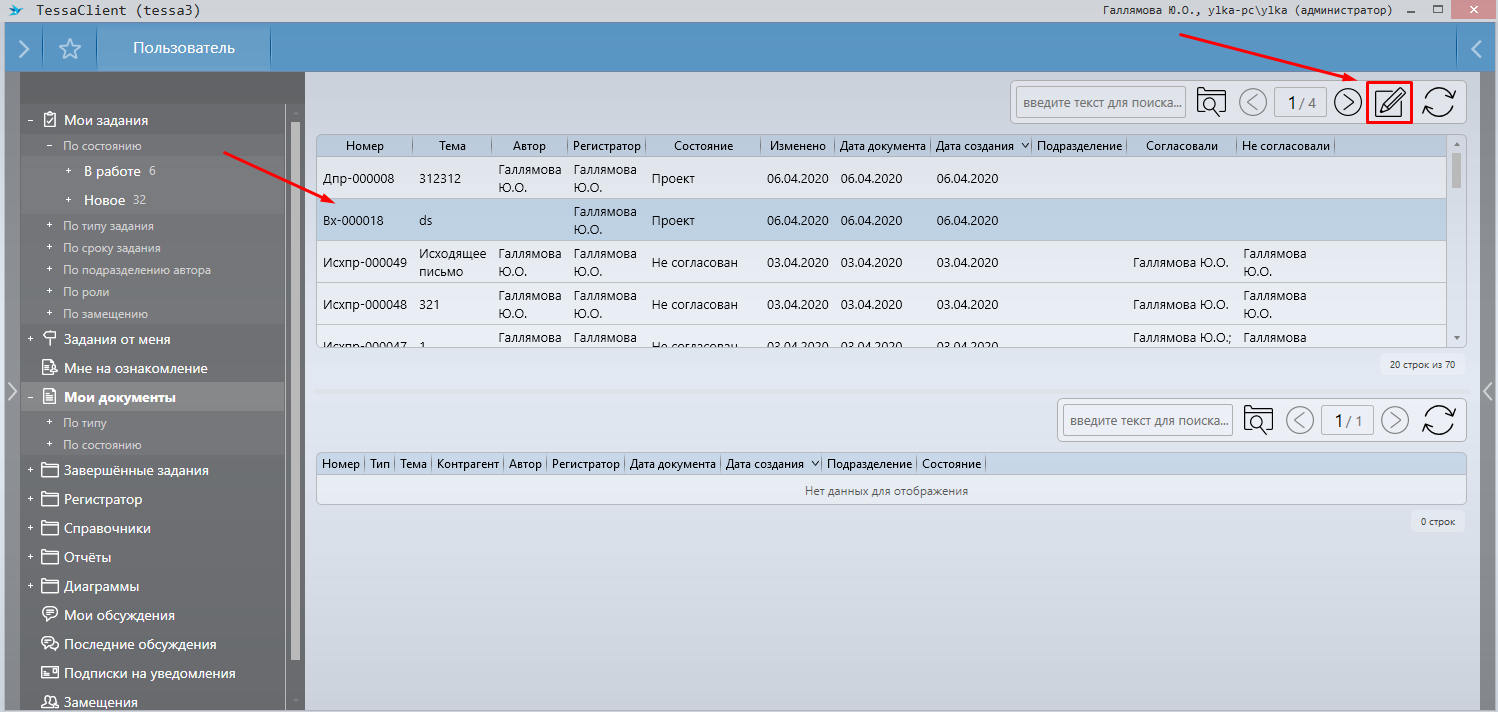
-
Создать новую карточку аналогичным способом, каким была создана предыдущая карточка.
Например, если пользователем была создана карточка по шаблону, то при нажатии на кнопку правого меню системы “Создать карточку”, будет создана карточка по тому шаблону, по которому была создана предыдущая карточка.
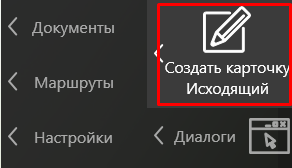
Если предыдущая карточка была создана как копия или, например, на основании имеющейся (описание этих способов см. ниже), то при нажатии на кнопку “Создать карточку”, соответственно, будет создана карточка именно тем способом, которым была создана предыдущая карточка.
-
Создать новую карточку на основании имеющейся.
При создании новой карточки на основе имеющийся, в новой карточке автоматически будет создана ссылка на текущий документ, а также перенесены данные из полей: “Тема” и “Контрагент”. Для создания карточки таким способом необходимо сначала открыть карточку, на основании которой будет создана новая. Далее в левом меню системы выбрать “Другие” → “Создать на основании” → “<Вид документа>“. Необходимо выбрать вид документа новой, создаваемой карточки.
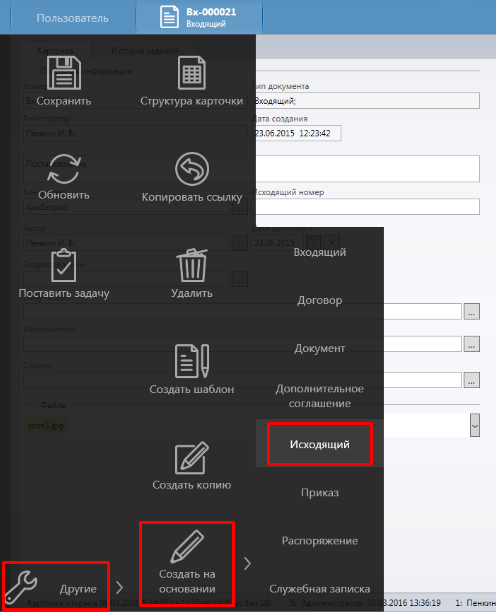
При этом, если при выборе вида документа удерживать нажатой клавишу [Shift], то в новую карточку также будут перенесены все файлы из исходной карточки.
-
Создать копию существующей карточки.
Открыв нужную карточку и нажав в левом меню системы “Другие” → “Создать копию” будет создана и открыта копия текущей карточки, при этом поля “Дата”, “Номер” и “Автор” заполнятся актуальными данными, значения всех остальных полей будут скопированы.
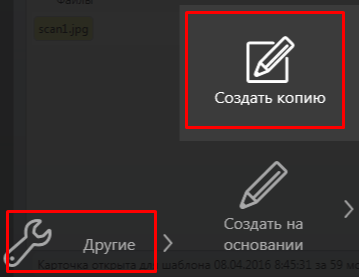
-
Создать новую карточку при сохранении предыдущей.
При сохранении новой карточки если выбрать пункт меню “Сохранить, закрыть и создать” (данная кнопка доступна только для новых карточек, не сохраненных ранее), то будет сохранена и закрыта текущая карточка, а также создана и открыта новая карточка (карточка будет создана способом аналогичным, каким была создана предыдущая карточка).
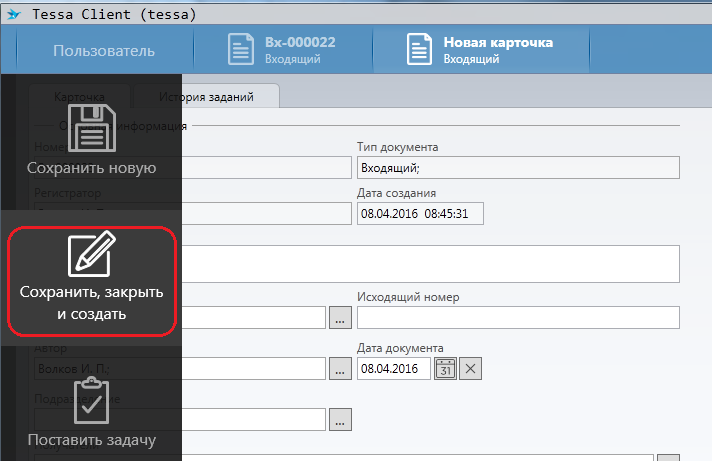
Т.е. если текущая карточка была создана по шаблону, то при нажатии на данную кнопку будет создана новая карточка по тому же шаблону. Если карточка была создана как копия или, например, на основании имеющейся, то при нажатии на данную кнопку, соответственно, будет создана карточка именно тем способом, которым была создана предыдущая карточка.
-
Создать новую карточку по имеющемуся шаблону.
Для создания карточки по имеющемуся шаблону (описание создания/редактирования шаблонов см. в разделе Работа с шаблонами) необходимо перейти в представление “Шаблоны” и дважды нажать левой кнопкой мыши по нужному шаблону.
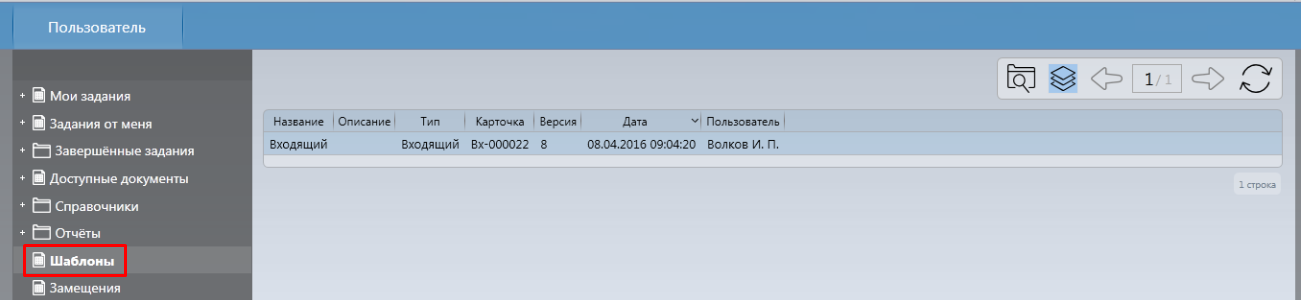
Будет создана и открыта новая карточка, в которой будут заполнены поля в соответствии с выбранным шаблоном.
Также новые карточки могут создаваться из универсального процесса - при нажатии пользователем на какую-либо кнопку в правом/левом меню системы, если это предусмотренно настроенным процессом, будет создана новая карточка. Причем создание карточки может быть настроено так, что пользователю не понадобится обладать правами на создание карточек данного типа, в отличае от всех остальных описанных способов создания карточек.
Заполнение полей¶
Все поля в карточках расположены в блоках. Нажав левой кнопкой мыши на названии блока его можно свернуть/развернуть.
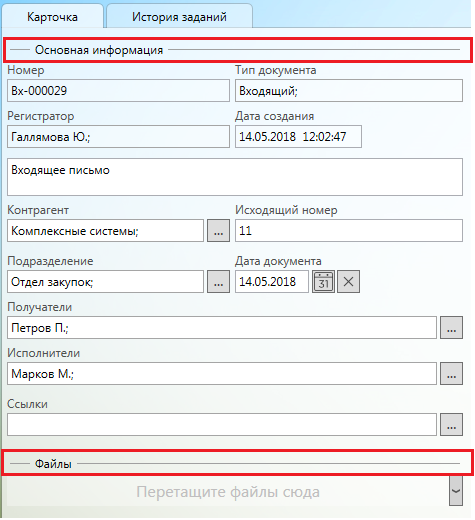
Свернутые блоки:
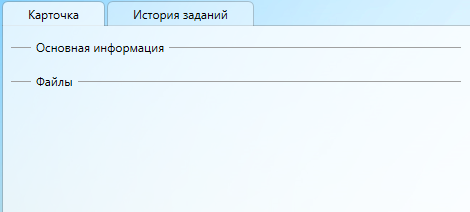
Поля карточек ссылочного типа (такие, как “Автор”, “Регистратор”, “Контрагент”, “Ссылки” и т.д.) можно заполнить с помощью выбора из справочника, нажав на кнопку  или с помощью быстрого ввода – начать вводить в поле первые символы.
или с помощью быстрого ввода – начать вводить в поле первые символы.
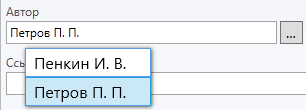
Для быстрого ввода в поле “Ссылки” можно вводить первые символы номера, темы или наименование контрагента карточки, на которую необходимо указать ссылку.
При наведении указателя мыши на поле “Номер” всплывает кнопка  :
:
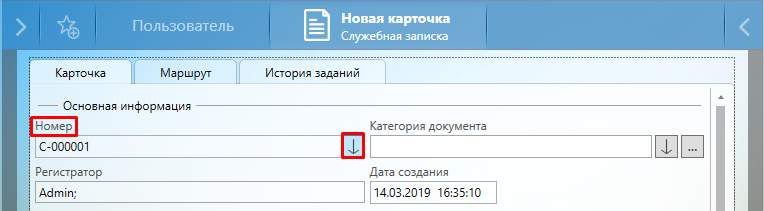
В контекстном меню, вызываемом при нажатии на данную кнопку, доступны следующие действия:
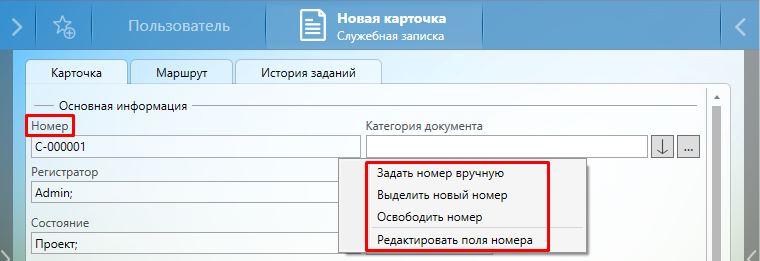
-
Задать номер вручную – текущий пользователь может задать номер вручную. Освобождается из последовательности текущий номер карточки, который будет присвоен следующей созданной карточке;
-
Выделить новый номер - выделяется новый номер документа из последовательности;
-
Освободить номер – освобождается текущий номер в последовательности, который присвоится следующей созданной карточке;
-
Редактировать поля номера – текущий пользователь может отредактировать номер.
Warning
Изменение последовательности или порядкового номера при заполненной последовательности может привести к некорректной работе системы автоматической нумерации. Изменяйте эти поля с осторожностью, когда требуется скорректировать работу системы.
В поле “Контрагент” во Входящих, Исходящих письмах или Договорах можно указать как значение из справочника, так и ввести произвольное название. В отличае от других ссылочных полей, указав в этом поле произвольное значение, оно не подсветится красным.

Нажать клавишу [Enter]. Указанное значение подставится в поле, при этом переход по ссылке в карточку Контрагента не будет работать. После сохранения карточки документа, в котором указан Контрагент не из справочника, в системе автоматически будет создана новая карточка Контрагента с указанным именем, после чего по двойному нажатию левой кнопкой мыши на названии Контрагента можно перейти в карточку Контрагента, чтобы дозаполнить необходимые поля.
Поля, в которых есть возможность указать несколько значений (например, “Исполнители”, “Получатели”, “Ссылки”) могут заполняться с помощью множественного выбора. Для использования множественного выбора необходимо нажать на кнопку  напротив нужного поля, в открывшемся представлении удерживая клавишу [Ctrl] произвести выбор нескольких строк и далее нажать на кнопку
напротив нужного поля, в открывшемся представлении удерживая клавишу [Ctrl] произвести выбор нескольких строк и далее нажать на кнопку  .
.
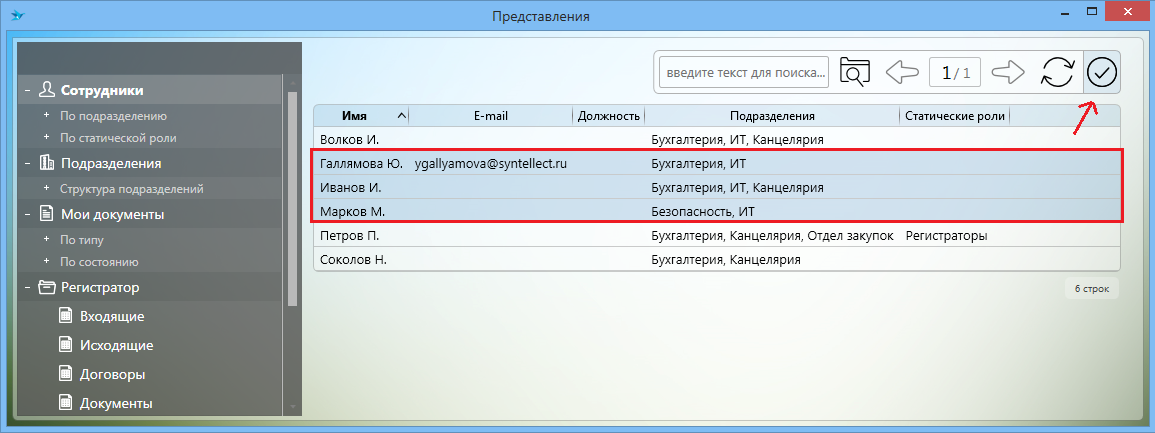
Выбранные значения добавятся в поле, после чего окно выбора можно закрыть.
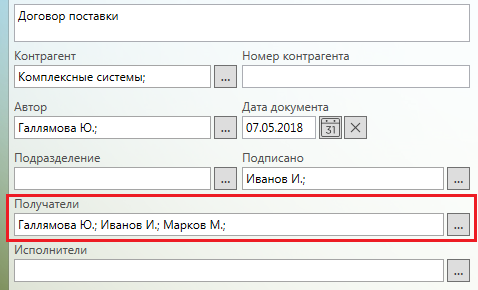
Файлы добавляются одним из двух способов: путем перетаскивания файлов в область “Файлы” или путем выбора из проводника, вызываемого нажатием на кнопку  , пункта “Загрузить файлы”. Более подробно данная область описана в разделе Работа с файлами.
, пункта “Загрузить файлы”. Более подробно данная область описана в разделе Работа с файлами.
Сохранение карточки¶
Для сохранения внесенных изменений в карточку необходимо нажать сочетание клавиш [Ctrl]+[S] или выбрать в левом меню системы “Сохранить новую”.
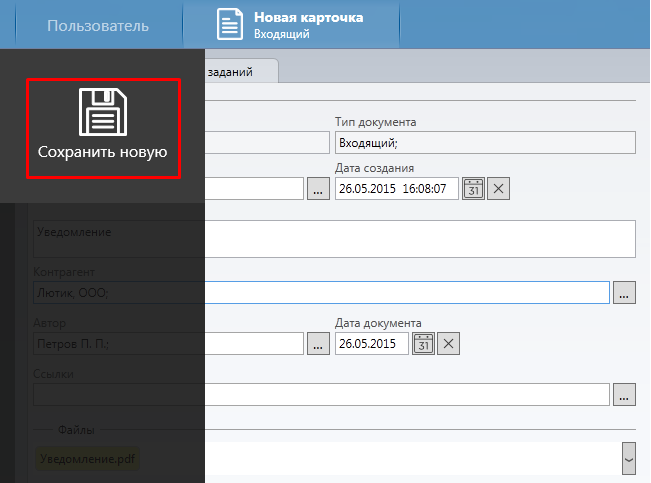
Настройка уведомлений по карточке¶
Уведомления можно настроить:
-
Для всей системы в окне Мои настройки.
-
Для каждой карточки отдельно.
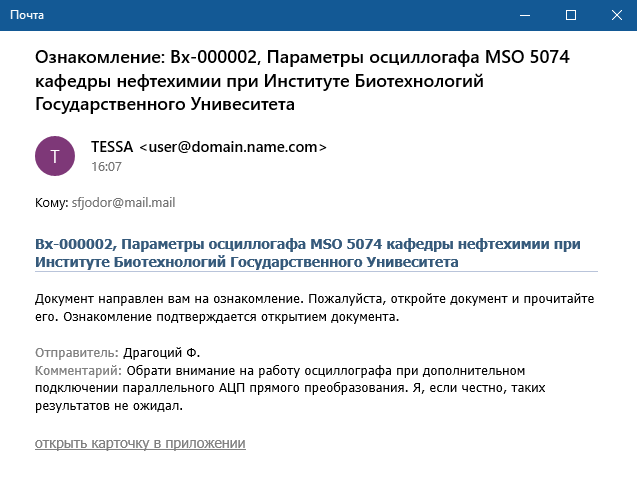
Для настройки уведомлений по карточке необходимо выбрать в левом меню системы: “Действия” → “Настройки уведомлений по карточке”.
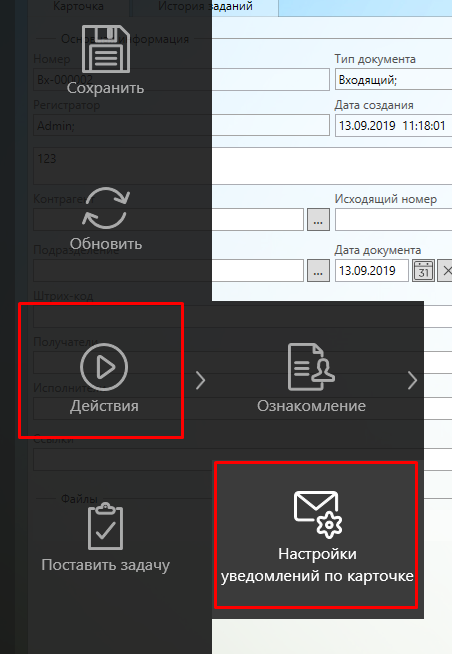
Откроется окно настройки уведомлений:
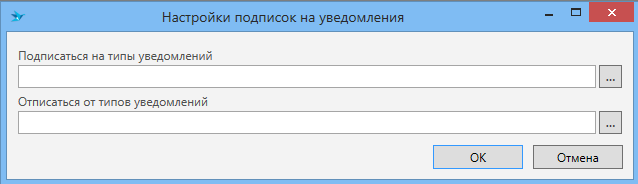
В этом окне есть два списка.
-
В поле
Подписаться на типы уведомленийуказываются те типы уведомлений, по которым пользователь по умолчанию писем не получает, но имеет такую возможность. К примеру:-
Администратор сделал тип уведомлений доступным для подписки.
-
Сотрудник является опциональным получателем. Список опциональных получателей настраивается администратором.
-
Сотрудник отписался от получения уведомлений в правилах (в правом меню системы: “Мои настройки” → “Уведомления” → “Правила уведомлений”), но хочет получать письма определенного типа для отдельных карточек.
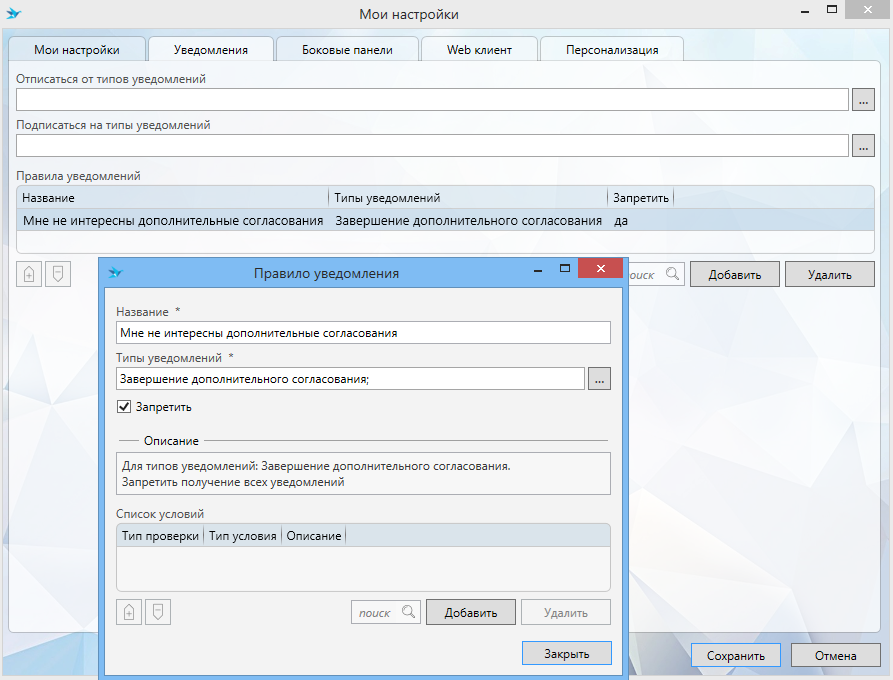
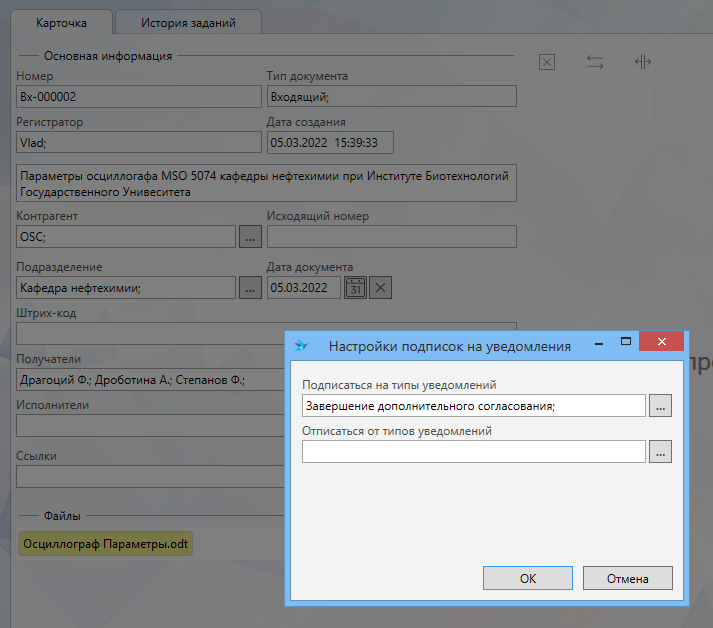
-
Note
Подписка и отписка доступны только по тем типам уведомлений, для которых администратор выставил флаг Можно подписаться. Если такие типы имеются, они появятся в представлении.
-
В поле
Отписаться от типов уведомленийуказываются те типы уведомлений, по которым пользователь получает оповещения по умолчанию, но хочет отказаться от такой возможности для данной карточки. Если пользователь хочет отказаться от получения уведомлений этого типа для всех карточек, он может сделать это в окне Мои настройки.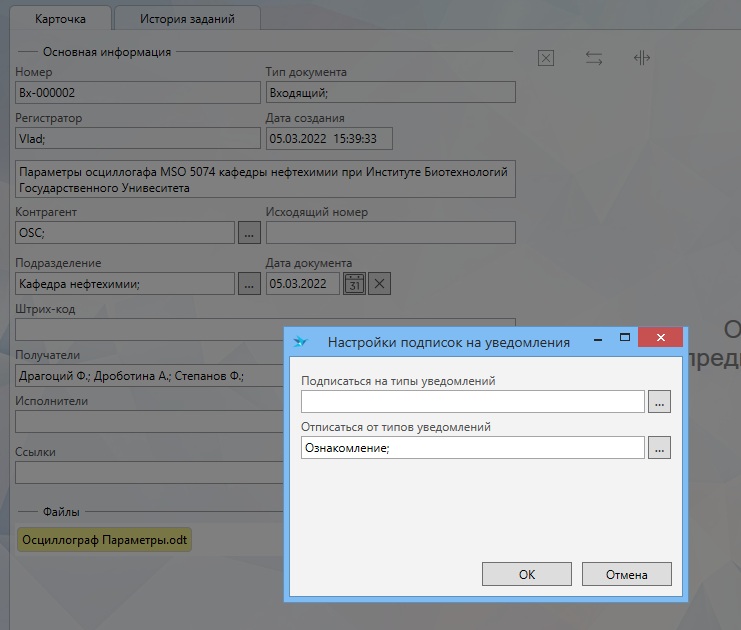
Карточки документов, для которых настроена подписка или отписка, можно найти в представлении “Подписки на уведомления”.
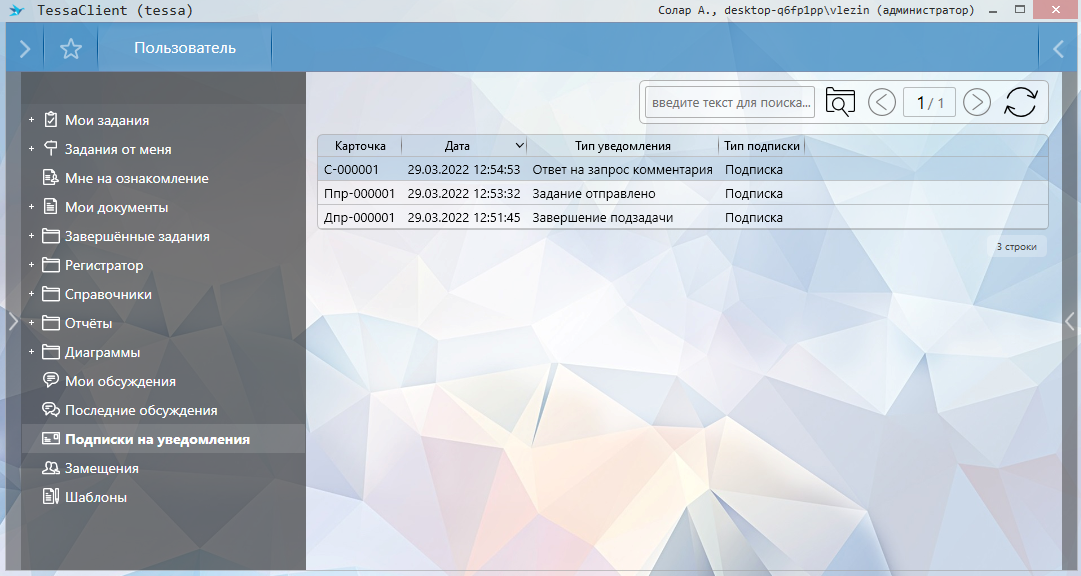
Также в этом представлении при помощи тайла в левом меню системы можно удалить подписку на уведомление.