Работа с файлами¶
Список файлов¶
Для работы с файлами в карточках системы существует список файлов.

В списке файлов отображается список приложенных к карточке файлов, так же он содержит в себе все необходимые функции для обработки файлов.
При открытии карточки документа в списке файлов может быть применена группировка и/или сортировка по умолчанию, настроенная администраторами системы. Подробное описание возможных видов группировки и сортировки в разделе Сортировка, группировка, фильтрация.
Загрузка файлов¶
Для загрузки файлов можно перетащить их в панель списка файлов с помощью операции DnD (drag and drop), или воспользоваться пунктом контекстного меню “Загрузить файлы”. Контекстное меню вызывается нажатием на кнопку со стрелочкой вниз в правой части списка файлов. Так же в контекстном меню имеется пункт “Вставить из буфера обмена”, который позволяет добавить файлы, содержащиеся в буфере обмена в данный момент.

После этого начнется процесс добавления файлов и будет предложено выбрать категорию (если для данного вида документа настроены категории):

Включить использование категорий, а также настроить категории, доступные для выбора пользователю, могут Администраторы системы (см. Руководство администратора). Так же можно выбрать категорию, введенную вручную (если данная возможность включена для текущего вида документа). Для этого в текстовое поле в верхней части окна нужно ввести имя новой категории и нажать кнопку с галочкой или клавишу [Enter] на клавиатуре.
Сканирование и загрузка¶
В системе есть возможность из карточки документа произвести сканирование и добавление результирующего файла в карточку. Для открытия окна сканирования необходимо воспользоваться пунктом контекстного меню “Сканировать и загрузить”.
В открывшемся окне можно выбрать сканер и далее, нажав на кнопку “Сканировать”, произвести сканирование нужных страниц.

Рассмотрим доступные возможности в окне создания документа:
Панель инструментов:
-
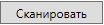 - кнопка сканирования изображения;
- кнопка сканирования изображения; -
 - кнопка для добавления в текущий документ изображений из файловой системы;
- кнопка для добавления в текущий документ изображений из файловой системы; -
 - извлечение выбранных изображений в другой документ. Т.е. при нажатии на данную кнопку все изображения, кроме выбранных, будут сохранены в результирующий документ и далее откроется новое окно создания документа, где будут только те страницы, которые вы выбрали;
- извлечение выбранных изображений в другой документ. Т.е. при нажатии на данную кнопку все изображения, кроме выбранных, будут сохранены в результирующий документ и далее откроется новое окно создания документа, где будут только те страницы, которые вы выбрали; -
 - сохранение результирующего документа. При нажатии на данную кнопку окно добавления изображения закроется, пользователю будет предложено ввести имя для результирующего файла, который и будет приложен к карточке документа;
- сохранение результирующего документа. При нажатии на данную кнопку окно добавления изображения закроется, пользователю будет предложено ввести имя для результирующего файла, который и будет приложен к карточке документа; -
 - выпадающий список для выбора формата результирующего файла:
- выпадающий список для выбора формата результирующего файла:-
“формат документа PDF (без штампа)” - сохранение всех изображений в результирующий PDF файл без дополнительных параметров;
-
“формат документа PDF (со штампом)” - сохранение всех изображений в результирующий PDF файл с простановкой штампа в верхней левой части каждой страницы. В штампе содержится номер и дата - данные из карточки. Например:
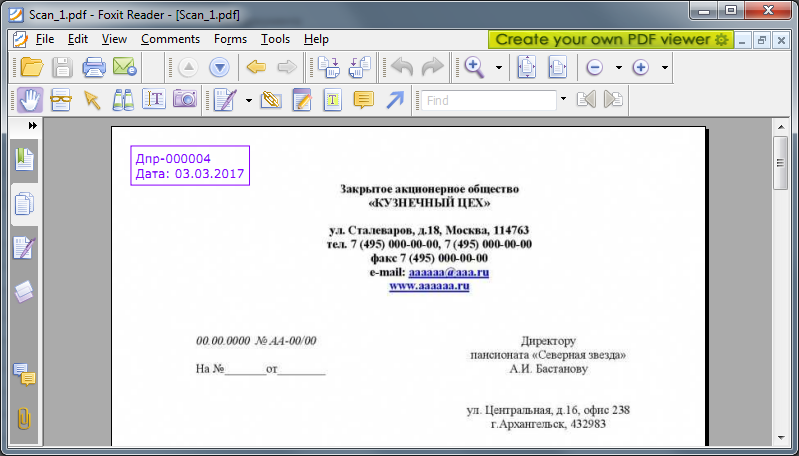
Note
Перед созданием файла в формате PDF со штампом рекомендуется сохранить карточку документа, чтобы в штамп записалась актуальная информация - дата и номер карточки.
-
“формат документа TIFF (файл большего размера)” - сохранение всех изображений в результирующий TIFF файл. Данный формат имеет больший размер, чем PDF.
-
Кнопки для редактирования изображений в документе:
-
 - кнопки для перемещения выбранных изображений вверх или вниз;
- кнопки для перемещения выбранных изображений вверх или вниз; -
 - поворот выбранного изображения против часовой стрелки;
- поворот выбранного изображения против часовой стрелки; -
 - поворот выбранного изображения по часовой стрелке;
- поворот выбранного изображения по часовой стрелке; -
 - открыть выбранное изображение во внешней программе;
- открыть выбранное изображение во внешней программе; -
 - обновить изображение после открытия во внешней программе;
- обновить изображение после открытия во внешней программе; -
 - сохранить выбранные изображения на диск;
- сохранить выбранные изображения на диск; -
 - удалить выбранные изображения.
- удалить выбранные изображения.
Объединение, преобразование и редактирование изображений¶
Несколько файлов изображений, добавленных в секцию “Файлы” карточки документа можно объединить и преобразовать в PDF или TIFF формат. Для объединения изображений необходимо, удерживая клавишу [Ctrl], выделить нужные файлы и далее в контекстном меню выбрать пункт “Преобразовать изображение в PDF/TIFF”.

Откроется окно создания документа, описанное в предыдущем разделе руководства.
Также для PDF/TIFF файлов есть возможность редактирования, включая PDF файлы, созданные не в приложении Tessa. Для открытия окна редактирования необходимо в контекстном меню на файле выбрать пункт “Редактировать изображения”.
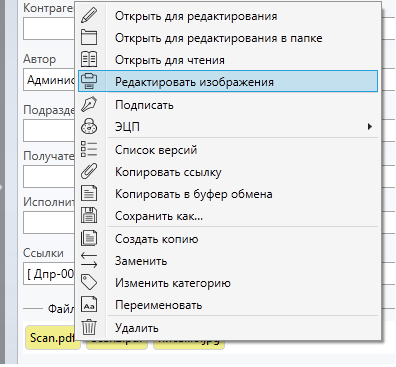
Откроется окно редактирования изображений выбранного файла. Работа с данным окном описана в предыдущем разделе.
Для объединения нескольких PDF файлов в один необходимо, удерживая клавишу [CTRL], выделить нужные файлы, нажать правой кнопкой мыши на файл, в который будут объединены все остальные и в контекстном меню выбрать пункт “Редактировать изображения и объединить в ***.pdf”.

В открытом редакторе страницы итогового документа будут расположены в следующем порядке: первыми идут страницы файла, в который объединяются остальные (на который нажали правой кнопкой мыши), далее в порядке их выделения.
Сортировка, группировка, фильтрация¶
Для удобства работы список файлов имеет специальные инструменты управления отображением, такие как сортировка, группировка и фильтрация содержимого списка. Все три инструмента могут использоваться одновременно. Включаются данные инструменты в контекстном меню секции файлов:
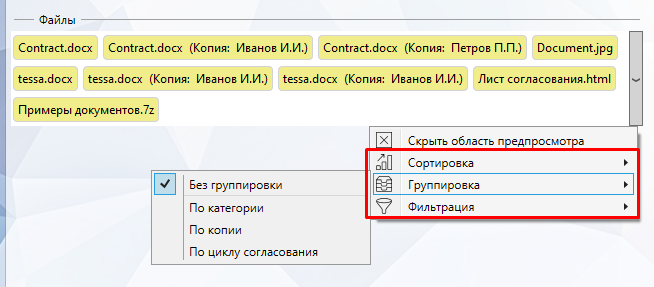
Note
Сделанные настройки применяются только к данной карточке, не сохраняются и действуют до тех пор, пока вкладка карточки открыта. После закрытия карточки все настройки сбрасываются к настройкам по умолчанию.
-
Группировка – объединяет элементы списка файлов по определенному признаку.
-
По категории - группировка по категории приложенных файлов. Категории файлов для типа карточки могут подключить администраторы системы (более подробно см. Руководство администратора), причём существуют разные настройки использования категорий: могут ли пользователи добавлять файлы без категорий, позволить ли пользователям вручную указывать название категорий (или будет доступен только выбор из преднастроенного списка), добавлять ли в список категорий вручную указанные категории.
Список файлов, сгруппированный по категориям выглядит следующим образом:
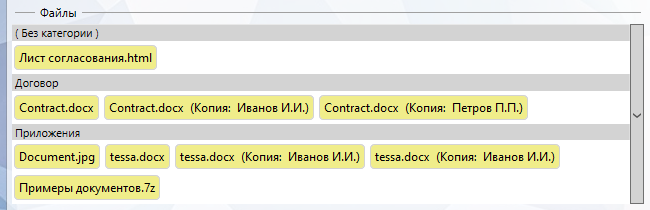
-
По копии - группировка оригиналов и копий файлов, которые, как правило, создают согласующие при выполнении задания согласования.
Note
Исполнитель задания, независимо от глобальных прав доступа в системе, имеет право на добавление файлов. Таким образом согласующий всегда может создать копию согласуемого документа для внесения в неё правок. Более подробно см. Согласование договора.
Список файлов, сгруппированный по копиям выглядит следующим образом:
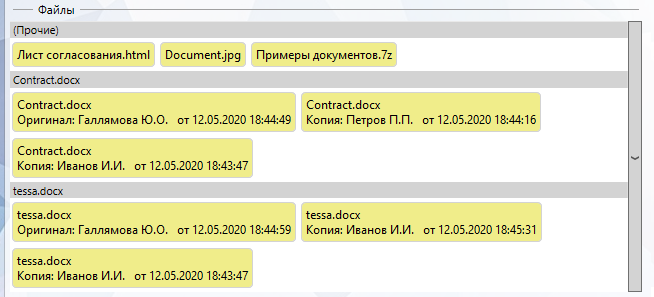
-
По циклу согласования - группировка по циклам согласования документов. Позволяет отобразить список файлов в следующем виде:

где в разделе “Согласуемые документы” отображаются все документы, которые были добавлены в карточку, за исключением копий файлов. При этом в данном разделе под названием файла отображается категория файла (если для данного типа карточки включены категории и у файла есть категория):

а в разделе с названием цикла отображаются созданные копии документов (с указанием ФИО создавшего и даты создания), а также виртуальные файлы - ссылки на версии согласуемых документов, которые редактировались или добавлялись в данном цикле. Т.е. всегда можно посмотреть на каком цикле какие документы были добавлены/отредактированы и как они выглядели в момент выполнения данного цикла маршрута.

Note
Виртуальный файл - это файл, который отображается в карточке документа, однако в карточке не хранится контент данного файла. При клике на виртуальный файл формируется его содержимое, в данном примере - отображется нужная версия согласуемого документа.
При включенной группировке по циклу согласования в контекстном меню секции файлов появляется дополнительный пункт для выбора режима отображения файлов по циклам:
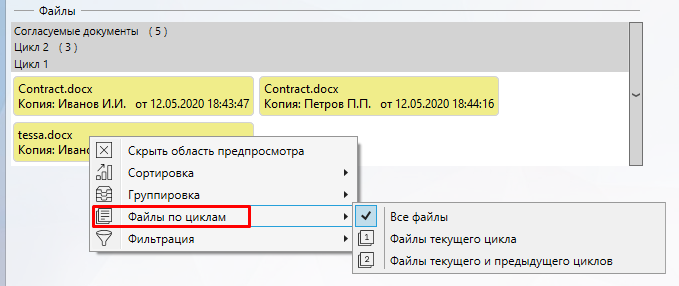
-
Все файлы - данный режим отображает абсолютно все файлы, которые есть в списке файлов.
-
Файлы текущего и предыдущего циклов - данный режим отображает только файлы на текущем и предыдущем циклах, остальные файлы скрываются. Данный режим удобно использовать на этапе доработки документа. В типовом маршруте при отправке задания на доработку система увеличивает цикл и задание на доработку отправляется уже в новом цикле относительно того, где согласующие вынесли решение. В данном режиме исполнитель задания на доработку будет видеть и копии файлов согласующих на предыдущем цикле (т.е. который только что завершился), и виртуальные файлы, которые автоматически будут создаваться при редактировании согласуемых документов или добавлении новых файлов (не копий).
-
Файлы текущего цикла - данный режим отображает только файлы на текущем цикле, остальные файлы скрываются. Данный режим удобно использовать во время согласования документа и для документов с завершенным маршрутом. В данном режиме отображается только актуальная информация по последнему циклу - копии согласующих, а также виртуальные файлы тех версий документов, которые были отредактированы (или добавлены новые, не в виде копий) именно в этом цикле (обычно файлы редактируются/добавляются на этапе доработки).
Note
Администраторы системы могут настроить автоматическую группировку по категории или копии файлов, а также автоматическую фильтрацию - данные настройки включаются глобально для типа карточки (см. соответствующий раздел Руководства администратора). Или же гибко настроить автоматическую группировку по циклу согласования в нужном режиме в зависисмотисти от состояния документа (более подробно см. соответствующий раздел Руководства администратора). При включенной автоматической группировке у пользователя останется возможность менять вид или режим группировки для текущей открытой карточки.
-
-
-
Фильтрация – позволяет отфильтровать элементы списка файлов по определенному признаку (категория, тип, цикл согласования).

-
Сортировка – определяет порядок, в котором элементы представлены в списке файлов/групп.
Все эти инструменты доступны из меню списка файлов. Так же при уже включенной фильтрации, можно изменить или отключить фильтрацию из контекстного меню, вызываемого на панели описания фильтрации:

Просмотр и редактирование файла¶
Открыть файл для просмотра можно двойным нажатием левой кнопки мыши, либо воспользовавшись пунктом “Открыть для чтения” в контекстном меню файла (вызывается нажатием правой кнопки мыши на файл), либо при помощи клавиши [Enter].
Также для просмотра файла в области предпросмотра (если таковая имеется в карточке) достаточно выбрать файл в списке файлов (нажав левой кнопкой мыши по нему один раз). Область предпросмотра можно скрыть/отобразить, нажав на соответствующие пункты контекстного меню в списке файлов.
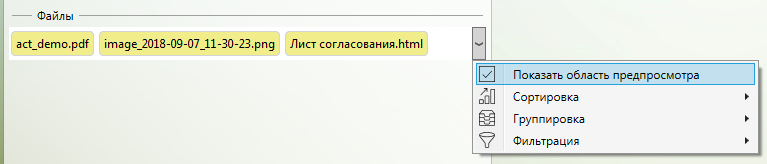
При использовании области предпросмотра для pdf и tif файлов, отображаются дополнительные кнопки для пролистывания и поворота страниц.
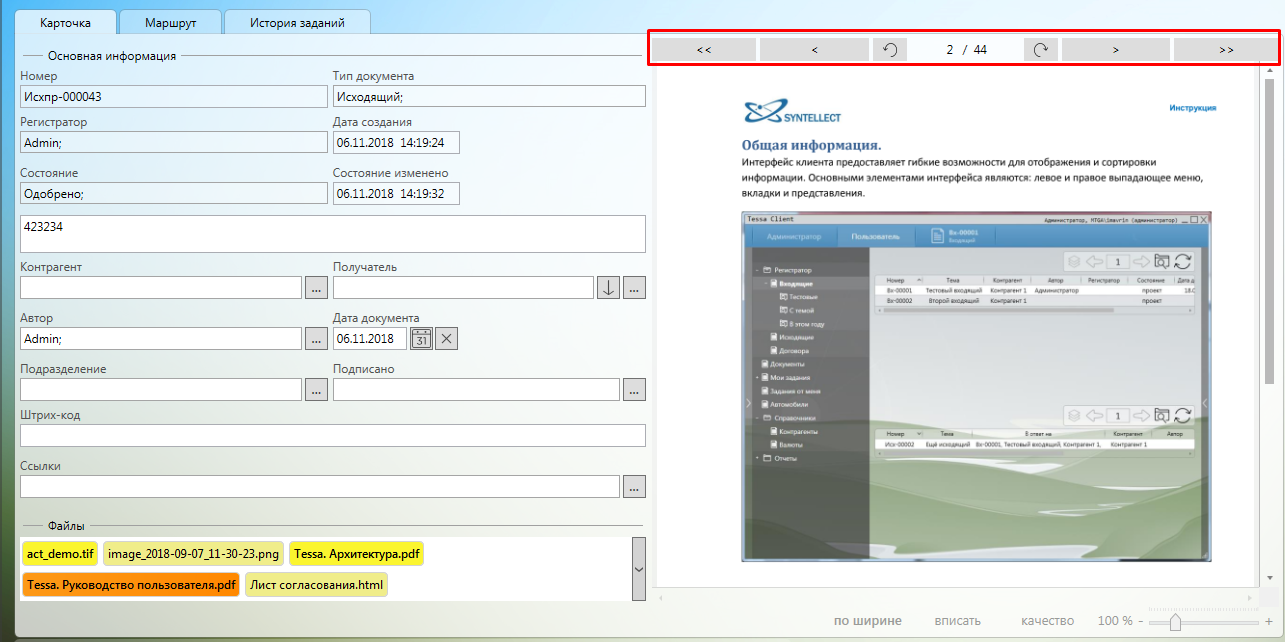
При повороте страницы в области предпросмотра изменения в файле не сохраняются. Если требуется сохранить файл с учетом поворота страницы, необходимо воспользоваться функциональностью редактирования изображений.
В области предпросмотра есть кнопки для управления областью (кнопки доступны только когда в области предпросмотра не открыт файл):
 - скрыть область предпросмотра файлов. Снова отобразить ее можно будет с помощью контекстного меню в списке файлов;
- скрыть область предпросмотра файлов. Снова отобразить ее можно будет с помощью контекстного меню в списке файлов;
 - поменять местами область карточки и область предпросмотра файлов;
- поменять местами область карточки и область предпросмотра файлов;
 - разделяет в равных долях область карточки и область предпросмотра файлов (актуально, если пользователем была перемещена вертикальная граница области карточки/области предпросмотра).
- разделяет в равных долях область карточки и область предпросмотра файлов (актуально, если пользователем была перемещена вертикальная граница области карточки/области предпросмотра).
Для открытия файла в режиме редактирования, необходимо воспользоваться пунктом “Открыть для редактирования” в контекстном меню файла или сочетанием клавиш [Shift]+[Enter]. После редактирования файла его достаточно сохранить, чтобы при следующем сохранении карточки была добавлена новая версия файла.
Просмотр и редактирование файла с использованием Р7-Офис / OnlyOffice¶
В Легком клиенте для редактирования, просмотра и предпросмотра документов также может использоваться Р7-Офис / OnlyOffice, если соответствующая настройка была активирована администратором системы. После ее активации в окне предпросмотра будет указано, что используется OnlyOffice:
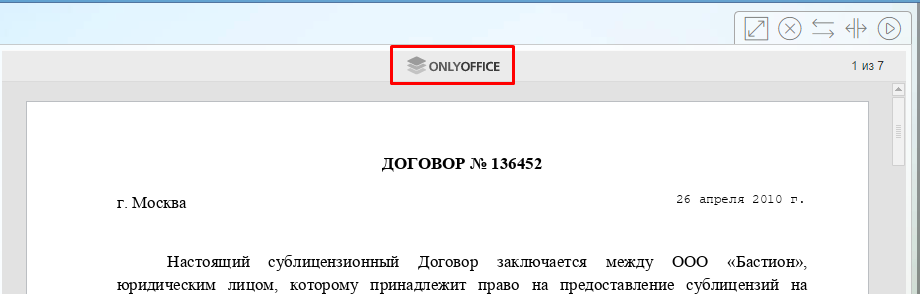
Также в контекстном меню работы с файлом появятся новые пункты:

- Открыть для чтения в браузере - документ откроется для чтения в соседней вкладке браузера.
- Открыть для редактирования в браузере - документ откроется на редактирование в соседней вкладке браузера.

После редактирования документа не обязательно нажимать на иконку сохранения в самом офисе, достаточно просто закрыть вкладку с документом, а затем сохранить карточку в TESSA.
Также, при наличии прав на добавление файлов, будет доступен пункт “Создать файл” в меню файлового контрола:
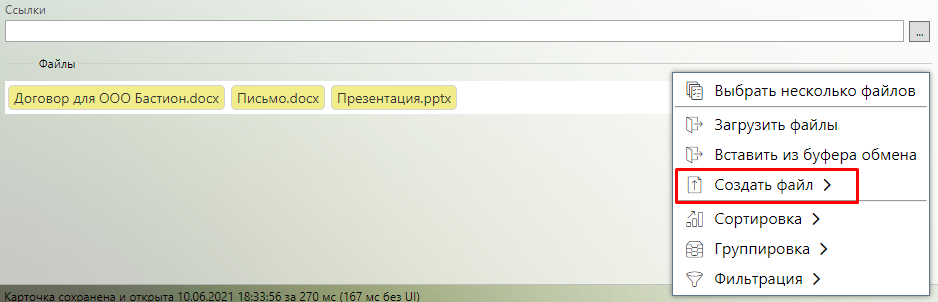
При нажатии на него будет предложено создать один из трех типов документов: Word, Excel или PowerPoint:

После выбора нужного типа сразу же откроется окно с предложением указать имя для нового файла (по умолчанию он будет называться “Новый документ”):
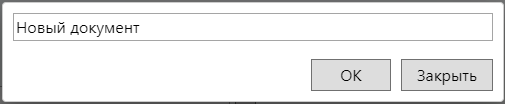
После переименования нужно нажать ОК, а если переименование не требуется, то Закрыть. После этого новый файл появится в списке файлов.
Ссылка на файл и сохранение на диск¶
Для того чтобы получить ссылку на файл, нужно воспользоваться пунктом контекстного меню файла “Копировать ссылку”. Ссылка на файл в формате tessa:// будет скопирована в буфер обмена.
Чтобы выгрузить файл на диск, достаточно воспользоваться пунктом “Сохранить как…” контекстного меню файла. Система предложит выбрать путь для сохранения файла. Или же выбрать пункт “Копировать в буфер обмена”, тогда данный файл далее можно будет вставить в нужную папку файловой системы, или, например, в письмо Outlook.
Внешние временные ссылки на файлы¶
Начиная с версии 4.0.2, в TESSA доступно создание временных внешних ссылок на файлы с использованием механизма токенов доступа к содержимому.
Important
Формирование внешней ссылки на файл или версию, загрузка данных, а также управление временем действия ссылки, включая её отзыв до истечения срока действия осуществляется при помощи токенов доступа к содержимому системы.
Сформировать ссылку можно только предварительно получив соответствующий токен. Возможность скачивания содержимого файла по внешней ссылке удостоверяется токеном доступа, включаемым в состав ссылки. Запрет скачивания содержимого по выданной ссылке обеспечивается путём отзыва токена доступа удостоверяющего операцию получения содержимого.
Important
Получить токен доступа к файлам/версиям могут только авторизованные в системе пользователи. После получения токена доступа и формирования временной внешней ссылки для загрузки файла/версии авторизация не требуется.
Создание временных ссылок¶
Создание временной ссылки возможно как на файл, так и на версию файла, при помощи выбора пункта меню Доступ по временной ссылке.
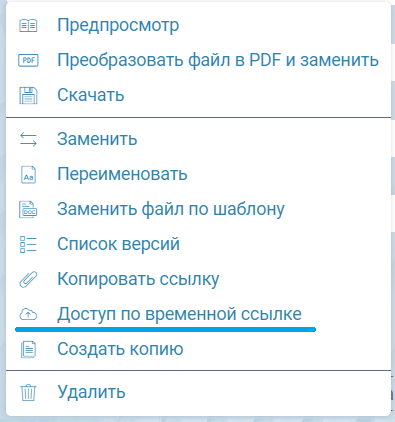
В диалоге выбора периода доступности ссылки задаётся желаемое время действия с учётом настроек сервера.

Это означает, что в поле Ссылка доступна до нельзя задать дату, превосходящую максимальное количество дней из настроек сервера. Также, в случае установки флага Не ограничивать период доступности, срок действия ссылки будет установлен в соответствии со значением из настроек сервера.
После успешного создания токена доступа будет отображён диалог со ссылкой для скачивания целевого файла.

Просмотр и управление токенами доступа к файлам карточки¶
Пользователь, создавший внешнюю ссылку на файл карточки, или администратор системы в любой момент могут запретить доступ к файлу, отозвав соответствующий удостоверяющий операцию токен доступа. Для этого в меню карточки нужно выбрать пункт Токены на загрузку файлов.

Откроется соответствующее представление, в котором пользователь увидит все выданные им токены доступа, а администратор системы - токены доступа, выданные всеми пользователями для данной карточки.
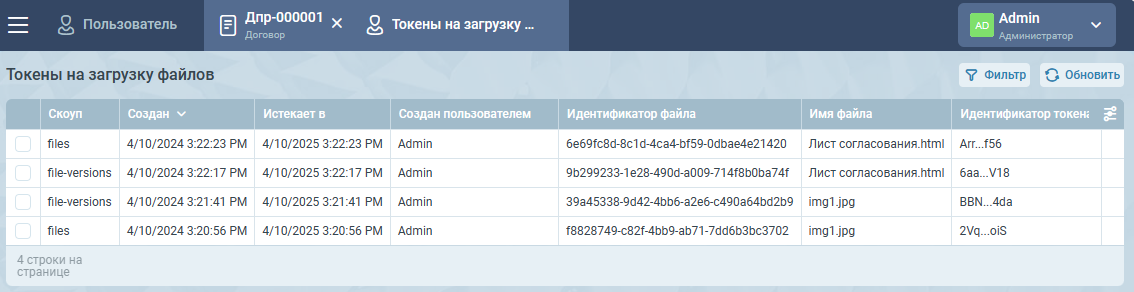
Из этого представления можно удалить любые токены доступа. Для этого нужно выбрать токен и в контекстном меню нажать пункт Отозвать токен доступа.

Список версий¶
Список версий также открывается при помощи соответствующего пункта контекстного меню файла. Элементы списка версий так же имеют пункты “Открыть для чтения”, “Копировать ссылку”, “Сохранить как” и “Копировать в буфер обмена”. Двойное нажатие левой кнопки мыши на элементе списка версий вызывает открытие для чтения.
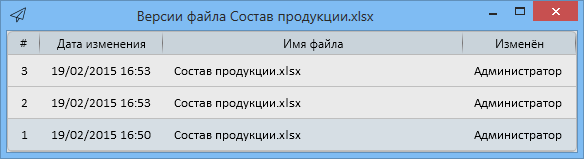
Замена файла¶
Для замены файла используется пункт контекстного меню файла “Заменить файл”. При его использовании предлагается выбрать новый файл, который заменит существующий. В этом случае содержимое файла и его имя меняются в соответствии с новым файлом. Новое содержимое добавляется как новая версия файла. Старое содержимое и версии файла можно найти в списке версий.
Изменение имени и категории файла¶
Для замены имени файла используется пункт контекстного меню файла “Переименовать”, а для замены категории - “Изменить категорию”. В случае их использования появляется диалоговое окно предлагающее ввести новое имя или выбрать новую категорию соответственно. Эти процедуры не создают новой версии файла, а просто меняют его свойства. Выбор категории аналогичен процедуре выбора категории при добавлении нового файла.

Создание копии файла¶
Для создания копии достаточно воспользоваться пунктом “Создать копию” контекстного меню файла. Будет создан новый файл из последней версии копируемого файла. Кроме того копия будет содержать информацию о том, кем было выполнено копирование и ссылку на оригинал.

Для удобства работы с копиями имеется группировка и фильтрация по копиям. В режиме группировки файлы, которые не имеют копий, отображаются отдельной группой, а все имеющие копию файлы сгруппированы вместе со своими копиями. В режиме фильтрации по копиям, отображается только оригинал и копии файла, по которому была выбрана фильтрация.
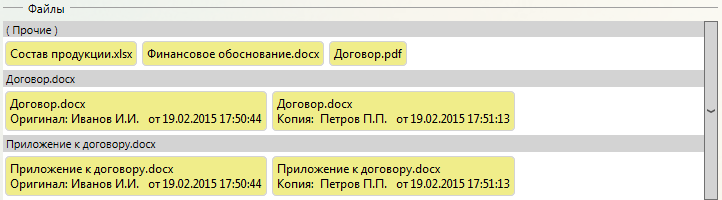
Удаление и восстановление файла¶
Удаление файлов производится при помощи контекстного меню файла пунктом “Удалить”.
Если в системе включена опция удаления файла в корзину, то файл будет удалён с возможностью восстановления. По истечению периода хранения удалённых файлов он будет полностью удалён из системы без возможности восстановления. Подробнее см. Настройки сервера.
Для ранее удалённого файла в карточке необходимо вызвать пункт “Восстановить файл” контекстного меню файлового контрола.
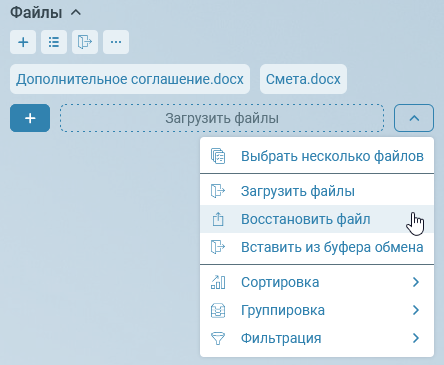
В отобразившемся диалоге необходимо выбрать файл для восстановления.

После выбора файла и двойного клика по нему будет отображено окно подтверждения:
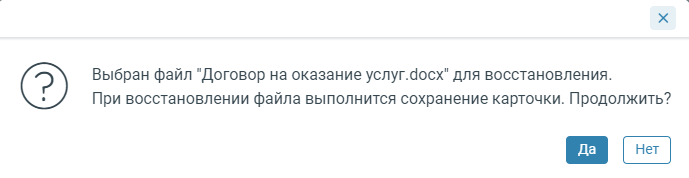
После подтверждения карточка будет сохранена со всеми изменениями. После сохранения восстановленный файл отобразится в файловом контроле.
Note
Если в карточке был удалён файл с возможностью восстановления, а затем сама карточка была удалена в корзину, то при восстановлении карточки из корзины остаётся возможность также восстановить ранее удалённый файл в этой карточке. Если карточка была удалена без/из корзины, то удалённый файл также удаляется без/из корзины.
Пользователь может восстанавливать файлы, которые он удалил, а также любые удалённые файлы в карточке, если на это у него есть определённые права в правилах доступа. Подробнее см. Права доступа к карточке.
Important
Для восстановления файла в карточке требуются права на добавление файла в ту категорию, к которой принадлежит восстанавливаемый файл.
Распознавание текста в файле¶
В Лёгком клиенте реализована поддержка функционала распознавания текста в файле (OCR - Optical Character Recognition). OCR реализован в виде отдельного модуля, который выполняет следующие функции:
-
Создание карточки операции OCR для файла, который необходимо распознать.
-
Создание запроса на распознавание текста в файле с заданными параметрами.
-
Отслеживание прогресса распознавания текста файла.
-
Формирование
json-файла с метаданными, содержащими информацию о распознанных элементах. Формированиеpdf-файла, в котором хранится содержимое распознаваемого файла и распознанный текст в виде текстового слоя документа. -
Предоставление возможности верификации распознанных данных и заполнения ими полей карточки.
Настройка модуля OCR описана в Руководстве администратора.
Создание запроса на распознавание текста в файле¶
Для распознавания текста в файле вызовите контекстное меню на файле и выберите пункт Распознавание текста:

Данный пункт контекстного меню будет отображаться, если выполнены условия:
-
функциональность OCR включена в карточке “Настройки распознавания текста” (настройки описаны в Руководстве администратора),
-
расширение файла соответствует одному из следующих:
pdf,gif,tif,tiff,pnm,png,jpg,jpeg,jfif,bmp(кроме 32-битовых 4-х канальных изображений с поддержкой прозрачности - требуется преобразование к другому формату, напримерpng), -
есть права на чтение и редактирование файла,
-
выбран только один файл в файловом контроле,
-
файл не помечен как изменённый (т.е. сохранен в карточке).
После выбора пункта Распознавание текста будет отображён диалог создания нового запроса на распознавание текста в файле:

-
Режим сегментации страницы изображения - задаёт правило разбиения на части и анализа всего изображения для дальнейшей обработки и позволяет подсказать инструменту распознавания, каким образом следует анализировать и обрабатывать входные данные. В зависимости от различных режимов могут получаться различные результаты. Поэтому, чем точнее будет подобран режим распознавания, тем точнее будет выходной результат - распознанный текст. Информацию по каждому режиму сегментации можно найти в разделе справки (воспользуйтесь ?).
-
Пороговый коэффициент - пороговый коэффициент уверенности, ниже которого распознанный текст считается недостоверным. Например, если порог был установлен в 50%, а инструмент распознавания определил с уверенностью менее 50%, что слово таковым и является, то данное слово не попадет в результат распознавания.
-
Языки - список языков, используемых в запросе на распознавание текста. При этом первый язык будет приоритетным, то есть инструмент распознавания будет принимать решение о выборе языка для распознанного элемента в зависимости от порядка выбранных языков.
-
Определять набор возможных языков в процессе распознавания - если установлен данный флаг, то для каждого распознанного объекта будет подобран наиболее подходящий язык из доступных в системе. Список таких языков можно увидеть в представлении “Языки”. Оно будет доступно для просмотра, если признак автоматического определения языков снят.
Important
Данный признак замедляет процесс распознавания и может снизить точность результирующих данных.
-
Определять наклон и поворот страницы изображения перед распознаванием - если установлен данный флаг, то перед выполнением распознавания каждой страницы изображения будет выполняться набор операций для определения угла поворота и наклона страницы.
Important
Данный признак незначительно замедляет процесс распознавания, но повышает вероятность и точность распознавания результирующих данных. Снимите флаг, если в исходном файле отсутствует наклон.
-
Определять таблицы на странице изображения при распознавании - если установлен данный флаг, то при распознавании каждой страницы изображения будет выполняться набор операций для определения наличия таблиц на изображении, их координат, координат каждой ячейки таблиц, извлечение и распознавание текста из каждой ячейки.
Important
Данный признак замедляет процесс распознавания, но повышает вероятность и точность распознавания результирующих данных, представленных в виде таблицы.
-
Определять штрих-коды на странице изображения при распознавании - если установлен данный флаг, то при распознавании каждой страницы изображения будет выполняться набор операций для определения наличия штрих-кодов на изображении, их координат, формата и значений.
Important
Данный признак замедляет процесс распознавания.
-
Выполнять предобработку страницы изображения перед распознаванием - если установлен данный флаг, то перед выполнением распознавания текста будет выполняться набор операций по улучшению качества контента страницы изображения. Например: масштабирование, удаление шума, устранение искажения цвета, удаление тени и т.д.
Important
Данный признак значительно замедляет процесс распознавания, но может повысить вероятность и точность распознавания результирующих данных. Стоит отметить, что не существует универсального алгоритма с универсальными параметрами для улучшения качества изображения. Поэтому результат может быть противоречивый. Мы постарались выбрать средние значения параметров, чтобы охватить как можно больший спектр распознаваемых документов.
-
Создать новый файл из изображений страниц - если установлен данный флаг, то каждая страница в многостраничном файле (например,
pdfилиtiff) будет преобразована в изображение, из которого будет создана страница с текстовым слоем выходного файла. В таком случае, если в исходном документе были какие-либо метаданные (например, аннотации, текстовый слой, иные объекты), то они будут стерты.Important
Данный признак позволяет устранить возможное наложение распознанного текстового слоя на ранее существующий текстовый слой в файле (например, в
pdf). Однако результирующий файл может быть значительно большего размера, чем исходный. Кроме того, может произойти небольшая потеря в качестве отображаемого содержимого файла, так как данные будет преобразованы в изображение.
При нажатии на кнопку ОК произойдёт сохранение текущей карточки документа и будет открыта карточка операции OCR в диалоговом окне.
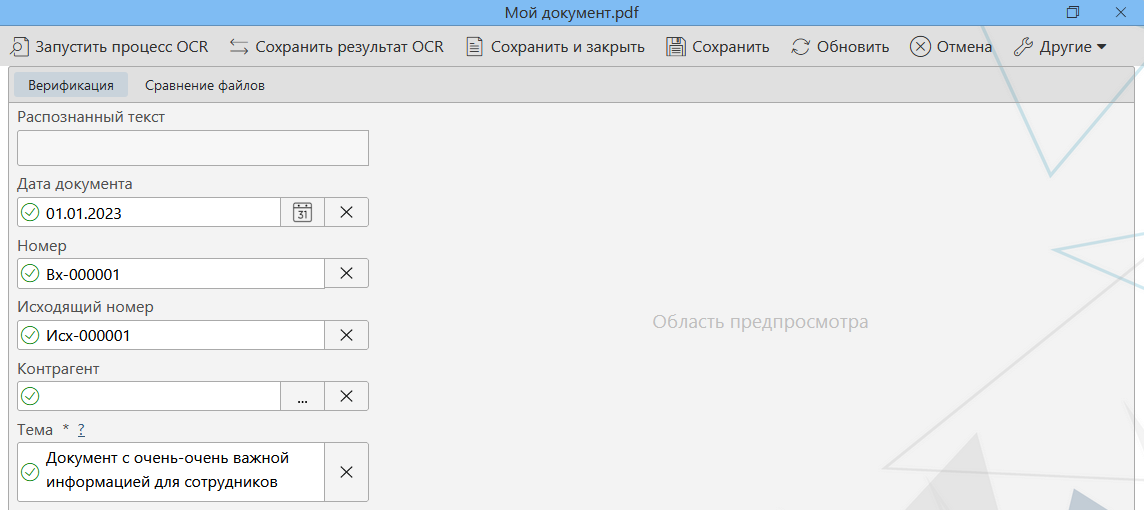
Если прогресс распознавания текста активен, то в данной карточке будет отображено окно с текущим прогрессом распознавания и возможностью отменить распознавание текста в файле (кнопка Отмена - доступна сотруднику, создавшему запрос на распознавание) или скрыть диалог с карточкой операции OCR (кнопка Продолжить в фоне). Если продолжить распознавание текста в фоне, то диалог с карточкой будет закрыт и можно продолжить работу с исходной карточкой.

Если для текущей версии файла в системе уже существует связанная с ним карточка операции OCR, то в файловом контроле будет отображена иконка рядом с названием файла:

При повторном выборе пункта Распознавание текста в контекстном меню файла будет отображён диалог с существующей в системе карточкой операции OCR. При этом возможно несколько дальнейших сценариев:
-
Если процесс распознавания активен, то будет отображено окно с прогрессом по текущей операции распознавания.
-
Если процесс распознавания завершён успешно, или в карточке операции OCR существует хотя бы один успешно завершённый запрос на распознавание, то будет отображён распознанный файл в инструменте предпросмотра.
-
Если процесс распознавания завершён неуспешно и в карточке операции OCR отсутствуют успешно завершённые запросы, то будет отображён диалог создания нового запроса на распознавание.
Карточка операции OCR¶
Рассмотрим внешний вид карточки операции OCR:
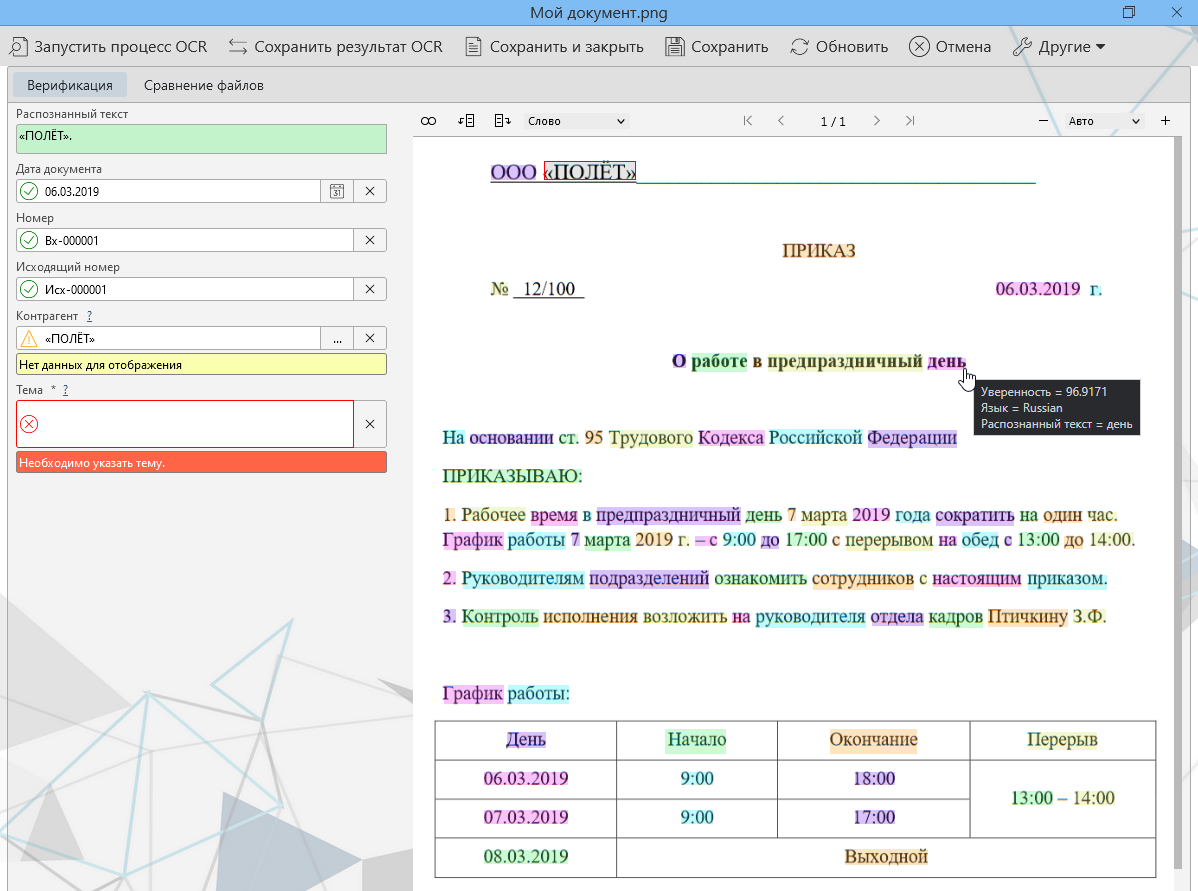
В верхней части располагается панель с кнопками:
-
Запустить процесс OCR - открывает диалог создания запроса на оптическое распознавание текста в файле с учетом заполненных параметров. Используется в случае, если в карточке нет ни одного успешно распознанного файла или необходимо выполнить распознавание с другими параметрами, чтобы сравнить полученные результаты.
-
Сохранить результат OCR - заменяет исходный распознаваемый файл в исходной карточке файлом с распознанным текстом и переносит верифицированные значения из полей карточки операции OCR в поля исходной карточки. При этом будут переноситься только успешно заполненные поля. Если пользователь ни разу не изменял какое-то поле, то оно не будет перенесено из карточки операции OCR в исходную.
-
Сохранить и закрыть - выполняет сохранение изменённых полей в карточке операции OCR без переноса изменений в исходную карточку и закрывает модальное окно диалога. Если в поле было введено некорректное значение, то рядом с полем появится иконка и сообщение об ошибке, но сохранение всё равно будет выполнено. Информационное сообщение о некорректном значении останется после сохранения.
-
Стандартные кнопки панели меню карточки.
Вкладка Верификация разделена на две области - область с верифицируемыми полями и область предпросмотра с распознанными элементами.
В области предпросмотра отображается распознанный файл в формате PDF с текстовым слоем и распознанными элементами в этом файле.
В инструменте предпросмотра есть несколько способов отображения распознанных элементов:
-
По умолчанию - отображение содержимого файла с невидимым текстовым слоем. В данном режиме доступно выделение, копирование и поиск по текстовым данным.
Note
Для выполнения поиска по текстовым данным необходимо ввести текст в области поиска и нажать на клавишу Enter, либо на значок лупы. Для очистки и сброса строки поиска необходимо нажать на значок крестика.

-
Текст - отображение только текстового слоя документа. Отображается чёрный текст на белом фоне. В данном режиме доступно выделение, копирование и поиск по текстовым данным.
-
Параграф - отображение содержимого файла без текстового слоя с распознанными элементами, которые были определены инструментом распознавания как параграф. В этом режиме доступна работа только с распознанными элементами - выделение мышью и перемещение с помощью операции DnD.
Note
Выделение элементов осуществляется мышью. Если необходимо выделить несколько элементов областью (нарисовать прямоугольник, чтобы захватить все элементы, входящие в него) при условии, что выделение начинается с самого элемента, а не за его пределами, то зажать клавишу Shift. Для более детального выделение элементов или снятия выделения необходимо использовать клавишу Ctrl и выполнять нажатие левой кнопки мыши на необходимом элементе.
-
Линия - отображение содержимого файла без текстового слоя с распознанными элементами, которые были определены инструментом распознавания как элементы, расположенные в одной линии. В этом режиме доступна работа только с распознанными элементами - выделение мышью и перемещение с помощью операции DnD.
-
Слово - отображение содержимого файла без текстового слоя, но с распознанными элементами, которые были определены инструментом распознавания как слова (элементы, разделённые пробельным символом). В этом режиме доступна работа только с распознанными элементами - выделение мышью и перемещение с помощью операции DnD.
-
Таблица - отображение содержимого файла без текстового слоя, но с распознанными элементами, которые были определены инструментом распознавания как ячейки таблиц. В этом режиме доступна работа только с распознанными элементами - выделение мышью и перемещение с помощью операции DnD.
Note
Если выделить все элементы таблиц(-ы) и выполнить их перетаскивание, то данные в буфере обмена будут храниться в виде HTML содержимого, который преобразуется в табличную структуру при перетаскивании в такие программы, как Word, Excel и т.д. В случае, когда в файле было распознано несколько таблиц, то если выделить часть элементов из одной таблицы и часть элементов из другой таблицы, то HTML структура для таблицы создана не будет.
-
Штрих-код - отображение содержимого файла без текстового слоя, но с распознанными элементами, которые были определены инструментом распознавания как штрих-коды. В этом режиме доступна работа только с распознанными элементами - выделение мышью и перемещение с помощью операции DnD.
В области с полями отображается заранее предопределённый список полей, настроенный в карточке “Настройки распознавания текста” на вкладке Настройки маппинга. Список полей является динамичным и может изменяться, если администратором изменена соответствующая настройка (обратитесь к Руководству администратора). В текущей реализации для заполнения доступны только булевые, числовые, текстовые, ссылочные и поля для даты и времени. Каждое поле, по своей сути, является текстовым полем с проверкой введённого значения. Проверка выполняется после смены фокуса для текущего поля или при сохранении карточки операции OCR.
Note
При открытии карточки операции OCR начальные значения полей соответствуют тем значениям, которые были установлены в исходной карточке. Если изменить значение поля в исходной карточке, то оно будет изменено и в карточке операции OCR. Если же изменить значение поля в самой карточке операции OCR, то оно уже не будет копироваться из исходной карточки. При нажатии на кнопку “Сохранить результат OCR” в исходную карточку будут скопированы только те поля, которые были хотя бы раз изменены в карточке операции OCR.
Рассмотрим дополнительную описательную информацию для каждого поля.
Иконки и кнопки |
Описание |
|---|---|
 |
При проверке значения были найдены ошибки. Сообщение с ошибкой будет отображено рядом с полем. Такое поле не будет скопировано в исходную карточку |
 |
При проверке значения возникли предупреждения. Такая ситуация возможна, когда для ссылочного поля в исходной карточке разрешён ручной ввод, а в карточке операции OCR введено значение, отсутствующее в системе. Сообщение с предупреждением будет отображено рядом с полем. Такое поле будет скопировано в исходную карточку. Если для ссылочного поля в исходной карточке отключён ручной ввод, то в карточке операции OCR вместо предупреждения будет отображено сообщение об ошибке, и такое поле не будет скопировано в исходную карточку |
 |
Информационное сообщение с отформатированным значением, которое будет записано в систему. При этом в само поле будет записано то значение, которое ввёл пользователь, и если оно отличается по формату от того значения, которое обрабатывает система, то будет отображено отформатированное значение. Сообщение с отформатированным значением будет отображено рядом с полем. В исходную карточку будет скопировано отформатированное значение |
 |
Индикатор загрузки данных для ссылочного поля. При отображении анимированной иконки выводится сообщение рядом с полем о том, что выполняется поиск данных для ссылочного значения в системе |
 |
Кнопка очистки содержимого поля |
 |
Кнопка выбора даты из календаря. Доступно только для поля, поддерживающего формат даты и времени |
 |
Кнопка выбора значения из представления. Доступно только для ссылочного поля |
 |
Кнопка открытия ссылочного значения в диалоговом окне. Доступно только для ссылочного поля |
На вкладке Сравнение файлов содержатся таблицы со списком всех запросов на распознавание текста в файле, а также области предпросмотра для сравнения результатов запросов.

В таблице Запросы на распознавание хранятся параметры по каждому запросу. Строки могут иметь зелёную (файл распознан успешно) и оранжевую (запрос на распознавание был отменён, либо в ходе распознавания возникли ошибки) заливки.
Можно сравнить только успешно распознанные файлы. При выборе строки в таблице, в области предпросмотра будет отображён файл с распознанным содержимым (по умолчанию способ отображения установлен в значение “Текст”). Если какой-то из запросов на распознавание имеет лучший результат, по сравнению с другими, то его можно выбрать в качестве основного, установив галочку в первой колонке таблицы. В этом случае на вкладке Верификация будет отображён выбранный файл. Именно он будет взят за результат распознавания. После установки галочки не забудьте сохранить карточку.
Tip
Если в исходном файле были найдены текстовые данные, то на вкладке Верификация будет отображено соответствующее сообщение. На вкладке Сравнение файлов имеется возможность сравнить исходный файл с распознанным. Для этого необходимо выбрать пункт контекстного меню “Сравнить с исходным файлом” на строке в таблице “Запросы на распознавание”.
Массовые операции над файлами¶
Для удобства выполнения операций, которые возможно выполнить сразу с несколькими файлами имеется возможность выделить файл в группу. Выделение производится при помощи клавиш [Shift], [Ctrl], стрелок и кнопок мыши. Список выделенных файлов отображается в области предпросмотра.


В случае, если выделено несколько файлов, в контекстном меню файлов отображаются только те пункты, которые поддерживают работу с несколькими файлами (“Открыть для редактирования”, “Открыть для чтения”, “Удалить”, “Сохранить как”, “Объединить с текущим в Word” и т.д.).
Объединение файлов в Word¶
Объединять можно файлы в форматах docx и odt. Для объединения файлов необходимо выбрать несколько файлов и, нажав правой кнопкой мыши по файлу, в который будет производиться слияние, выбрать пункт контекстного меню “Объединить с текущим в Word”. Появится панель со статусом операции объединения, а по завершении процесса откроется окно Word, в котором отобразится результат объединения. Объединение производится последовательно. Сначала файл, на котором было вызвано объединение, объединяется с первым файлом из списка выбранных, а затем результат объединения объединяется со следующим по списку файлом. И так для всех выбранных файлов. Объединение производится в порядке выделения файлов.
Note
Для работы функции на компьютере пользователя должен быть установлен Microsoft Office. Функция доступна в desktop-клиенте на ОС Windows и в web-клиенте на ОС Windows с установленным Deski.
Сравнение файлов в Word¶
Сравнивать можно файлы в форматах docx и odt. Сравнение файлов возможно только в случае, если выбрано не более двух файлов. Для вызова сравнения нужно нажать на одном из выбранных файлов правой кнопкой мыши, и в контекстном меню файла выбрать пункт “Сравнить в Word”. При этом файл, на котором было вызвано сравнение, будет являться оригиналом, а второй файл будет считаться сравниваемым.
Note
Для работы функции на компьютере пользователя должен быть установлен Microsoft Office. Функция доступна в desktop-клиенте на ОС Windows и в web-клиенте на ОС Windows с установленным Deski.
ЭП - электронная подпись¶
Подписание документов¶
Подписать файл с помощью электронно цифровой подписи можно нажав правую кнопку мыши на файле и выбрав пункт меню “Подписать” (или “ЭП” → “Подписать (выбрать сертификат)”, если требуется выбрать другой сертификат).
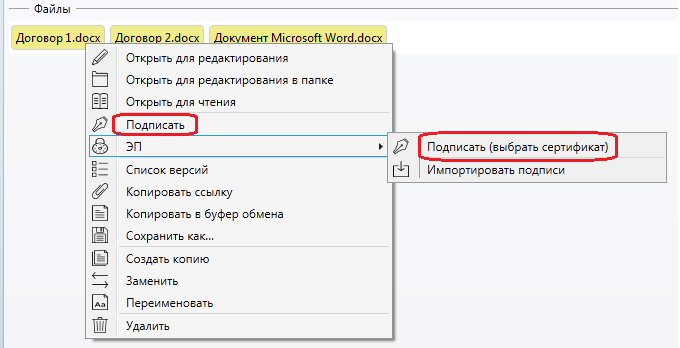
Откроется окно выбора сертификата.
Note
В списке доступных сертификатов могут отображаться не все сертификаты пользователя в соответствии с настройками системы (подробней см. Руководство администратора).
Выбрав сертификат, система предложит указать комментарий к подписи (комментарий указывать не обязательно). После нажатия на кнопку “ОK” файл будет подписан и соответствующий значок выставится около файла.

Подпись будет проставлена на последней актуальной версии файла.
После подписания файла ЭП, карточку документа необходимо сохранить.
В случае, если в файл документа будут внесены правки, значок подписи на данном файле пропадет, однако подпись предыдущей версии файла сохранится.
Проверка подписей¶
Проверить ЭП на файле можно с помощью контекстного меню, вызываемого нажатием правой кнопкой мыши на файле.

Подпись будет проверяться для последней актуальной версии файла. В открывшемся окне будет отображен результат проверки.

В случае, если проверка пройдет не успешно, в колонке статус подпись отметится красным и будет отображен текст ошибки.

При этом в секции файлов подпись данного файла также подсветится красным.

По результатам проверки подписи на файле, возможные следующие цветовые обозначения:
-
Зеленый – целостность подписи верна, сертификат проверен и подтвержден доверенным сертификатом.
-
Красный – целостность подписи не верна.
-
Голубой – целостность подписи верна, сертификат не удалось проверить до доверенного.
Также есть возможность проверить подписи для предыдущих версий файла. Для этого вызываем список версий файла.
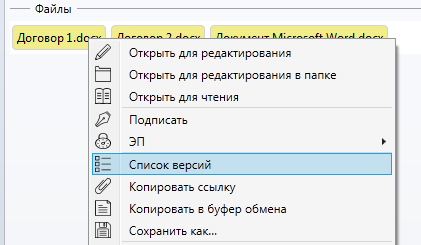
И на нужной версии с помощью контекстного меню можно выполнить проверку подписей.

Экспорт подписей¶
Для экспорта/импорта подписи необходимо выбрать соответствующий пункт контекстного меню на файле.
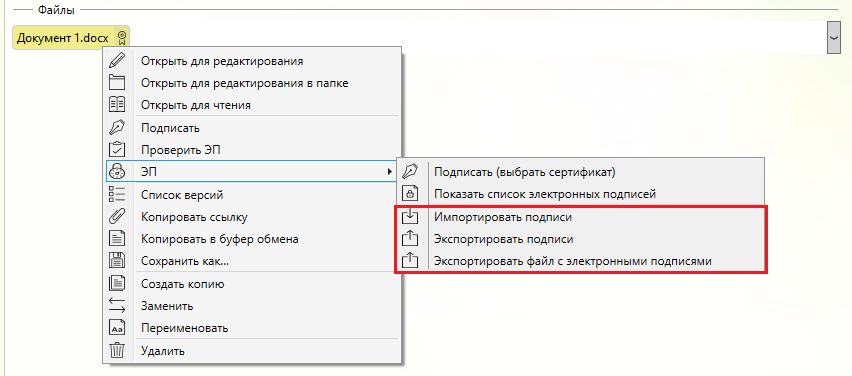
Подпись экспортируется в формате CMS SignedData. При выборе пункта меню “Экспортировать файл с электронными подписями” помимо файла подписи будет экспортирован сам файл документа.
Аннотации, штампы и факсимиле для pdf-файлов¶
Общая информация¶
Аннотации в pdf-файлах представляют собой комментарии, пометки и дополнительную информацию, которую можно добавлять к содержимому документа. Они служат для расширения и улучшения взаимодействия с pdf-файлами и позволяют пользователям вносить изменения без изменения исходного содержимого документа.
Аннотации могут быть различных типов, включая:
-
Выделение текста - позволяет пользователю выделять цветом или зачёркивать определенные фрагменты текста в документе, если в нем есть текстовый слой.
-
Комментарии - позволяют пользователям добавлять комментарии к любым аннотациям, а также ставить реакции.
-
Штампы - позволяют пользователям добавлять штампы с выбранным изображением.
-
Ввод текста - позволяют пользователям добавлять текст поверх исходного.
-
Рисование - позволяют пользователю рисовать любые пометки в документе, а также создавать прямоугольные фигуры для удобного выделения части документа.
Добавленные аннотации и комментарии к ним будут видны в любой программе, где будет открыт документ.
В контекстном меню для файлов PDF присутствуют пункты: Аннотации, Факсимиле и штампы.
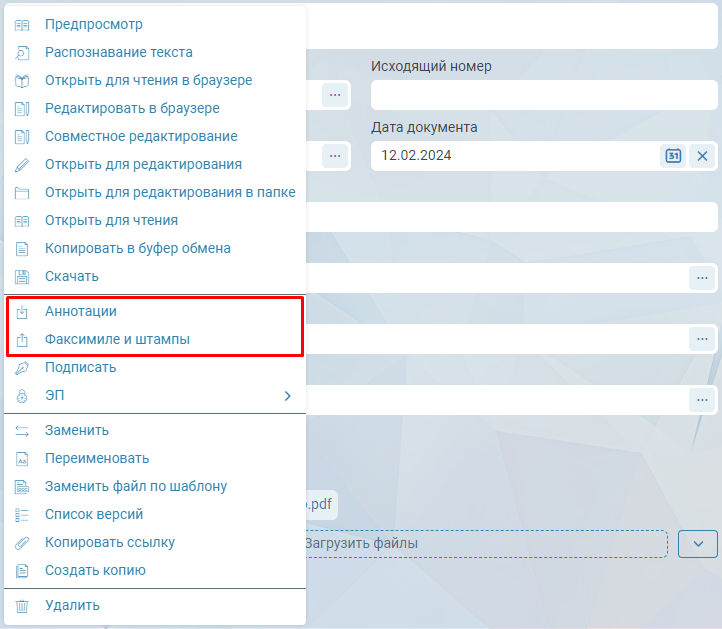
- Аннотации - просмотр и редактирование аннотаций.
- Факсимиле и штампы - добавление картинок, или из предустановленных, или из файловой системы.
Note
Если нет прав на редактирование pdf-файла, но есть права на его чтение, то будет доступна только функциональность аннотаций (но не проставление факсимиле и штампов). При этом в диалоговом окне работы с аннотациями будут видны все аннотации и комментарии, но без возможности их редактирования и участия в обсуждении аннотаций.
Note
Аннотации так же можно открыть из диалога списка версий файла.
Добавление аннотаций¶
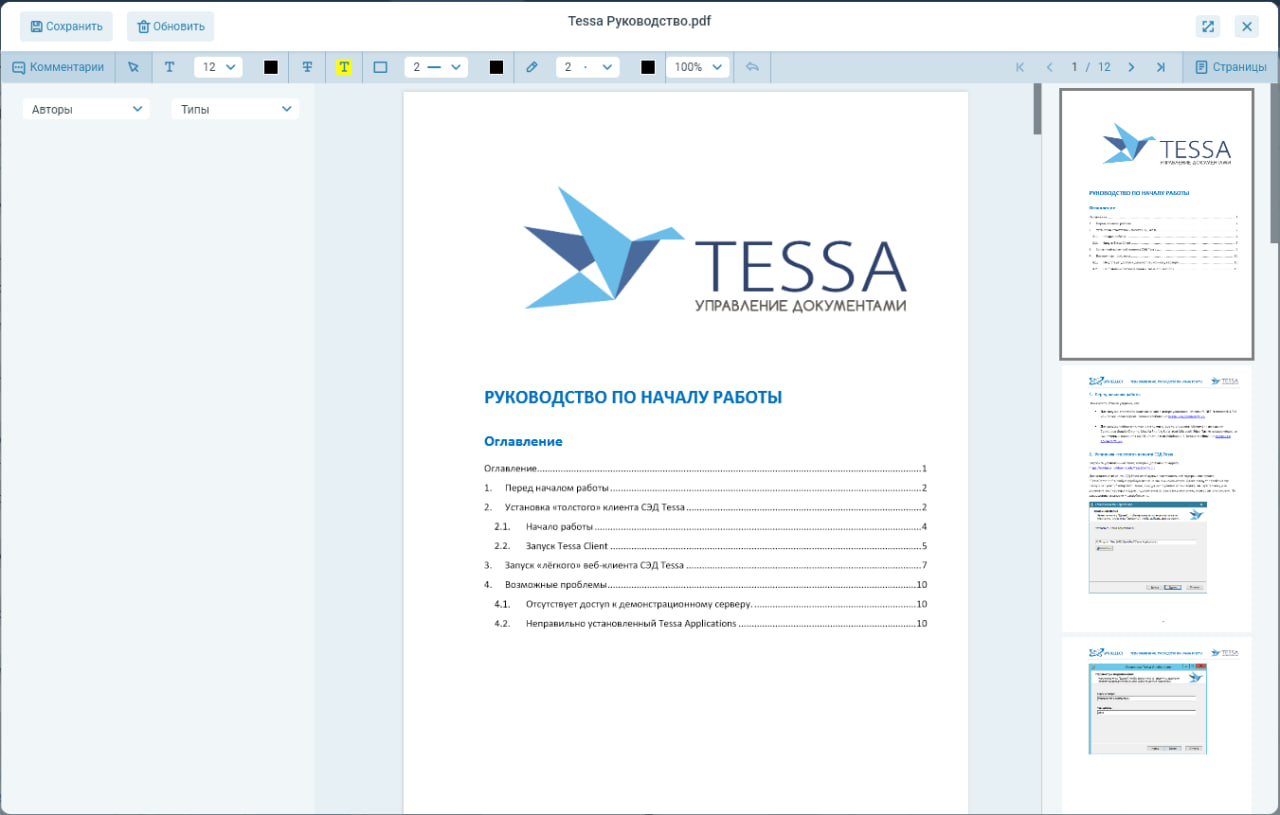
Описание и работа кнопок:
- Комментарии - кнопка позволяет скрыть/показать панель комментариев слева. На панели отображаются все добавленные на документ аннотации, а также комментарии и реакции к ним.
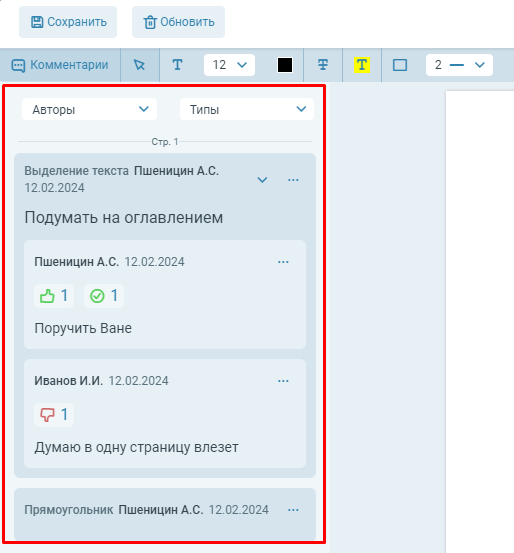
- Курсор - с помощью него можно выделить/передвинуть нужную аннотацию.
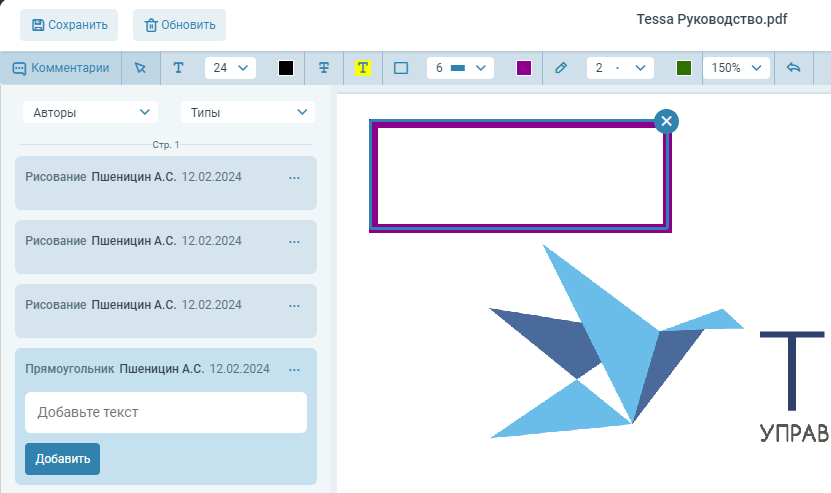
- T - добавление текстовой аннотации. Для добавления текста нужно нажать на данную кнопку, далее выбрать нужный размер шрифта и его цвет с помощью кнопок правее. Затем кликнуть на нужное место в документе. Появится поле для ввода текста. После того, как текст введен, нужно нажать в любом другом месте документа.

T- вычеркивание текста. С помощью него можно зачеркнуть выделенный текст. Для этого нужно нажать на данную кнопку и выделить мышкой нужный текст на документе, он автоматически зачеркнется. Это доступно только при наличии текстового слоя уpdf-файла.

- T - выделение текста. Работает так же, как и предыдущий пункт, только позволяет выделить нужный текст желтым цветом. Опять же, доступно только при наличии текстового слоя у
pdf-файла.

- Прямоугольник - аннотация выделения прямоугольником, кнопками правее можно выбрать нужную толщину линии и цвет.

- Карандаш - аннотация рисования, так же кнопками можно выбрать толщину рисуемой линии и ее цвет.

- Кнопка изменения масштаба документа.
- Кнопка отмены последнего действия. Отменяет написанный комментарий, реакцию или добавленную аннотацию.
- Кнопки пейджинга, перехода на первую страницу.
- Кнопка “Страницы” отключает отображение страниц в правой части диалога.
- Кнопки сохранения и обновления изменений.

Для сохранения изменений нужно нажать на кнопку “Сохранить” в левом верхнем углу диалога. Если аннотации добавляют несколько человек параллельно, то, чтобы увидеть эти изменения у себя, нужно нажать на кнопку “Обновить”. После этого аннотации других сотрудников появятся в диалоге.
Note
После добавления аннотации не создается новая версия файла.
После добавления аннотации, ей можно добавить описание или же ее можно удалить, нажав на троеточие аннотации и выбрав Удалить.
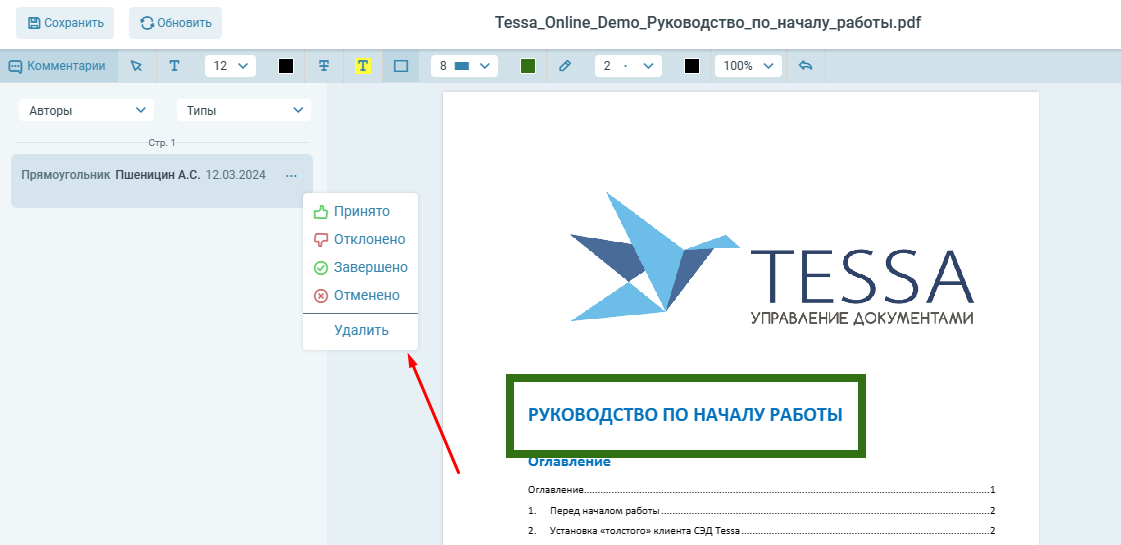
Добавление комментариев и реакций к аннотациям¶
К любой аннотации можно добавлять комментарии и ставить реакции. Реакции можно ставить так же непосредственно к самой аннотации. К одной и той же аннотации комментарии могут оставить сразу несколько сотрудников. Один и тот же сотрудник может так же оставлять несколько комментариев и сам ставить реакции на свои комментарии.
Important
После добавления комментария и нажатия кнопки “Сохранить” комментарий уже нельзя будет удалить. Только вместе с аннотацией.
Чтобы оставить комментарий, либо добавить описание аннотации, надо либо выбрать курсор на панели действий и далее выбрать аннотацию, либо слева, в блоке “Комментарии” сразу выбрать нужную аннотацию. Появится строка ввода текста и кнопка “Добавить”.
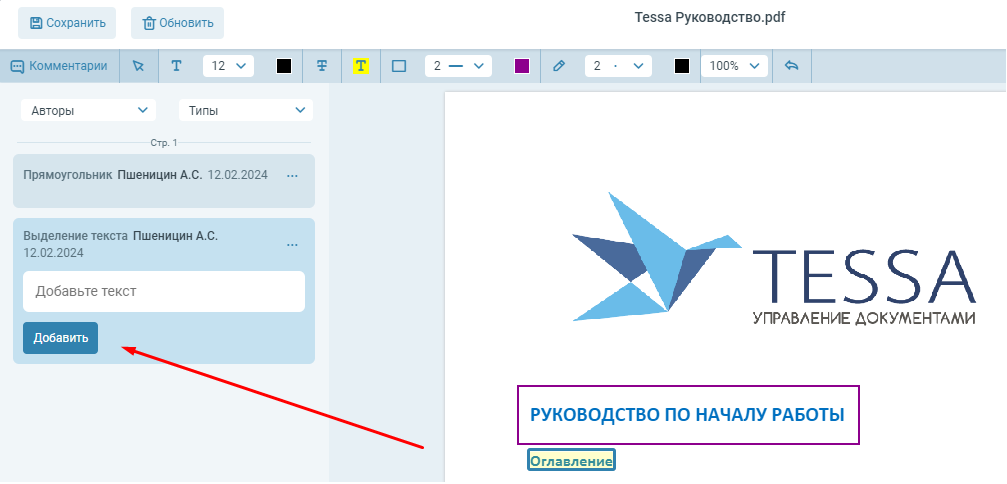
Количество добавленных комментариев отображается справа от аннотации.
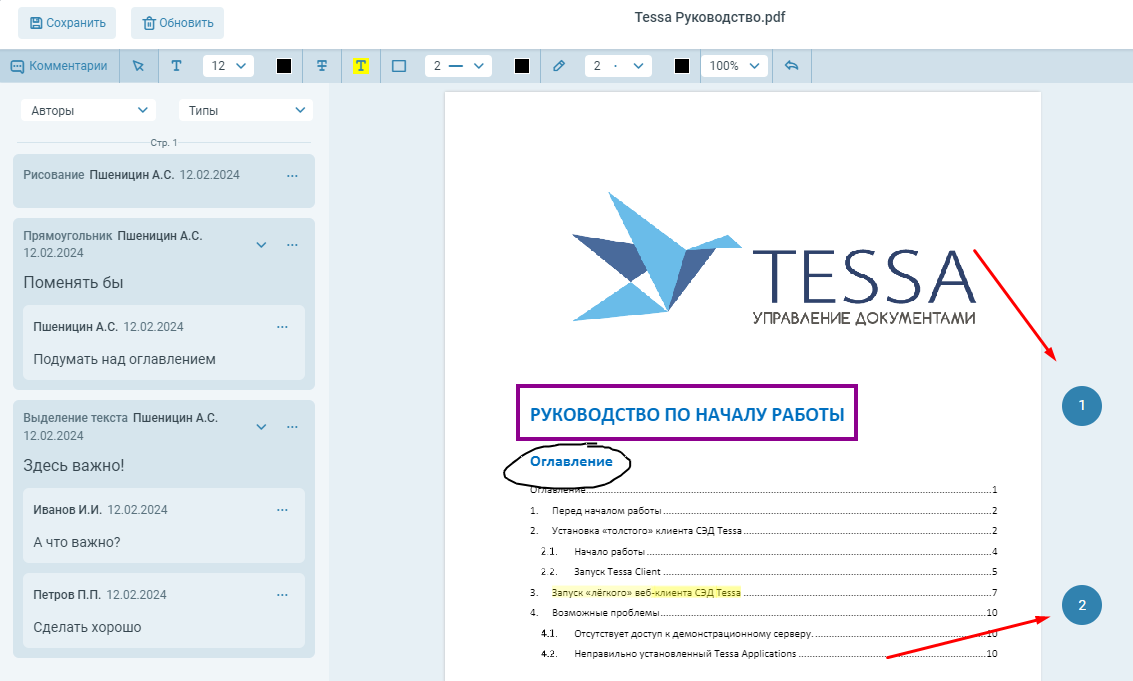
Другие пользователи видят добавленный комментарий и могут добавить свой. При этом, как уже было сказано выше, кнопка “Удалить” будет доступна только до сохранения.

Note
Пользователи не могут удалять чужие аннотации и комментарии.
На любые аннотации и комментариии можно ставить реакции. Для этого нажно нажать на три точки в правом верхнем углу комментария или аннотации и выбрать нужную реакцию.

При наведении курсора мыши показываются те, кто поставил реакцию. Если несколько пользователей поставили одинаковую реакцию, справа от нее ставится соответствующая цифра.

Так же здесь можно сделать фильтрацию по автору или типу аннотации. Для этого нужно в блоке коментариев нажать на соответствующую кнопку фильтра и поставить нужный флаг.
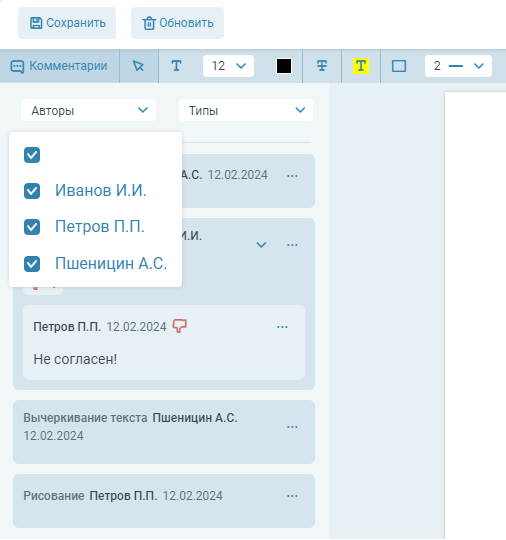
Факсимиле и штампы¶
При добавлении факсимиле и штампов назначения кнопок такие же, как в диалоге “Аннотации”. За исключением кнопок выбора изображения из проводника и кнопки выбора предустановленных факсимиле и штампов.
Чтобы добавить собственное изображение как факсимиле, необходимо нажать на кнопку добавления изображения.

Далее выбрать картинку в проводнике, выбрать место в документе и добавить картинку. В блоке комментариев она будет видна как добавление картинки.

На добавленное изображение можно кликнуть мышкой и выбрать его прозрачность ползунком выше.

Чтобы выбрать предустановленную картинку, нужно нажать на кнопку Факсимиле и штампы, появится список доступных изображений. После так же выбрать мышкой место на документе и кликнуть мышкой.
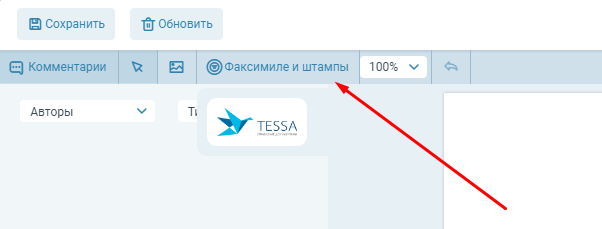
Important
В отличие от аннотаций, добавленные факсимиле и штампы после добавления и сохранения нельзя будет удалить или переместить.